Windows 11 Insider Preview 설치
- ◈『OS』/Windows
- 2021. 7. 12.

원래는 유출본.ISO 파일을 입수하여 설치하는 과정을 알아보려고 하였으나 그사이에 이미 Windows 11 Insider Preview 베타 버전이 출시가 되어 Windows 10에서 어떻게 정식으로 업데이트 설치를 하는지 알아보도록 하겠습니다.
[준비물 및 주의사항]
마이크로소프트 공식 홈페이지 :https://www.microsoft.com/ko-kr/windows/windows-11
필자의 경우는 사무실 PC [Windows 10 Pro] 및 노트북(삼성 플렉스 2)[Windows 10 Home] 2대를 Windows11로 업데이트하였으며 둘 다 정품을 이용하고 있습니다. 이에 비정품이나 지원하지 않는 PC에 대한 언급은 따로 하지 않겠습니다.
▷ 아래는 최소 시스템 요구 사항입니다.
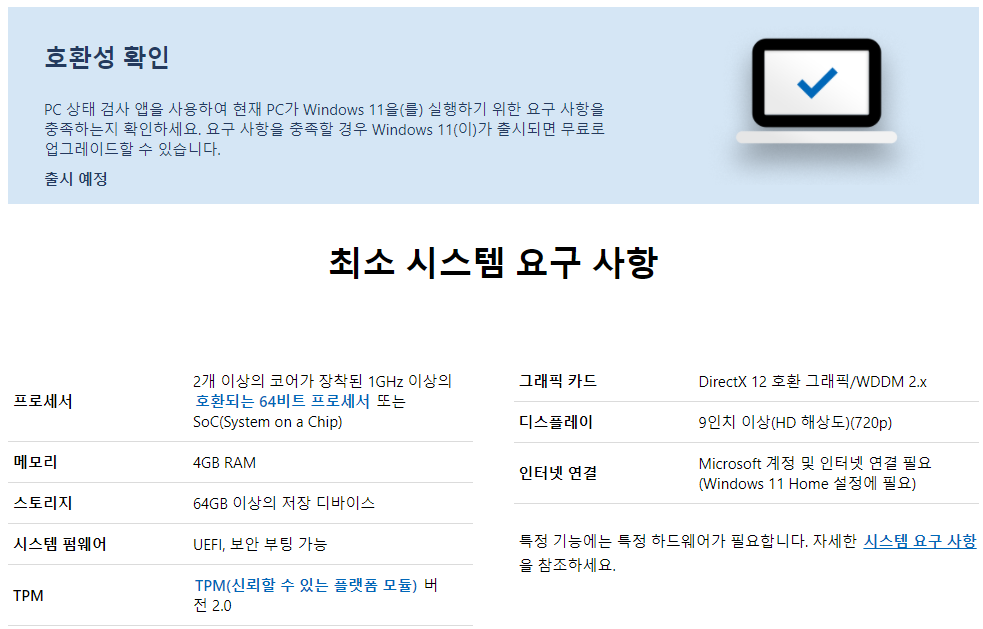
대체로 다른부분은 문제가 되지 않지만 "TPM(신뢰할 수 있는 플랫폼 모듈) 버전 2.0" 이 개인 PC 메인보드 바이오스에서 지원을 하냐 안 하냐에 따라 설치 유무가 많이 갈리고 있는 상태입니다. 만약 지원하지 않는다면 별도의 모듈을 사서 달아야 한다는 말이 있지만, 굳이 그럴 필요는 없습니다. 프로세서 회사의 경우는 메인보드 TPM 칩 또는 모듈이 없이 프로세서 내부에서 처리하는 기술을 구현해놓은 상태입니다. 인텔의 경우는 PTT(플랫폼 신뢰 기술), AMD는 FTPM(펌웨어 TPM)이라는 이름으로 제공한다고 합니다. 즉 메인보드, CPU 프로세서 중 두 개 중 하나만 지원을 하면 된다는 뜻입니다.
Windows 11 설치하기 위해서는 Windows 참가자 프로그램에 신청을 먼저 해야 합니다.
여기서 먼저 요구 사항을 충족하는지 자체적으로 확인을 하게 됩니다.
위치 : 시작 ▷ 설정 ▷ 업데이트 및 보안 ▶ Windows 참가자 프로그램

아쉽게도 필자의 사무실 메인보드[기가바이트(Gigabyte) H410M S2H]의 경우는 자체 TPM2.0을 지원을 안 하는지 충족하지 않는다는 메시지가 발생합니다. 하지만 아직 인텔 CPU가 남아있습니다. 기본적으로 비활성[Disable] 되어 있으므로 바이오스에 진입하여 PTT를 지원하는지 확인해보도록 하겠습니다.
STEP01 →바이오스(BIOS) 진입 및 TPM/PTT 활성화
메인보드의 경우는 제조사별로 진입방식이 상이할 수 있습니다. 일반적으로는 개인 PC 부팅 시 로고가 뜨자마자 키보드 [DEL] 키 또는 [F2] 키를 연타하여 바이오스로 진입합니다. 필자는 기가바이트 메인보드 진입 화면입니다. 다행히 인텔 CPU [Intel Core i5 10400] 프로세스에서 PTT를 지원을 합니다.
Settings ▷ Miscellaneous ▷ Intel Platform Trust Technology (PTT) [Disabled → Enabled(활성화) 변경] ▷ Save & Exit (바이오스 저장 후 재부팅)
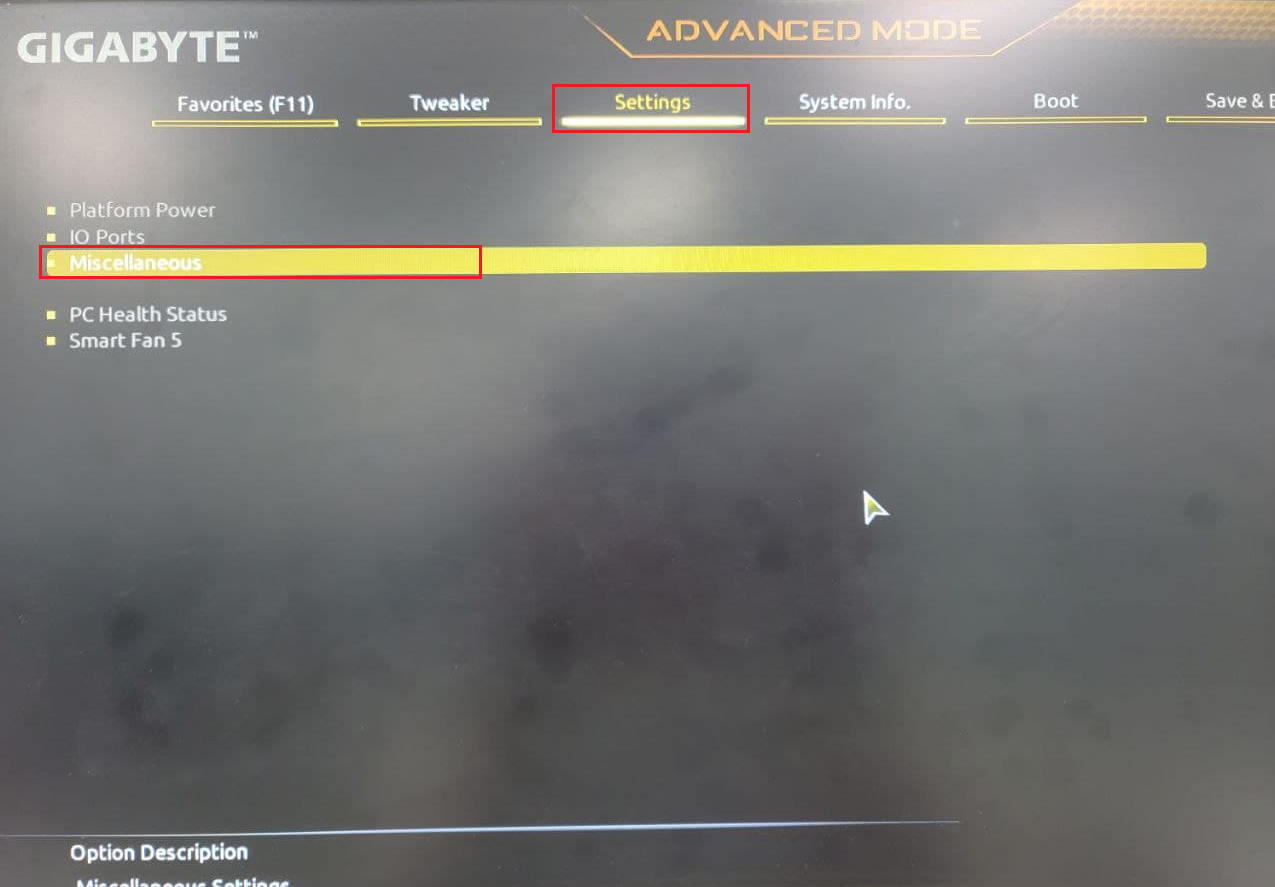

▷ 다른 개인PC [아수스(Asus) 메인보드 TUF GAMING B460M-PLUS]
해당 메인보드도 자체에 TPM이 보이지는 않으며, 인텔 CPU [Intel Core i9 10850] 프로세스를 사용 중이라 동일하게 PTT를 활성화하여 윈도우 11을 설치를 할 수 있었습니다.
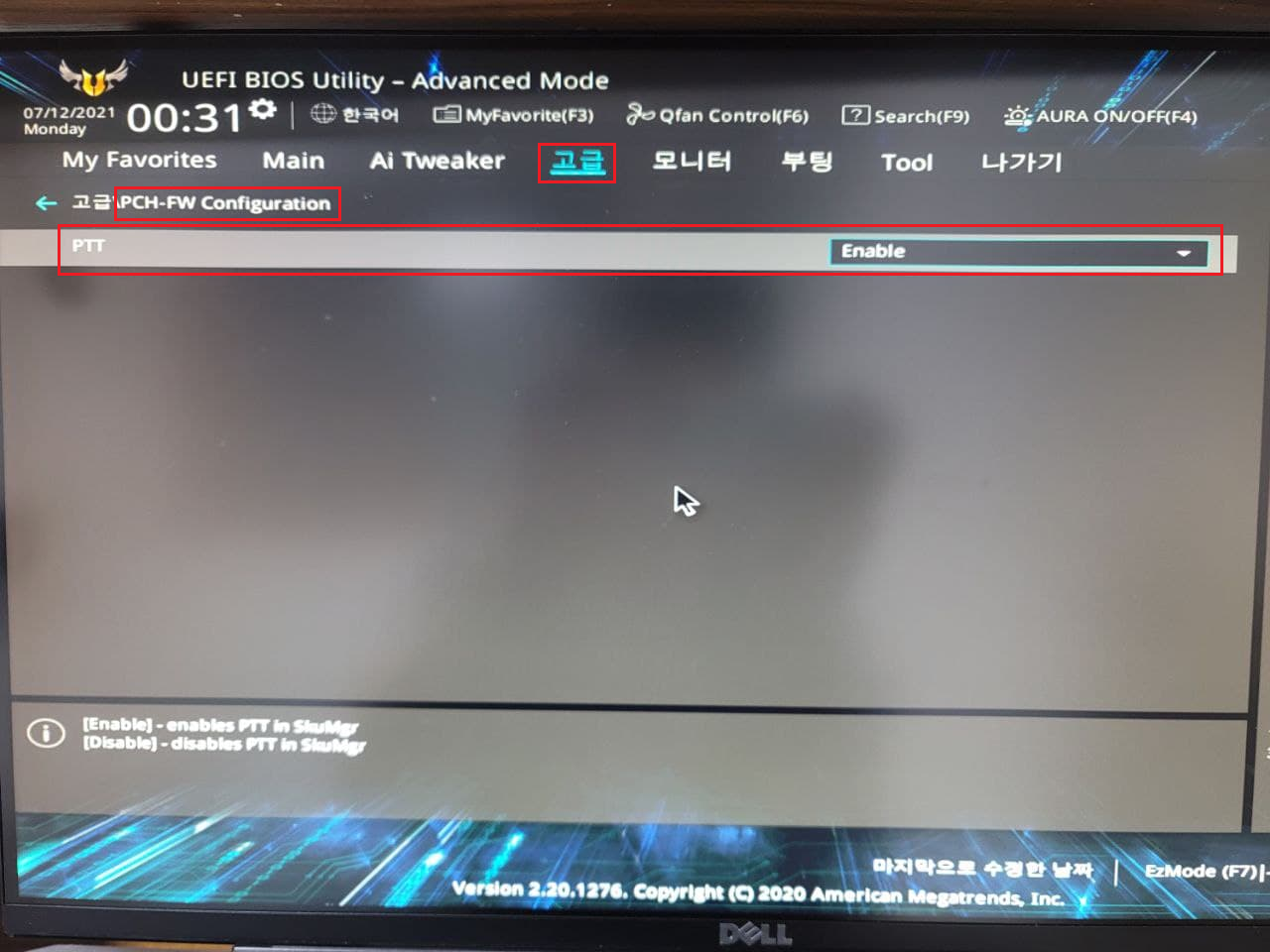
▷ 노트북(삼성 플렉스 2)의 경우는 삼성 바이오스 자체에서 설정하는 부분은 없지만, 기본적으로 활성화가 되어 있어 별도로 설정할 필요 없이 바로 Windows 참가자 프로그램 신청으로 넘어가면 됩니다.
STEP02 → Windows 참가자 프로그램 신청
▷ 본인 마이크로소프트 계정이 필수로 있어야 합니다. 연결하지 않고도 하는 방법도 있는 것으로 보이지만, 비공식 방법은 언급하지 않겠습니다. 정품 사용자의 경우는 다음과 같은 순서대로 진행해주시면 됩니다.
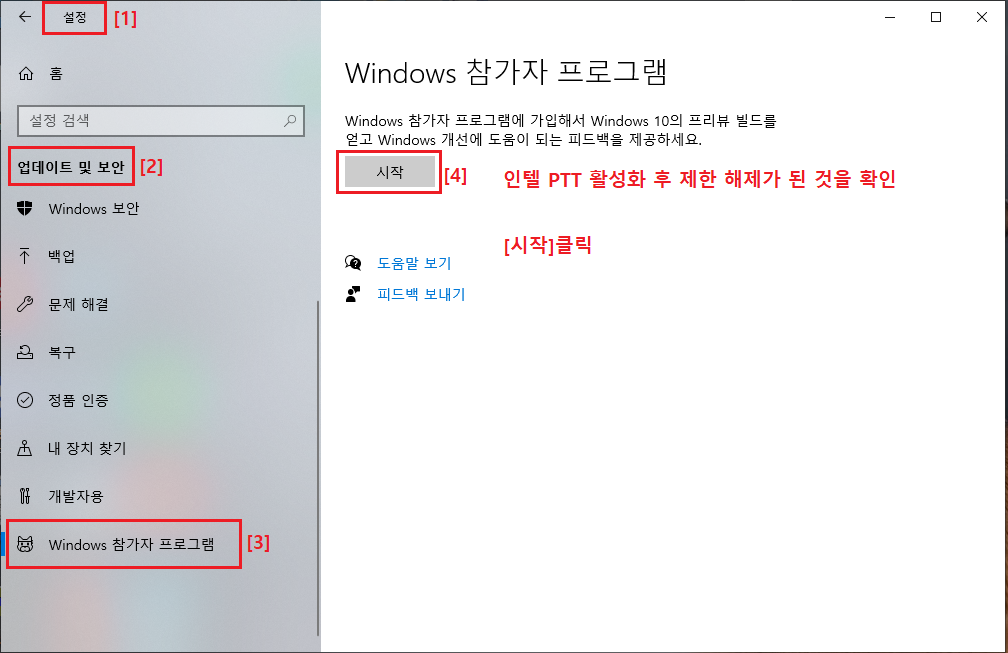
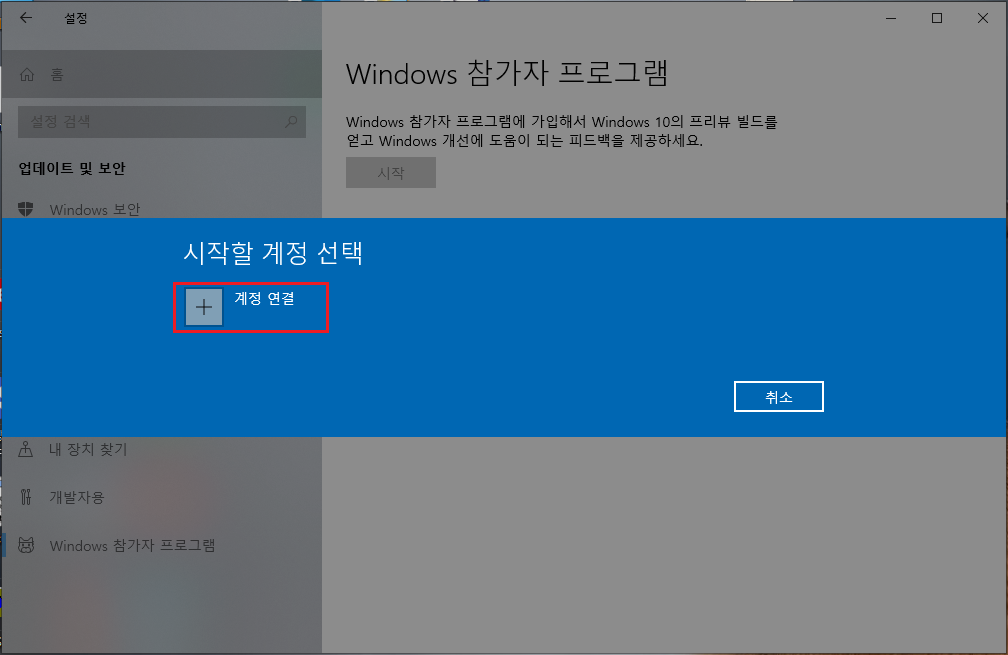
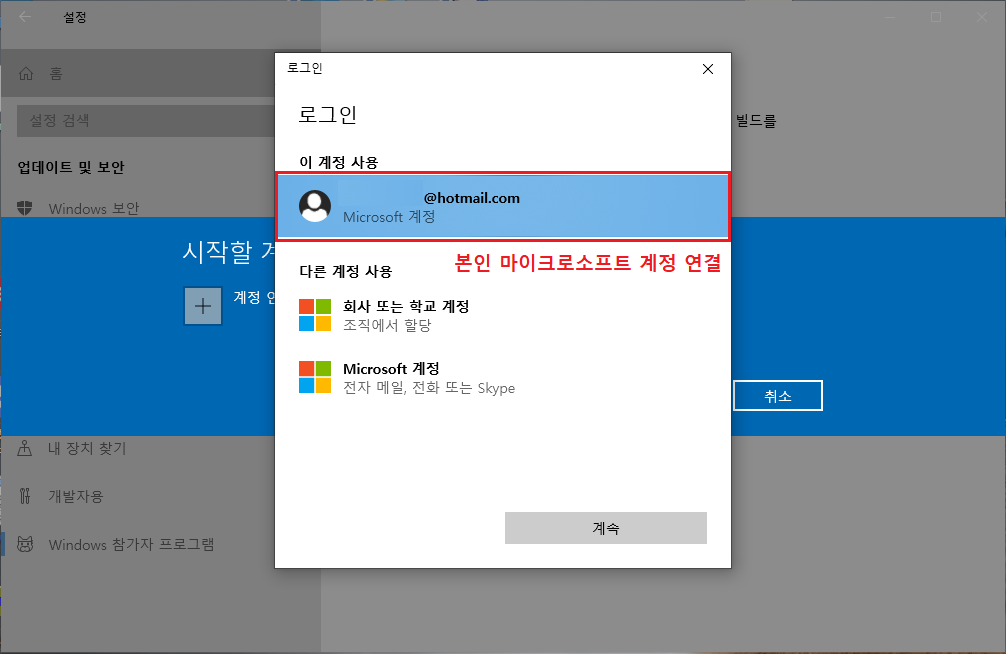

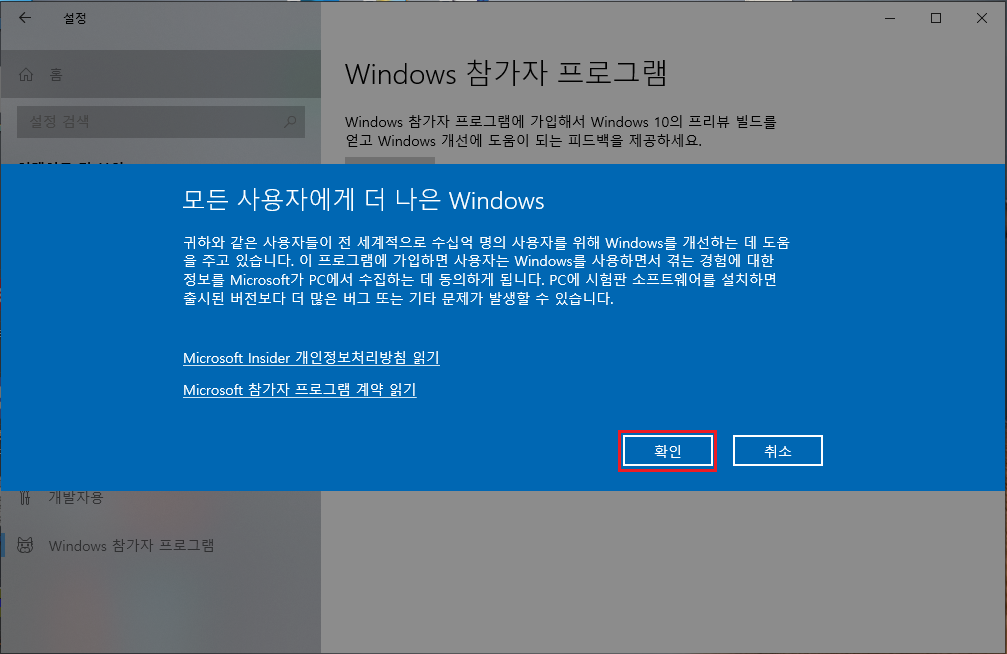
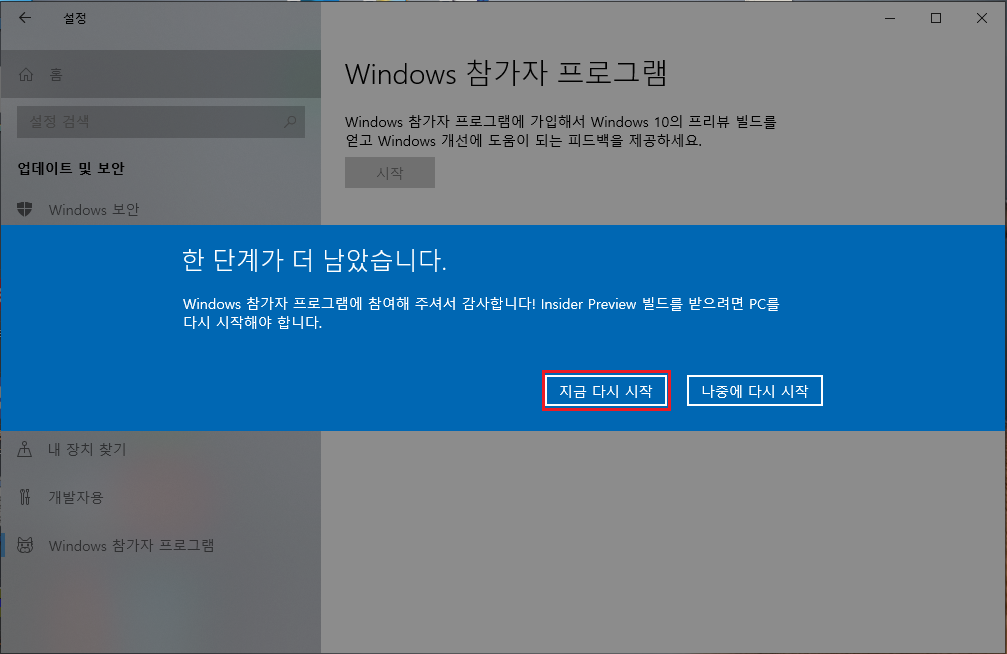
STEP03 → 재부팅 후 Windows 업데이트를 통해 Windows 11 Insider Preview 다운
▷ 바로 나오지 않는다면 [업데이트]를 클릭하여 Windows 10 버전이 최신 업데이트를 유지를 해야 그다음 시도로 Windows 11 다운로드를 시작합니다. 자동으로 한번 시작하면 도중에 중지가 되지 않으니 신중히 진행하시기 바랍니다.
물론 업데이트 하더라도 쉽게 롤백이 가능하니 걱정하지 않으셔도 됩니다. 다운로드 및 설치는 인터넷 환경과 하드웨어 스펙에 따라 약 2~3시간 이상 소요되는 것으로 보입니다. 설치까지 완료가 되면 [다시 시작]을 클릭합니다.
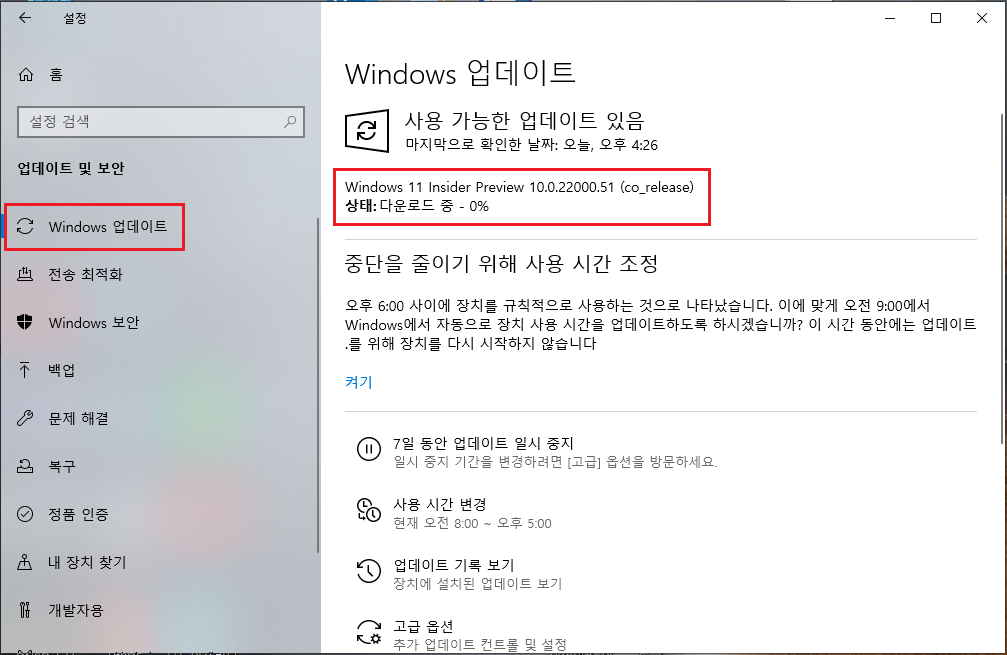
STEP04 → Windwos 부팅 및 OS변경 확인
인터페이스가 전반적으로 부드러운 느낌으로 변경이 되는데, 얼핏 Mac OS 인상을 받을 수 있습니다.
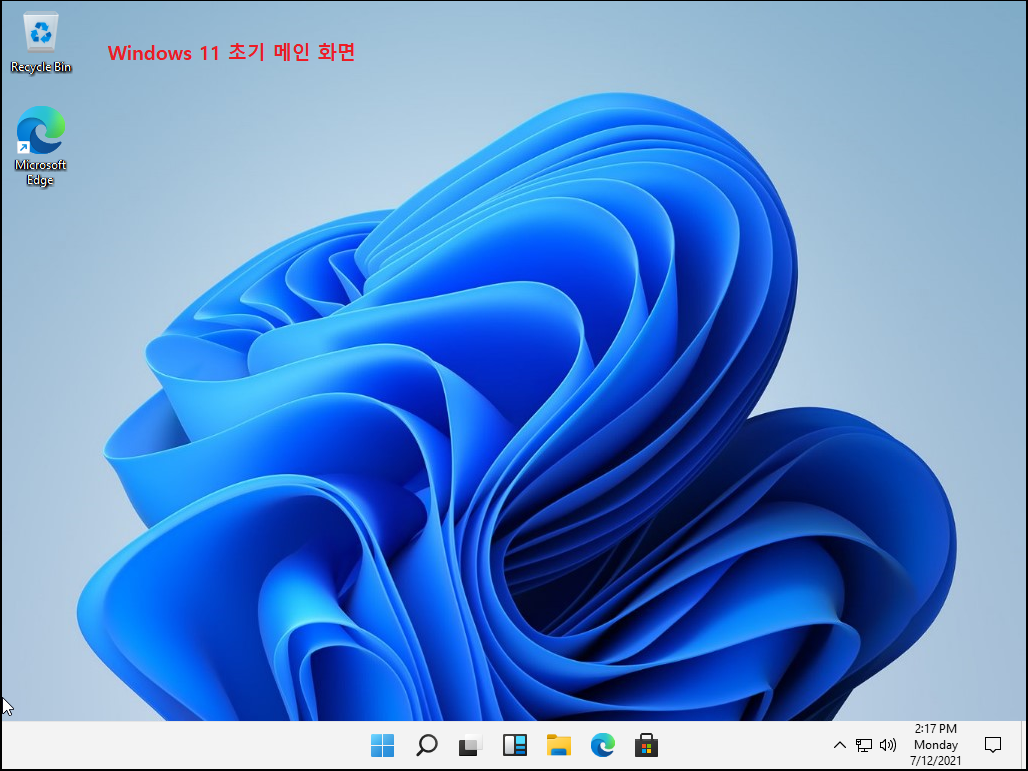
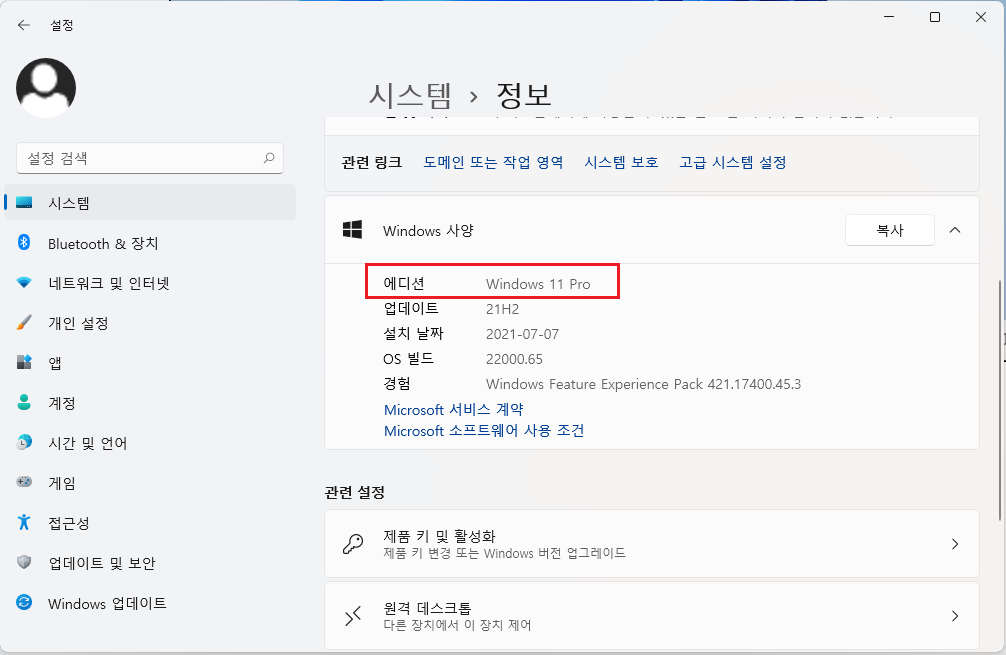
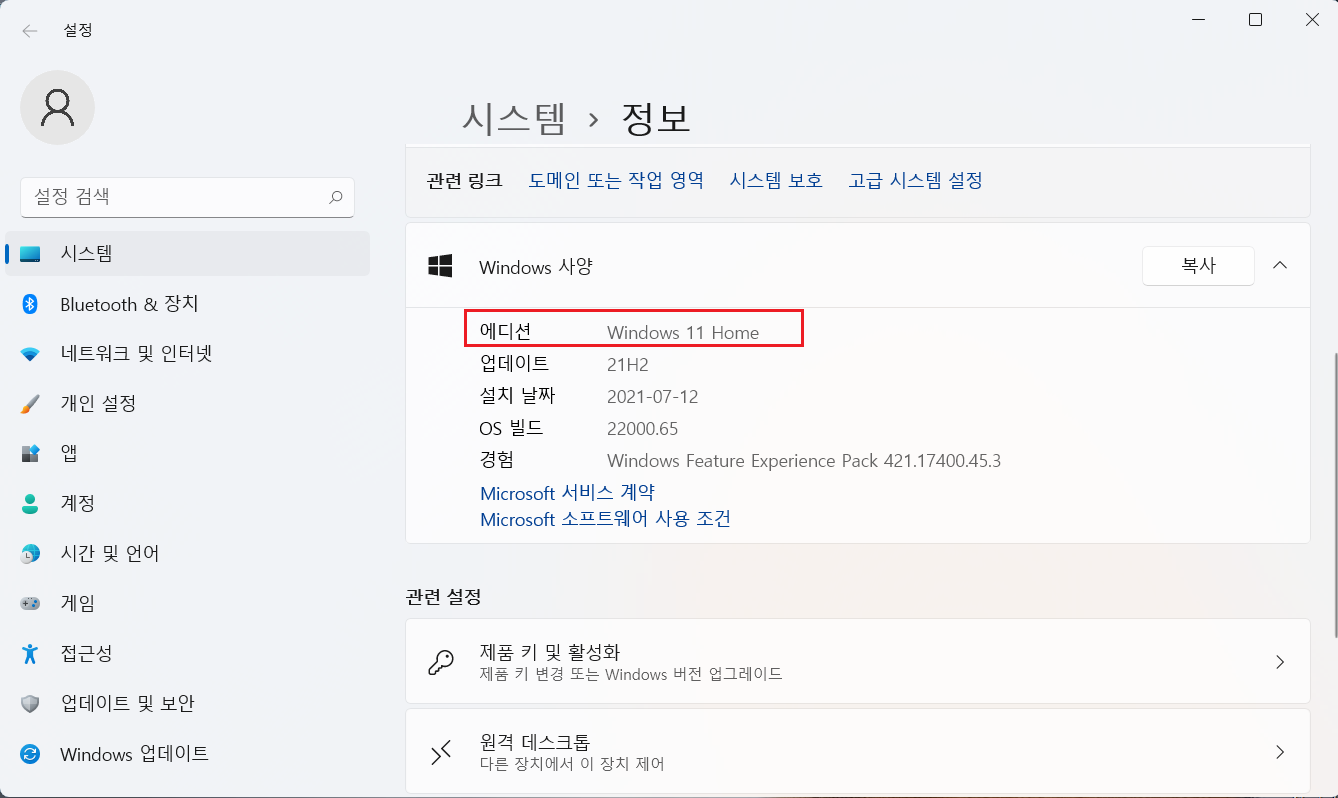
※ 적용된 시디키에 따라 Windows 10 Pro ▷ Windows 11 Pro, Windows 10 Home ▷ Windows 11 Home 사용 에디션에 맞게 동일하게 업데이트 변경됩니다.
■ Windows 11 ▷ Windows 10 롤백(Roll back)이 필요한 경우 [순서대로 진행]
필자도 최신 노트북의 경우는 업데이트 후 블루투스 연결이 제대로 되지 않아 처음에는 이전 빌드(Windows 10)로 복원을 했었습니다. 피드백을 남기긴 했는데 몇 주 후 재 업데이트했을 때에는 이 문제는 금방 해결이 되었습니다. 하지만 아직도 일부 충돌이나 게이밍을 주로 이용하시는 분들은 게임이 실행이 안 되는 문제는 계속 발견되고 있습니다. 롤백은 로컬 디스크(C:)에 [Windows.old] 업데이트 시에 자동으로 생성되는 백업폴더가 있으며 이 폴더를 이용해 [5~10분]만에 자동으로 Windows10으로 복원을 합니다.
※ 혹시나 Windows.old 폴더를 디스크 정리 또는 직접 삭제를 했다면 복구가 불가능 합니다!

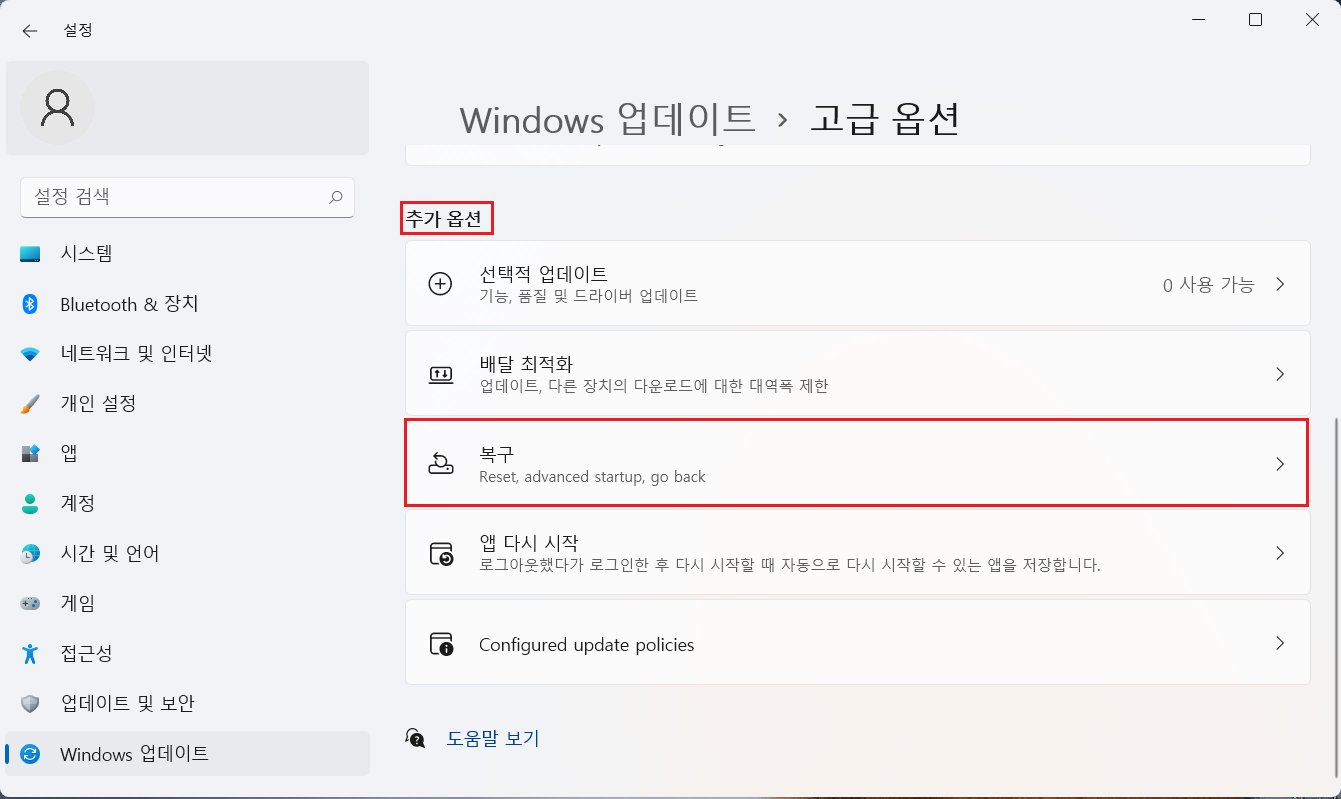

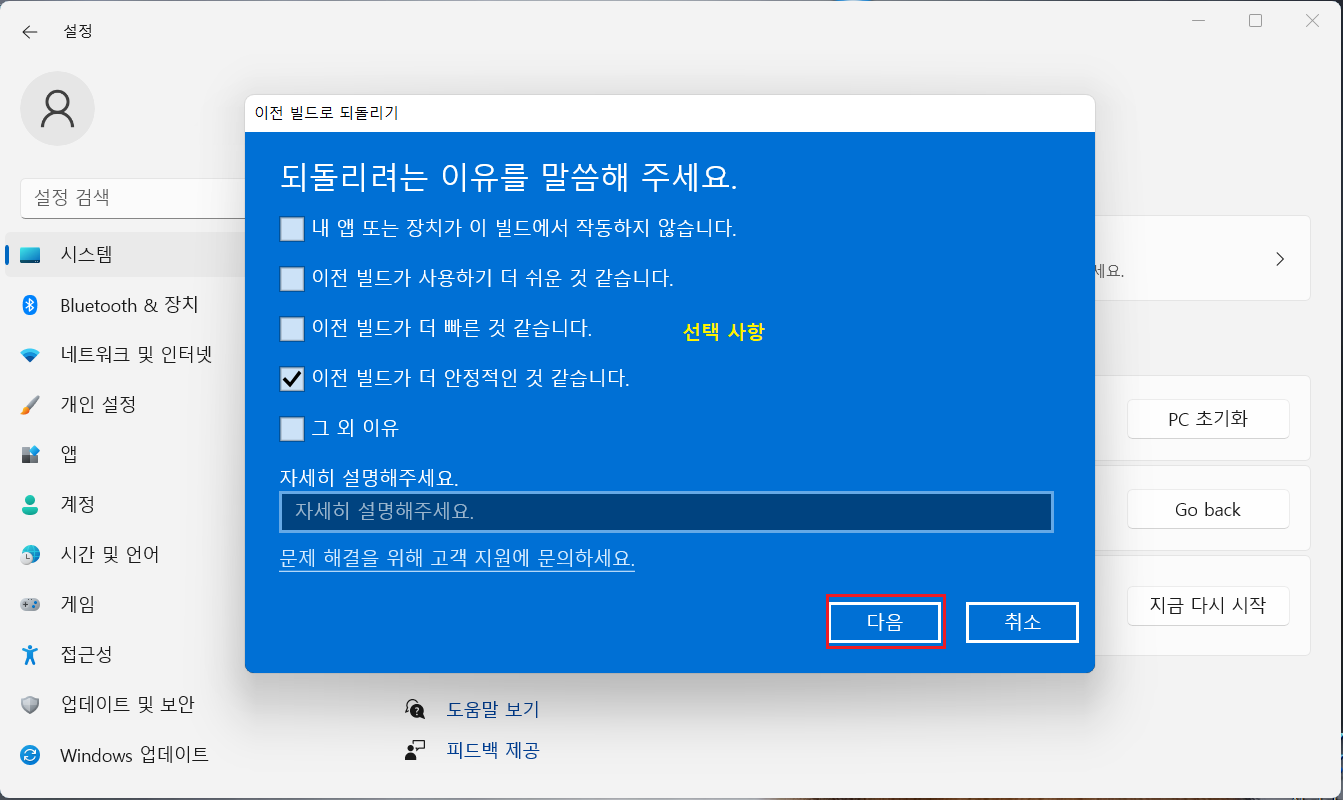
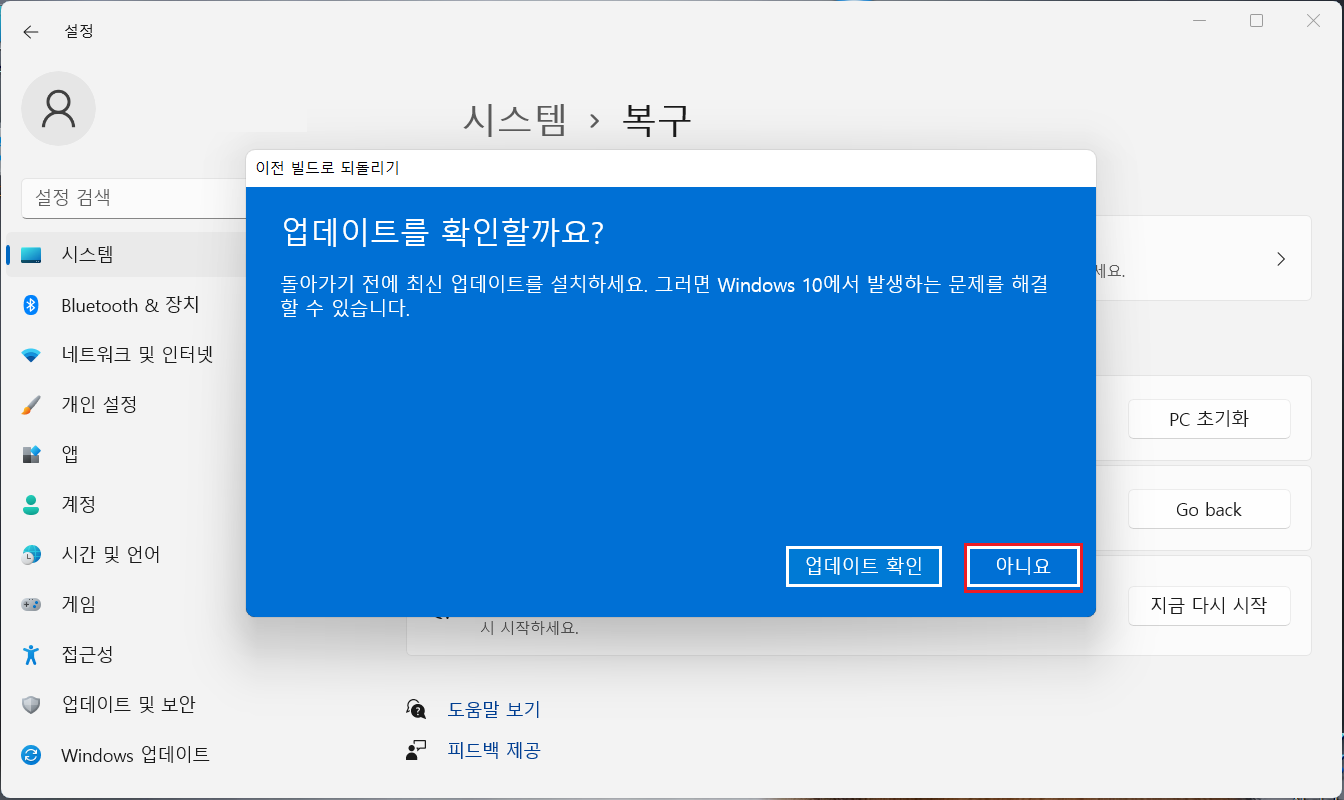

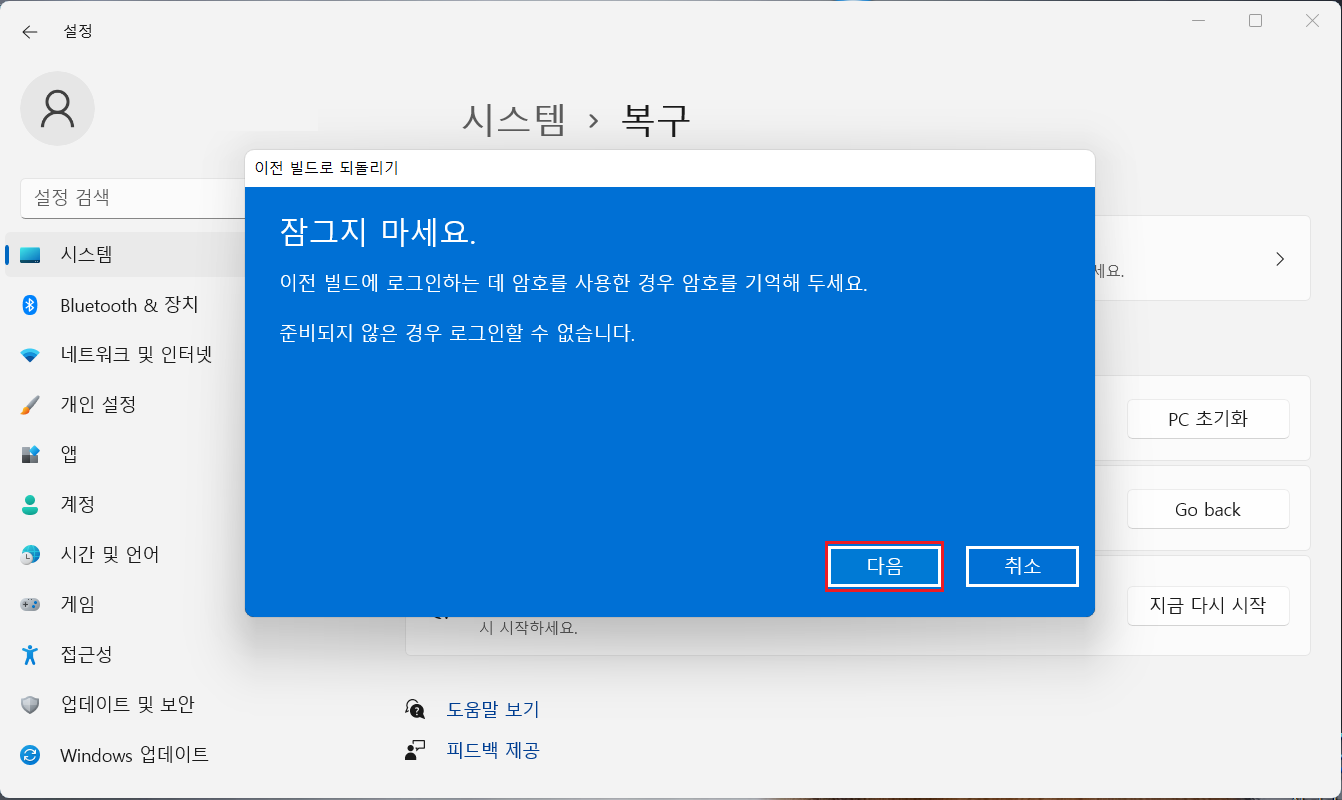
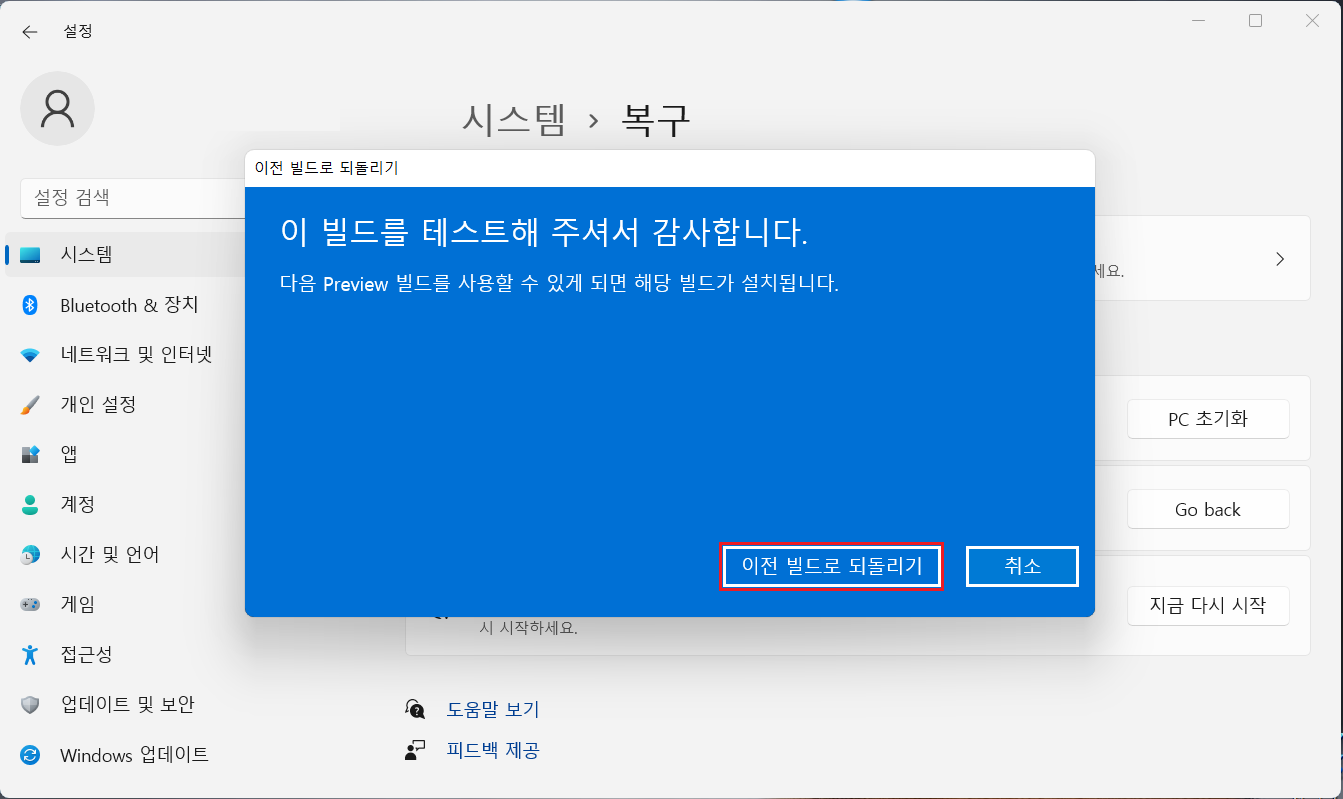
마치며
지금 일부 PC는 미리 업데이트하여 이용해본 느낌으로는 Windows11은 자동차로 말하면 페이스리프트로 겉모습만 바뀌었다고 생각됩니다. 즉 전반적인 환경 인터페이스만 바뀌었을 뿐이고 그 기반은 Windows10 OS라는 뜻입니다. 저의 경우는 기술운영으로 여러 가지 가상화 프로그램 및 연계시스템, VPN등 여러가지 클라이언트를 설치하여 이용을 하는데 개인적으로는 아직까지 충돌이 발생하지 않고 Windows11에서도 모두 정상 작동을 하고 있습니다. 딱하나 불편한 점은 일부 클라이언트가 웹에서 실행할 때에 익스플로러(Explorer 11)로만 실행을 할 수가 있는데, Windows11에서는 이 익스플로러가 지원을 하지 않습니다. 그래서 제가 선택한 방법은 VMware(가상화)에 별도의 Windows10을 설치하여 IE를 이용하는 방법으로 사용하고 있습니다. 브라우저 엣지(Edge)에 IE가 내장이 되어 있다고는 하지만 직접 테스트해보았을 경우는 동일하게 작동하지 않았습니다. 이것을 제외한다면 올해 하반기에 정식 버전이 출시했을때 그때 업데이트를 한다고 해서 크게 문제는 없을 것으로 생각이 듭니다.
좀더 자세한 사항은 아래의 URL을 확인 해주시기 바랍니다.
URL :https://www.microsoft.com/ko-kr/windows/windows-11-specifications
'◈『OS』 > Windows' 카테고리의 다른 글
| Windows 11 설치 미디어(USB) 만들기 + ISO 다운 (0) | 2022.07.08 |
|---|---|
| Windows - 노트북 배터리 수명 확인 방법 (feat. Powercfg) (0) | 2022.06.13 |
| Windows - 디스크 관리 도구(MBR/GPT) (0) | 2022.05.10 |
| Windows 10 설치 미디어[USB] 만들기 + ISO 다운 (0) | 2021.06.14 |
| 마이크로소프트 엣지(Edge) 연결 지연 문제 - 프록시(Proxy) (0) | 2021.02.01 |