SSL 보안 인증서 무료 발급 받기 [SSL For Free]
- ◈『OS』/Security
- 2020. 11. 2.
Get SSL Security Certificate Free [SSL For Free]

SSL [Secure Socket Layer]
서버와 사용자(브라우저) 간의 통신을 할 경우 정보를 함호화 하고 도중에 해킹을 통해 정보가 유출이 된다고 하더라도 정보의 내용을 보호할 수 있는 보안 인증 솔루션 기술이라고 생각하시면 됩니다.
최근 브라우저 제공하는 업체마다 보안 인증서(SSL)가 적용된 [HTTPS(443)://도메인 주소]를 이용하지 않을 경우 사이트의 이미지나 확장자, 첨부파일 등이 제대로 작동되지 않도록 보안 업데이트를 하고 있으며 선택사항이 아닌 이미 강제로 적용을 하고 있습니다. [스크린샷 참고]
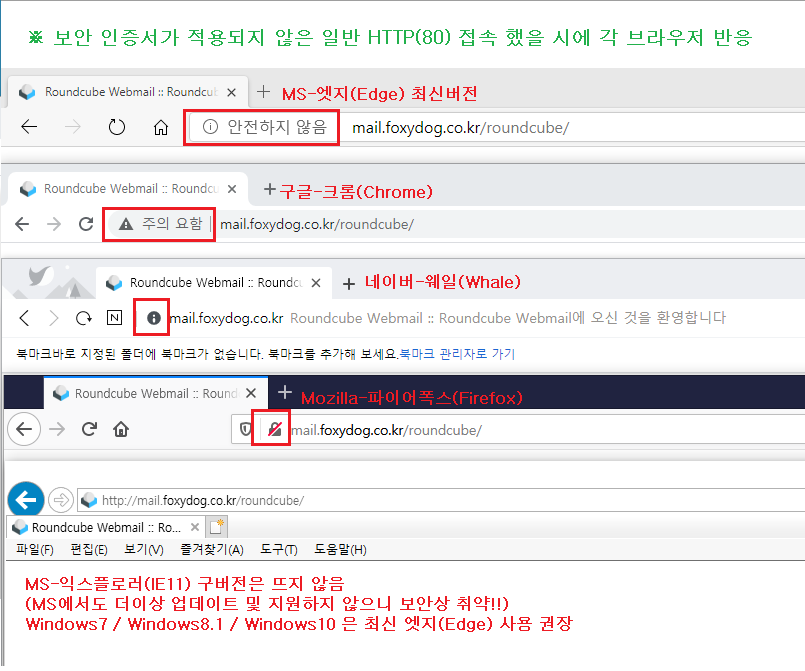
원래 전문 보안 인증서 발급 업체 사이트를 통해 최소 1년 단위로 비용을 지불하고 적용을 했으며 무료의 경우는 체험판으로 1개월 정도 유지만 가능했습니다. 하지만 최근 뜨고 있는 해외 SSL 무료 발급 사이트가 있습니다. 그중 3개의 사이트를 알려드리도록 하겠습니다.
SSL For Free : https://www.sslforfree.com
ZeroSSL : https://zerossl.com
※ 두 업체의 경우 현재는 파트너로서 협력하고 있는 것으로 보이며 각각의 사이트 메뉴는 다르겠지만 발급 방식은 비슷합니다. (무료가입이 필요하며 관리 정보는 ZeroSSL 사이트에서 발급 및 관리를 하게 됩니다.)
Let's Encrypt : https://letsencrypt.org
또한, 처음 도메인 인증을 받아 3개월 발급받고 그 이후에는 재발급의 번거로움을 없애기 위해 [Certbot]을 이용하여 자동으로 연장이 가능하며 해당 업체에서 무료로 제공할 때까지 무제한입니다. 그렇기에 개인 또는 소중 기업에서 비용 부담 없이 이용할 수 있습니다.
들어가기 전 [표 참고]
※ 인증서에도 종류가 많지만 일반적으로 가장 많이 사용하는 인증서는 3가지 종류가 있습니다.
| 종류 | 영문 표기 | 사용 용도 | 도메인(CN) 표시 예 |
| 단일 인증서 | Single-Domain SSL | 하나의 도메인에만 적용 가능 | CN=foxydog.co.kr OR www.foxydog.co.kr |
| 와일드카드 인증서 | WildCard SSL | 하나의 인증서로 서브 도메인 무제한 SSL적용 가능, 여러개의 서브도메인을 서버를 나눠서 운영해도 무제한 적용 가능 |
CN=*.foxydog.co.kr www.foxydog.co.kr mail.foxydog.co.kr m.foxydog.co.kr... ※ 형태로 뒤에 .도메인만 같다면 앞 서브도메인은 무제한 이용 가능 |
| 멀티도메인 인증서 | Multi-Domain SSL | 하나의 인증서로 여러 도메인 등록가능 단, 무제한은 아니며 대체로 99개까지 등록 가능 |
CN=foxydog.co.kr CN=testfoxy.co.kr CN=foxytest.com... ※ 전혀 다른 도메인으로 등록 가능 |
STEP01 → SSL 무료 사이트 접속 후 발급받을 도메인 입력
URL : https://www.sslforfree.com
※ 현재는 단일 인증서만 무료 발급이 가능합니다. 와일드 인증서는 [프로] 이상 비용 지불 필요
※ 오른쪽 상단 언어[한국어] 선택으로 구글 번역을 제공하고 있으므로 참고하시기 바랍니다.

STEP02 → 무료 계정 가입하기
※ 가입은 메일 주소(ID)와 패스워드만 입력하면 됩니다. 메일 주소는 실제 수신받을 수 있는 메일 주소로 입력할 것
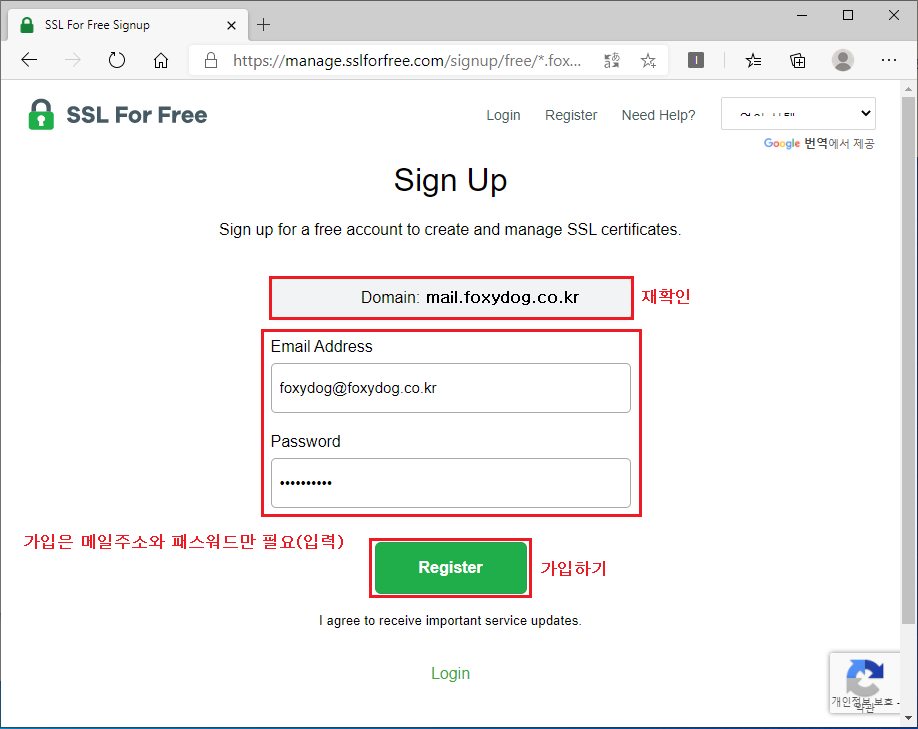
STEP03 → 인증서 신청하기
①[Domains (도메인 입력)] ▷ ②[Validity (90-DAY) 선택] ▷ ③[CRS & Contact (Auto-Generate CRS) 선택]
▷ ④[Finalize Your Order (FREE) 선택]
※ CRS ( Certificate Signing Request ) 이란 SSL 서버를 운영하는 회사의 정보를 암호화하여 인증기관으로 보내 인증서를 발급받게 하는 일종의 신청서입니다. 하지만 최근에는 서버에서 직접 생성할 일이 없어지고 있으며 웹에서 자동으로 생성이 가능하므로 굳이 수동으로 할 필요는 없습니다. 회사 정보만 수동으로 다르게 입력하고 싶다면 체크 해제하여 직접 입력하시면 됩니다.

STEP04 → 도메인 소유권 확인하기
※ 이 부분은 어떤 인증서 업체를 가도 거쳐가는 진행 순서이며 도메인 소유권 인증하는 방법은 3가지가 있습니다.
사용자마다 인증할 수 있는 방법이 제한되어있을 수 있기 때문에 모든 방법을 알려드리도록 하겠습니다.
첫 번째. [이메일 확인] 인증
제일 심플한 방법이지만 의외로 해당 방법으로 못하는 경우가 많습니다. 지금은 많이 나아졌지만 2000년대 초부터 한참 IT붐이 발생했을 당시에 여러 소중 대기업들이 도메인을 구입할 때 가입자나 소유자 등록을 본인 법인으로 등록을 해야 하나 개인 사용자 또는 업체에 맡기면서 등록한 메일 주소가 지금 와서 퇴사하거나 메일 주소가 없거나 할 경우 인증을 못하는 경우가 발생합니다. 도메인의 소유자 정보 변경은 매우 까다롭기 때문에 도메인을 판매하는 호스팅 업체에게도 사용자에게도 매우 귀찮은 작업 중 하나입니다. 어쨌든 순서는 다음과 같습니다.
① Email Verification [이메일 확인] 선택 후 표시되는 소유자 이메일 주소 선택
※ 이메일 주소를 직접 입력하는 게 아닌 도메인을 구입했을 때 개인(법인) 소유자가 등록한 이메일 주소가 자동으로 뜨며 그중 맞는 것을 선택하면 되는 겁니다. (WHOIS) 기관에서 조회하고 정보를 불러와서 자동으로 인지를 합니다.
※ 저의 경우는 도메인 정보를 숨김 속성으로 설정(신청)하여 이상하게 표기가 되고 있지만 발송하면 등록한 소유자 메일 주소로 정상 발송됩니다.
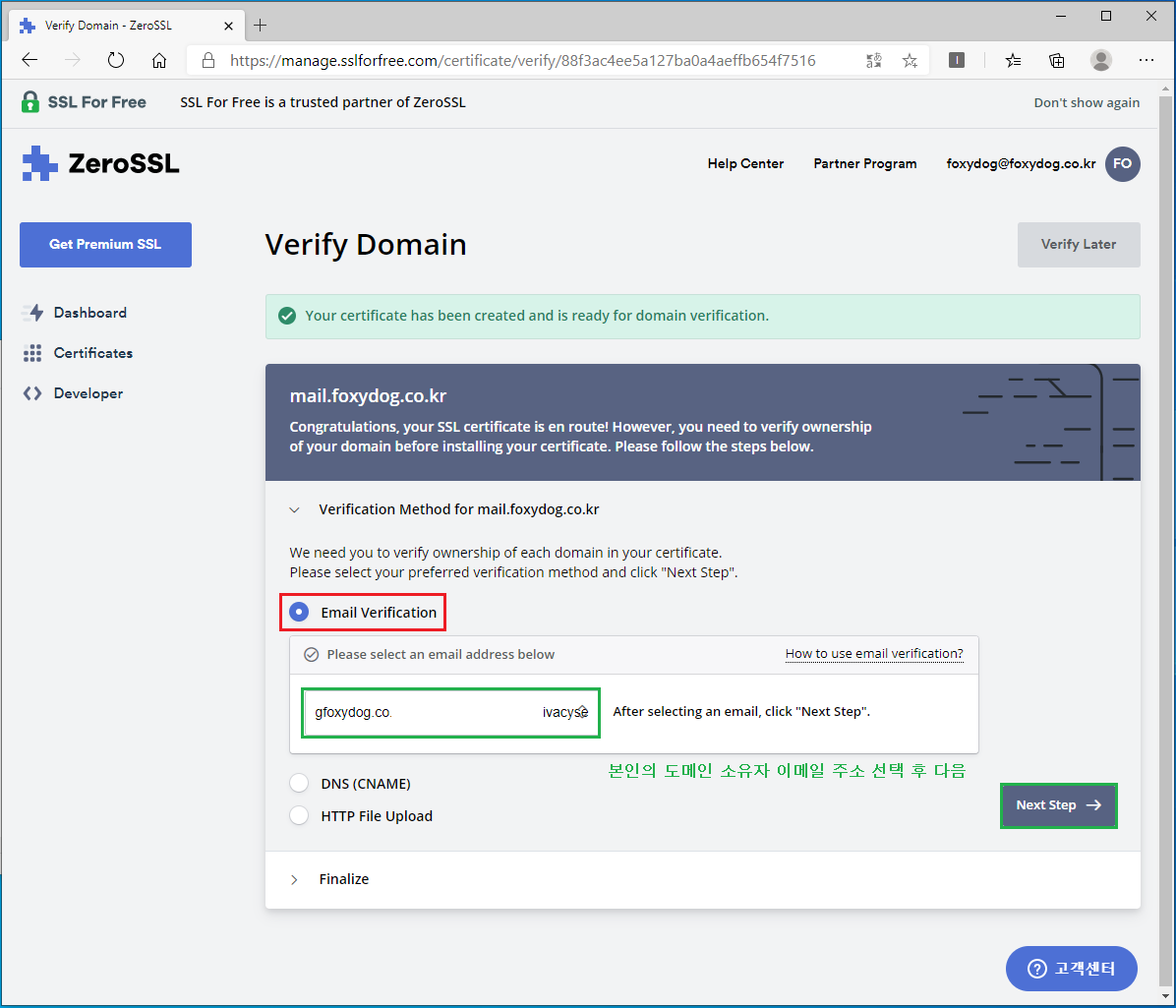
② Verify Domain 클릭하여 도메인 인증 메일 받기
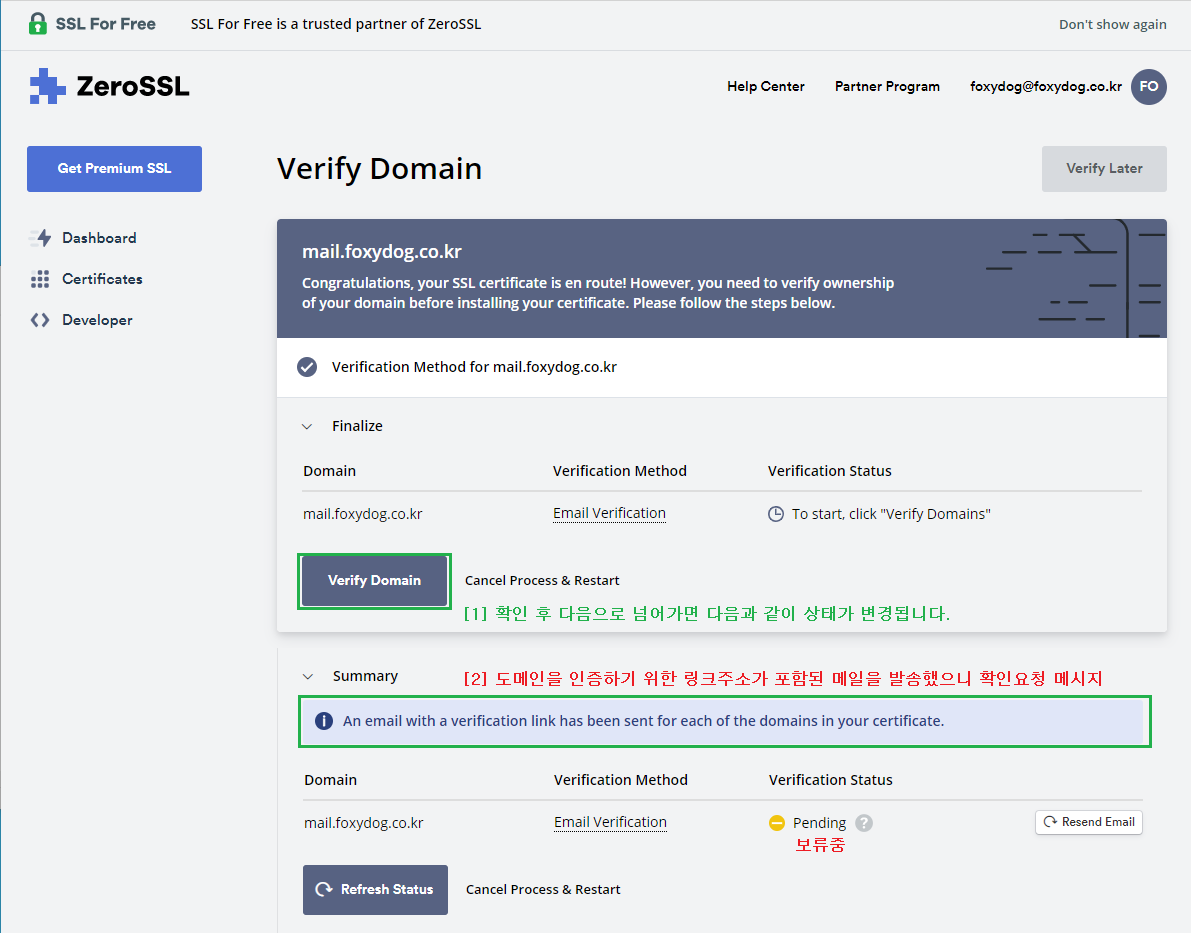
③ Verification key 인증키 복사 후 URL [Go To Verification Page] 이동

④ 인증키 입력 후 [NEXT] 클릭, 정상 인증되면 가입 메일 주소로 인증서 설명 및 설치방법 발송
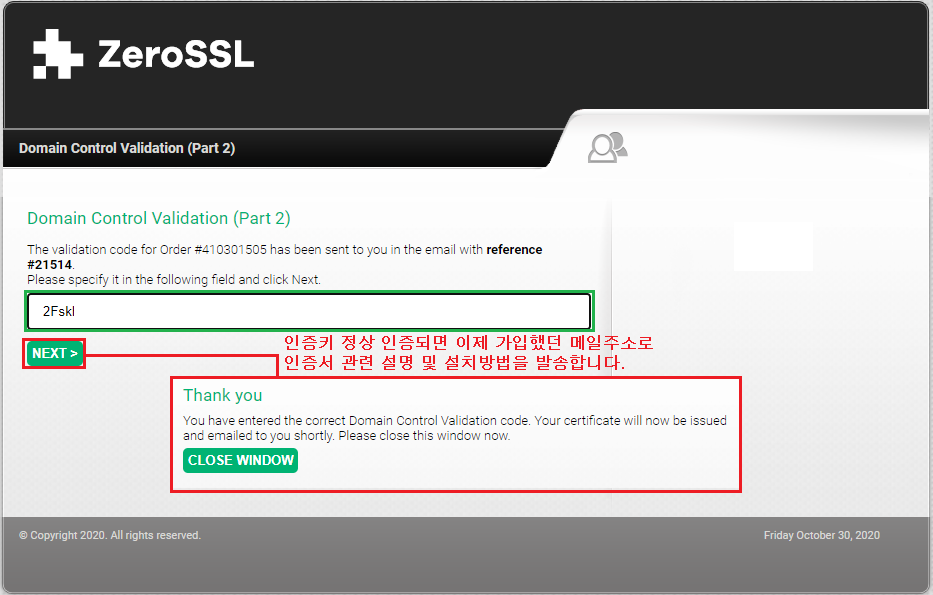
⑤ 가입했던 메일 주소 수신 확인 및 [Install Certificate] 클릭
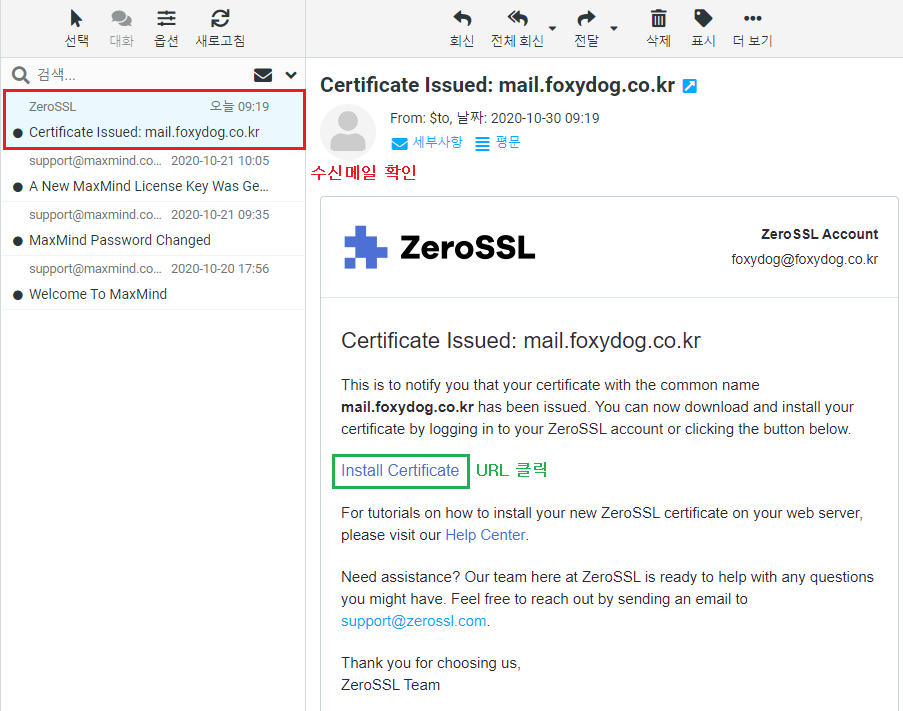
⑥ 로그인 후 [Certificates] ▷ [Issued] ▷ Install 오른쪽 화살표 클릭 후 [Download Certificate]

※ 관리자 로그인 페이지 : https://manage.sslforfree.com/login/
로그인하시어 언제든지 재 다운로드 가능하며 [Install] 클릭하면 서버 타입별로 인증서를 선택하여 다운로드할 수도 있으니 참고하시기 바랍니다.
두 번째. [DNS (CNAME)] 인증
DNS의 경우는 내 도메인 네임서버에 직접 CNAME을 등록하여 인증하는 방식을 말합니다. 해당 방법은 도메인을 구입한 등록기관인 네임서버를 이용할 경우는 툴을 제공하여 직접 수정이 가능하나 호스팅 서비스에 맡겼을 경우는 등록 요청을 해야 합니다.
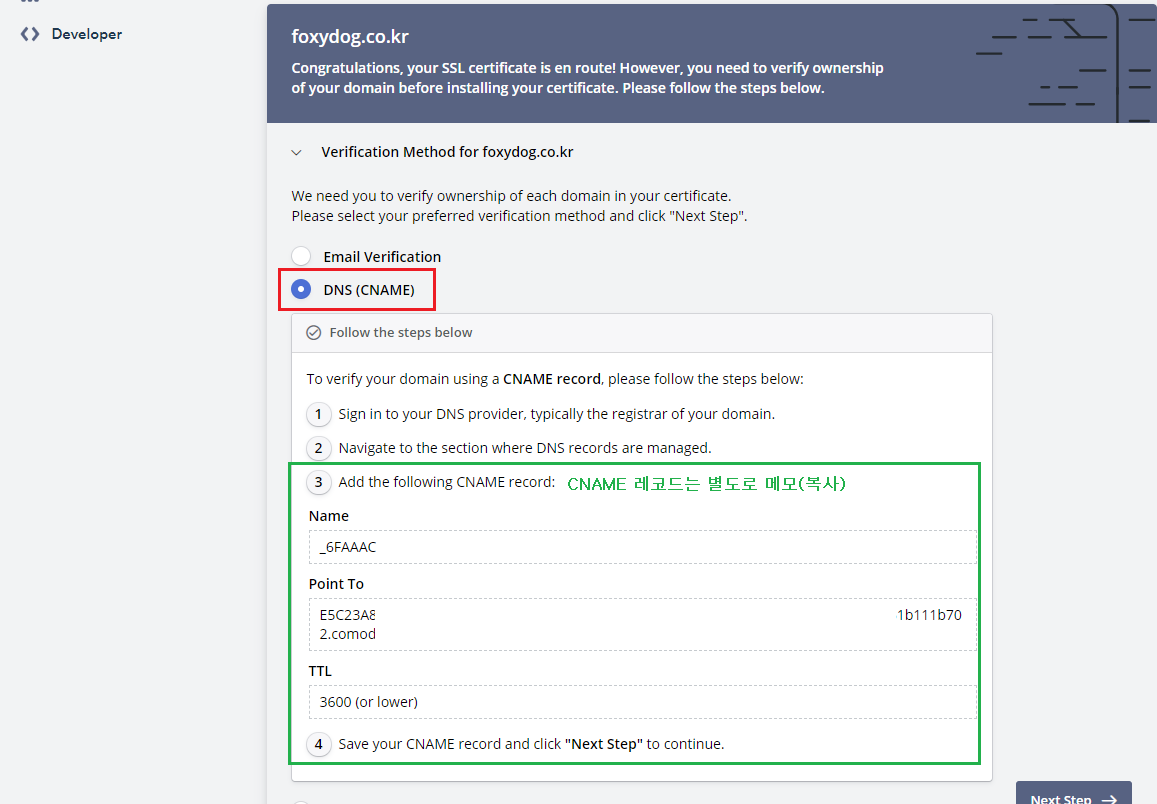
DNS (CNAME) 클릭 후 다음과 같은 안내 순서를 진행합니다.
① 일반적으로 도메인 등록기관인 DNS 공급자에 로그인합니다.
② DNS 레코드가 관리되는 툴 페이지로 이동합니다.
③ 다음 CNAME 레코드 추가
타입 : CNAME 선택
Name(호스트) : _6FAAAC... 값을 입력
Point To(값/위치) : ESC23...comodoca.com. 값을 입력
TTL : 전파시간으로 3600(이하)으로만 설정하면 상관없습니다.
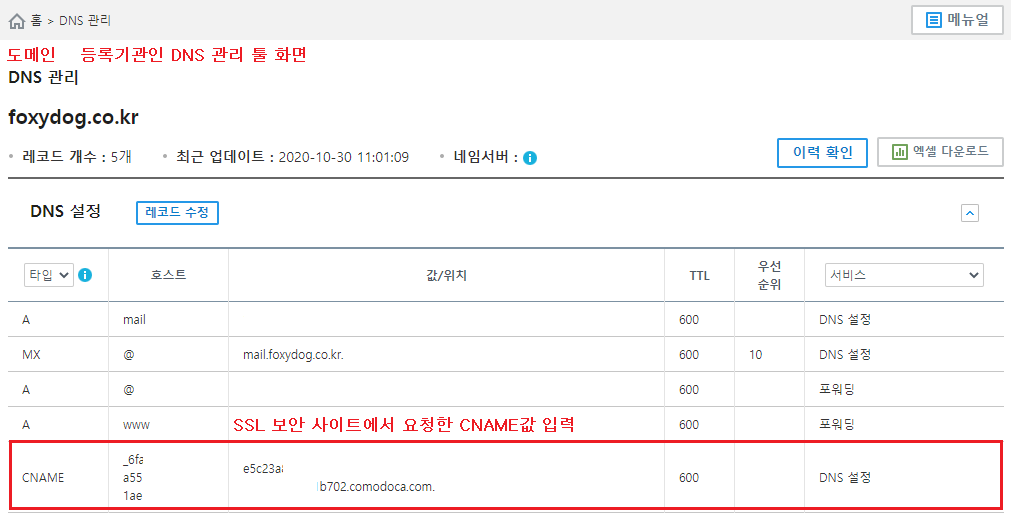
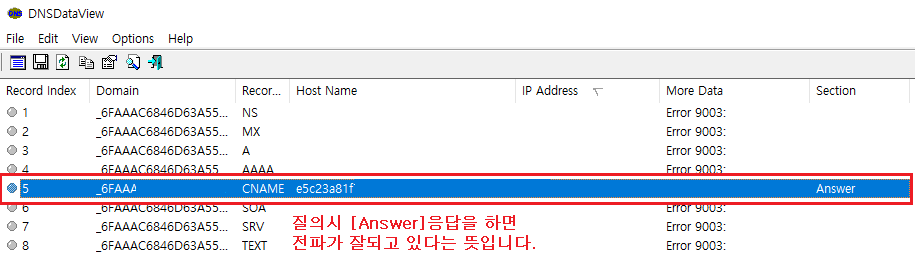
④ 미리 등록을 하였으니 [Next Step] ▷ 다음 단계에서 바로 [Verify Domain] 인증합니다.
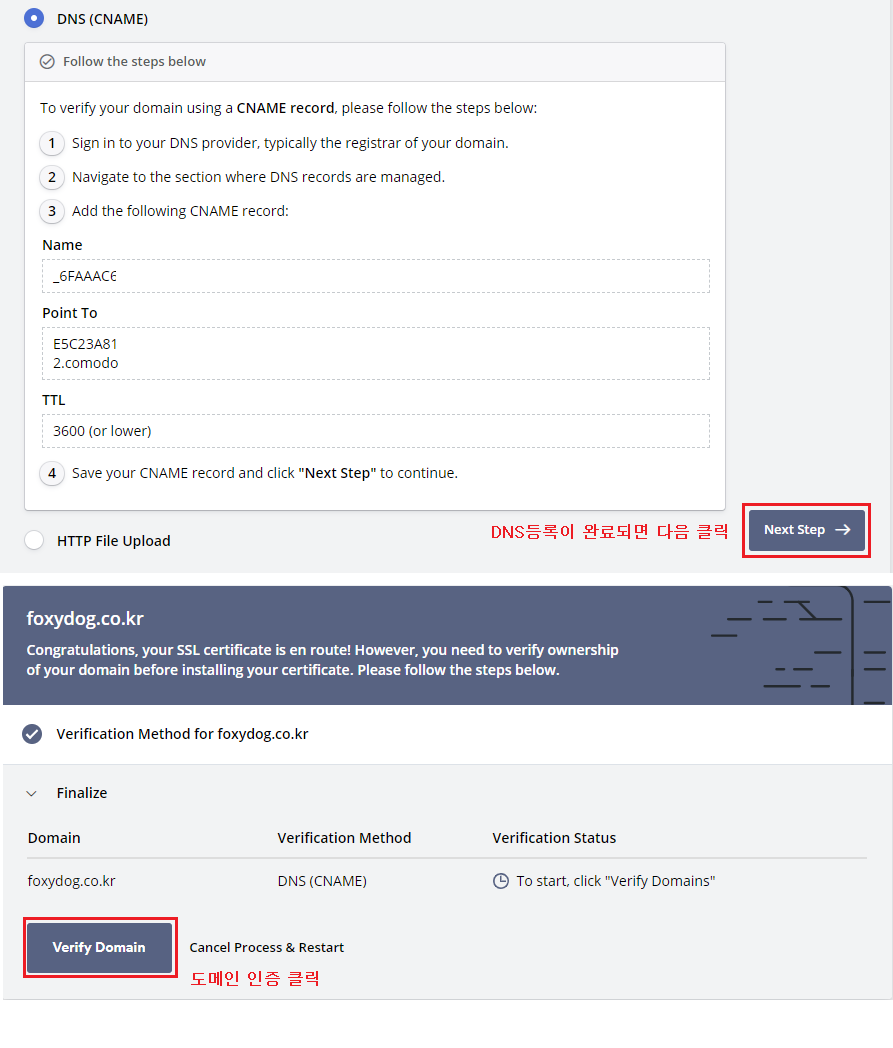
⑤ 네임서버 CNAME을 제대로 인식을 했다면 인증 성공하여 아래와 같이 바로 다운로드 창으로 넘어갑니다.
서버 타입 선택 후 [Download Certificate (. zip)] 클릭하여 다운로드하면 됩니다.
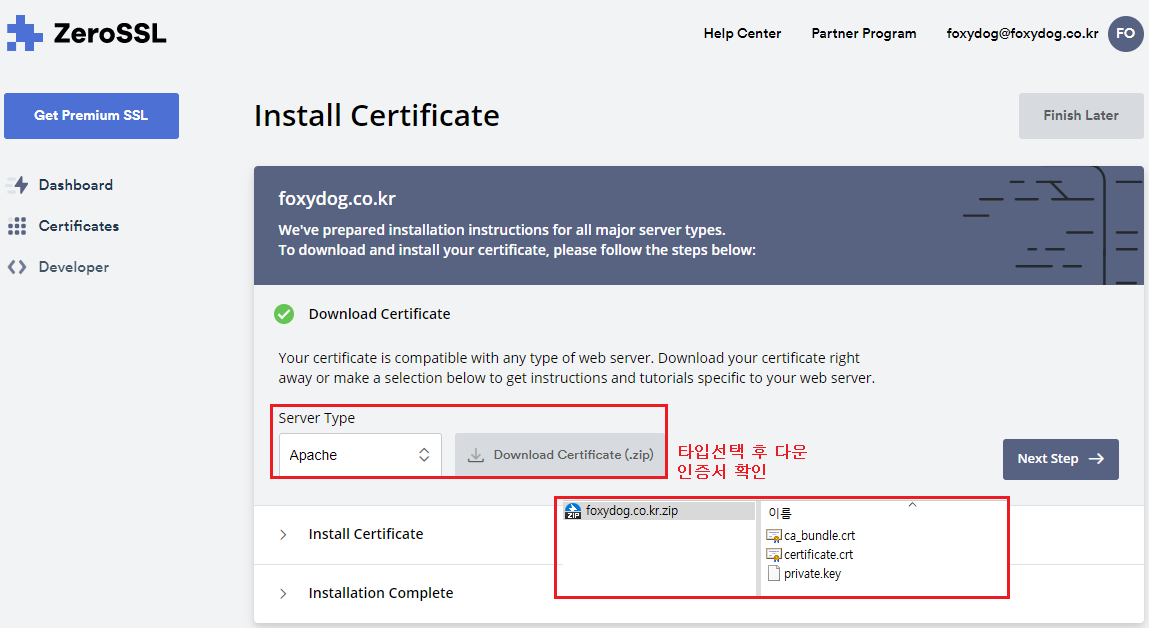
세 번째. [HTTP File Upload] 인증
이메일 인증과 DNS(CNAME) 불가능하다면 최후의 방법으로 홈페이지 경로에 파일 업로드하여 인증하는 방법이 있습니다. 자동으로 발급해주는 [고유값.txt] 파일을 다운로드하고 FTP를 통해 홈페이지에 업로드를 하면 됩니다. 꼭 직접 업로드할 필요는 없으며 관리자가 서버에 직접 SSH 터미널에 접근할 수 있는 권한이 있다면 파일 이름 및 내용을 복사하여 직접 생성하시면 됩니다.
① Following link : [Download Auth File] 다운로드합니다.
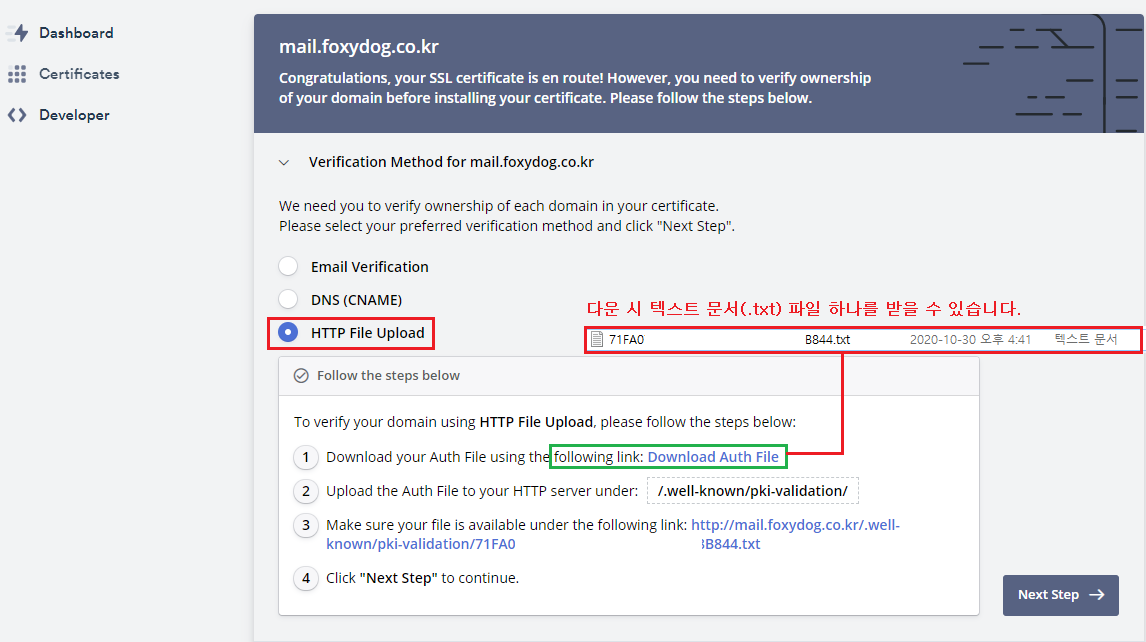
② FTP(SFTP)를 통해 홈페이지 기본 경로에 파일 업로드
※ 본인 홈페이지 서비스를 받고 있는 최초 디폴트 경로에 /.well-known/pki-validation/ 폴더 생성 후 업로드
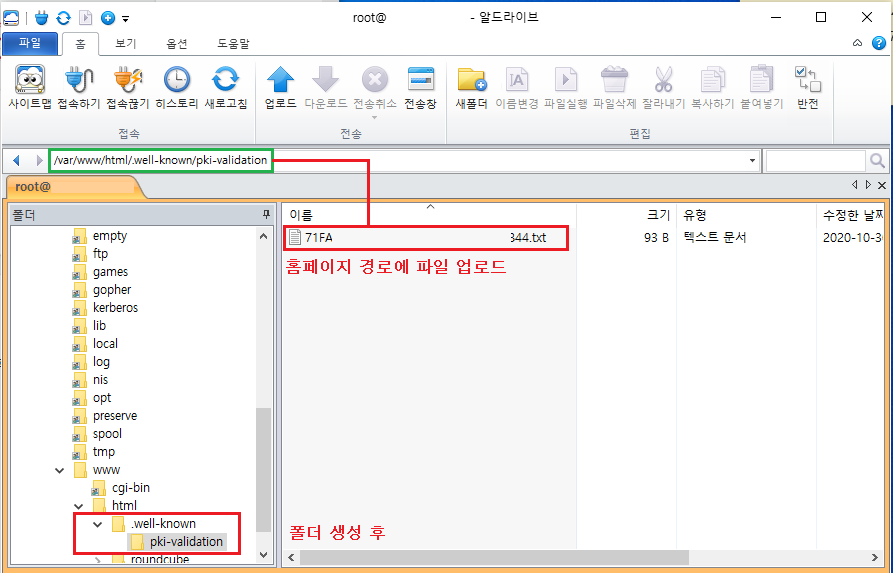
※ 또는 서버에 직접 접속하여
[root@localhost ~]# cd /var/www/html/
[root@localhost ~]# mkdir .well-known
[root@localhost ~]# cd .well-known
[root@localhost ~]# mkdir pki-validation
[root@localhost ~]# cd pki-validation
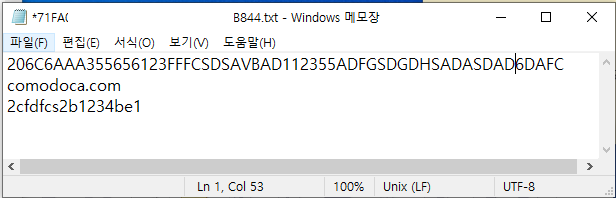
※ 위 스크린샷 처럼 파일명과 TXT 파일을 열었을 때 나오는 값들을 그대로 복사하여 저장합니다.
[root@localhost ~]# vi 71F0DBBSA984ASDG124442A3ADFFGGAB844.txt
복사 붙여 넣기 저장
③ Following link : 클릭하여 홈페이지 [. TXT페이지 제대로 뜨는지 확인] 확인되면 최종 NEXT
※ 외부에서 사이트 접속할 수 있게 HTTP(80) 포트 허용이 되어 있어야 합니다.
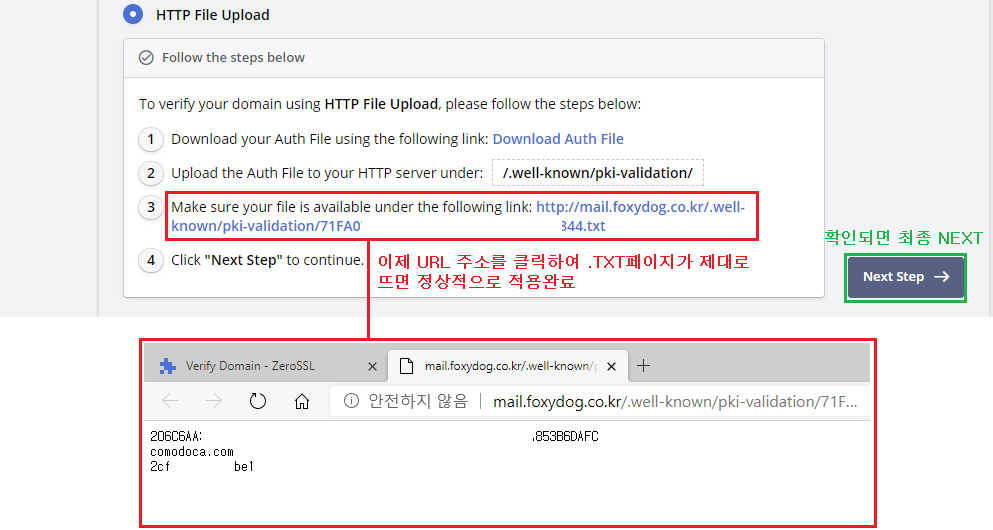
④ Verify Domain 클릭
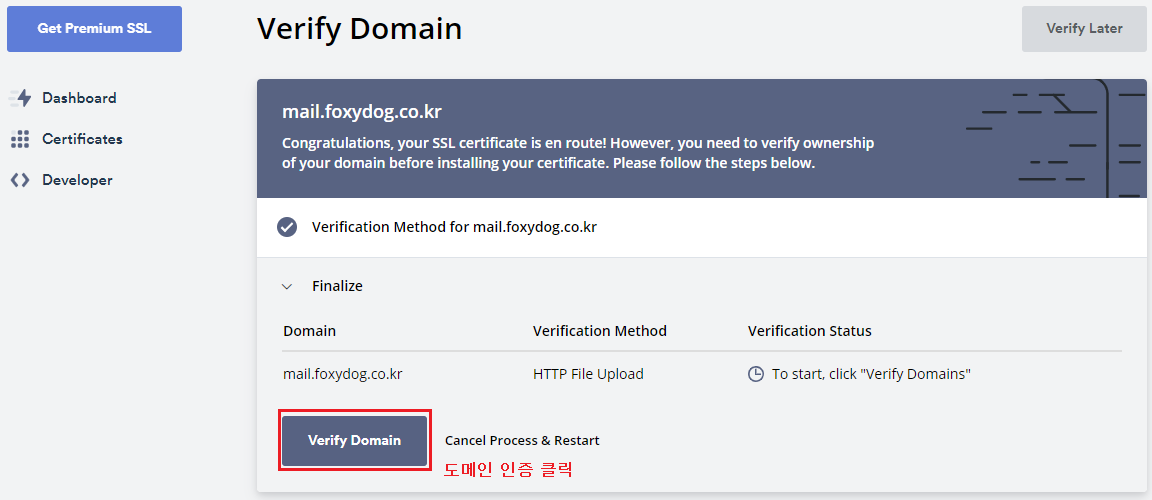
⑤ HTTP Upload 경로(홈페이지)를 제대로 인식을 했다면 인증 성공하여 아래와 같이 바로 다운로드 창으로 넘어갑니다. 서버 타입 선택 후 [Download Certificate (. zip)] 클릭하여 다운로드하면 됩니다.
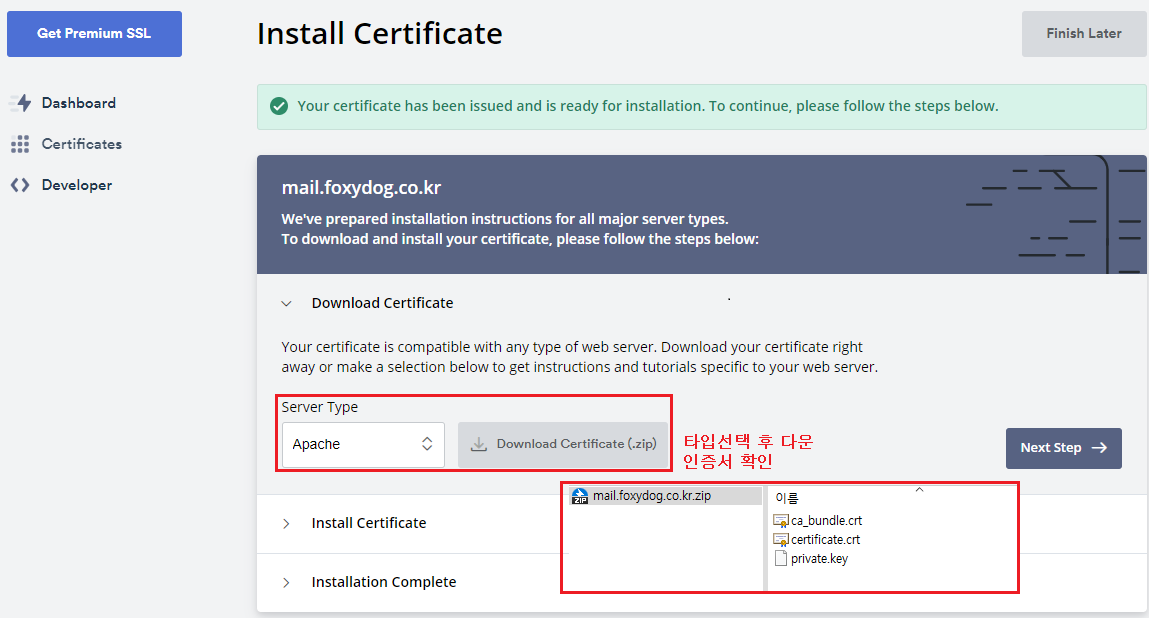
마치며
이제 SSL 보안 인증서 적용은 선택이 아닌 필수가 되었습니다. 개인 및 회사 홈페이지를 운영하고 있다면 꼭 인증서를 적용하여 불편함이 발생하지 않도록 미연에 방지하는 게 어떨까 합니다. 로그인하면 언제든지 다시 다운 및 만료 시 재발급이 가능하오니 참고하시기 바랍니다.
※ 다만, 단일 인증서는 3개까지만 무료로 생성이 가능합니다.
※ 추가 확인해보니, 인증서가 한번 생성이 되면 만료될 때까지 철회가 되지 않으니 신중히 정하여 등록하시기 바랍니다.
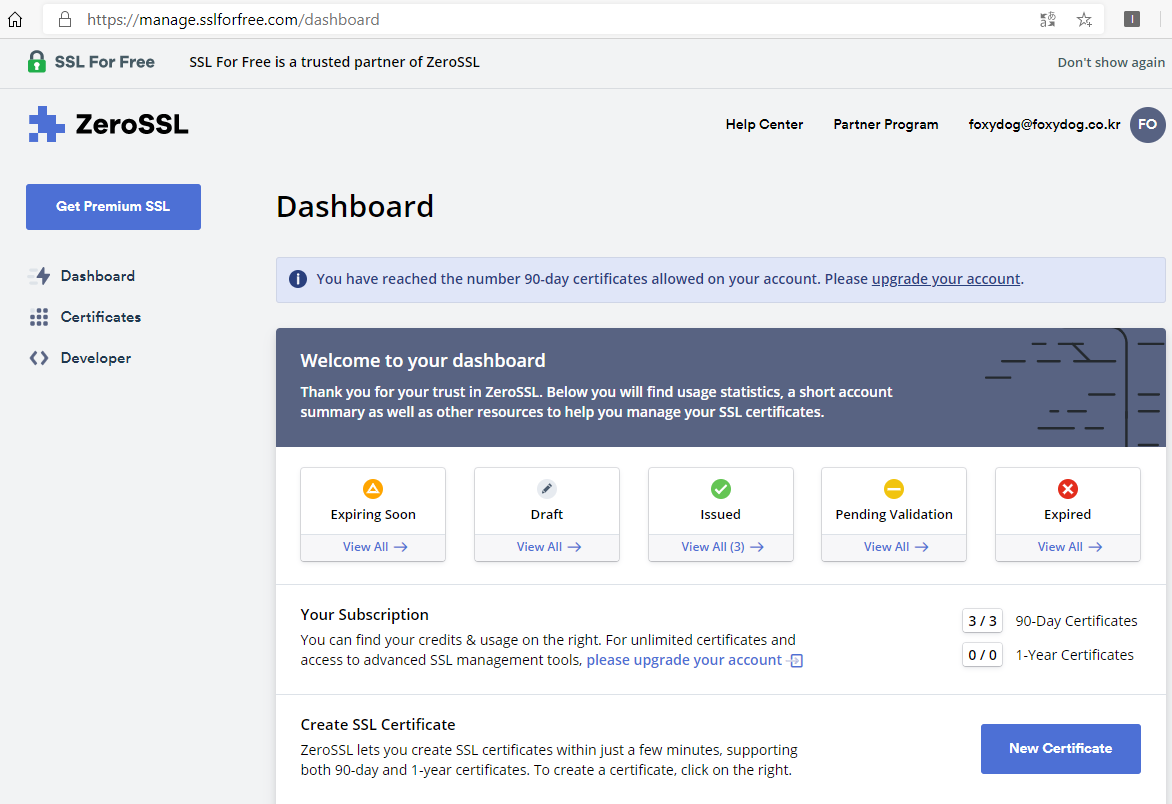
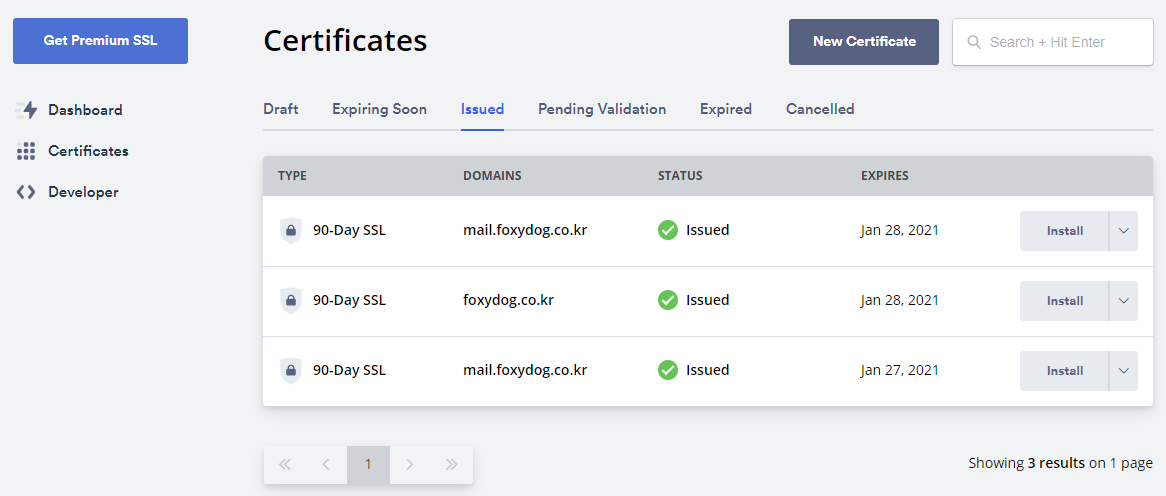
'◈『OS』 > Security' 카테고리의 다른 글
| HTTP/2 rapid reset attack 취약점 [CVE-2023-44487], Curl 명령어 를 이용한 확인 방법(설치 포함) (0) | 2024.01.22 |
|---|---|
| Apache Log4j 및 Logback 보안 업데이트 권고 (대응 가이드) (4) | 2021.12.22 |
| Rocky Linux - Web Server(HTTP) + Apache tomcat 버전 정보 노출 방지 (0) | 2021.09.07 |
| SSL 보안 인증서 무료 발급 받기 [Let's Encrypt] + 자동 갱신 (0) | 2021.05.15 |
| 브라우저 이미지 엑박 문제 - 혼합 콘텐츠(Mixed Content) 정책 (0) | 2020.11.11 |