Windows Server 2019 - 웹서버(IIS) 운영
- ◈『OS』/Windows Server
- 2021. 1. 15.
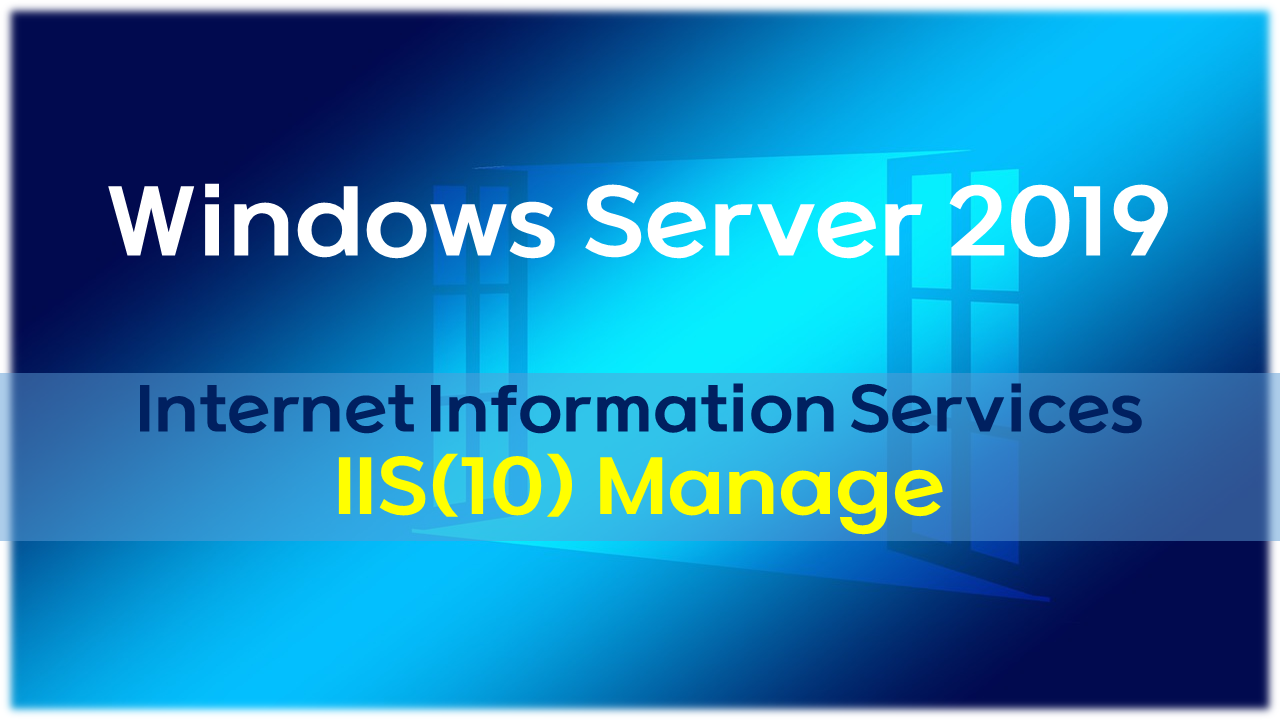
Web Server (IIS)
IIS(Internet Information Services) 인터넷 정보 서비스는 마이크로소프트 서버 패키지에 포함되어 있는 웹 서버를 운영하기 위한 관리 툴입니다. 기본적으로 설치는 되어있지 않으므로 서버 관리자(또는 제어판의 Windows 기능 켜기/끄기)에서 역할 기능 추가 설치를 해야 이용이 가능합니다. 설치가 완료되었다면 이번에는 윈도우 서비스 호스팅이 어떻게 운영이 되는지 알아보도록 하겠습니다.
Web Server (IIS) 설치 : https://foxydog.tistory.com/49
Windows Server 2019 에서는 IIS 10.0 이상 버전이 설치가 됩니다.
STEP01 → 일반 사용자 계정 생성
보안을 위해 각각의 웹 디렉토리에만 접근이 가능한 일반 사용자 계정을 생성하는 게 좋습니다. 사용자를 추가하기 위해서는 컴퓨터 관리에서 가능합니다.
위치 : 제어판 ▷ 시스템 및 보안 ▷관리도구 ▷ 컴퓨터 관리
테스트를 위해 임의의 계정 eztest01, eztest02 2개 이상 생성합니다.
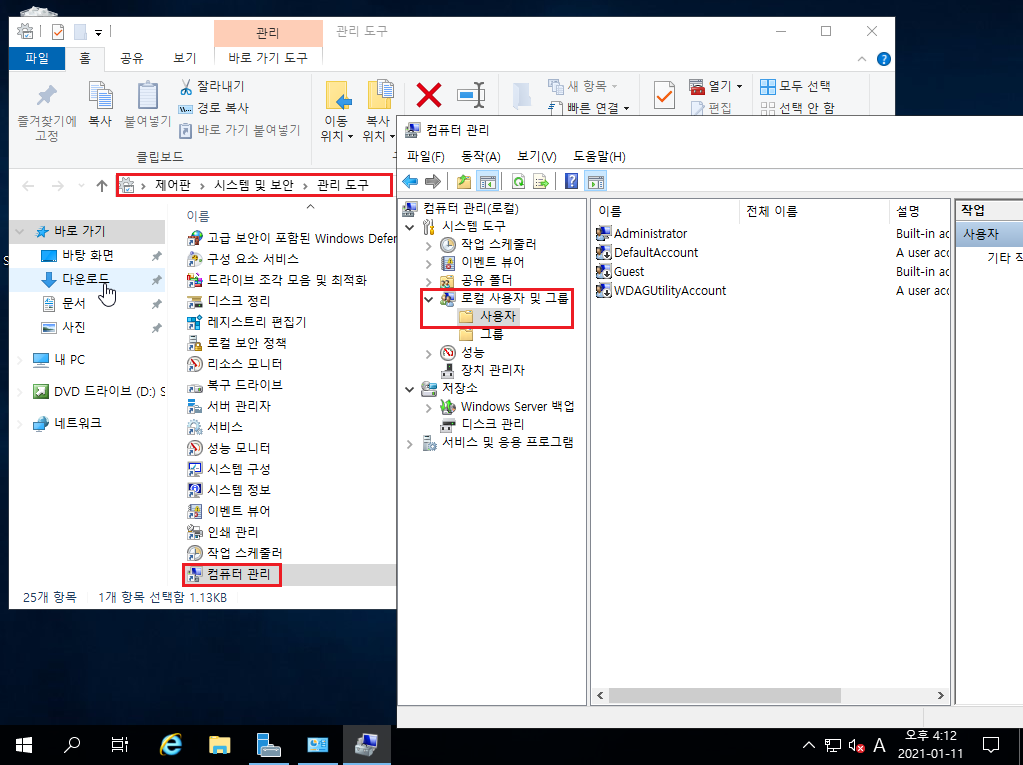
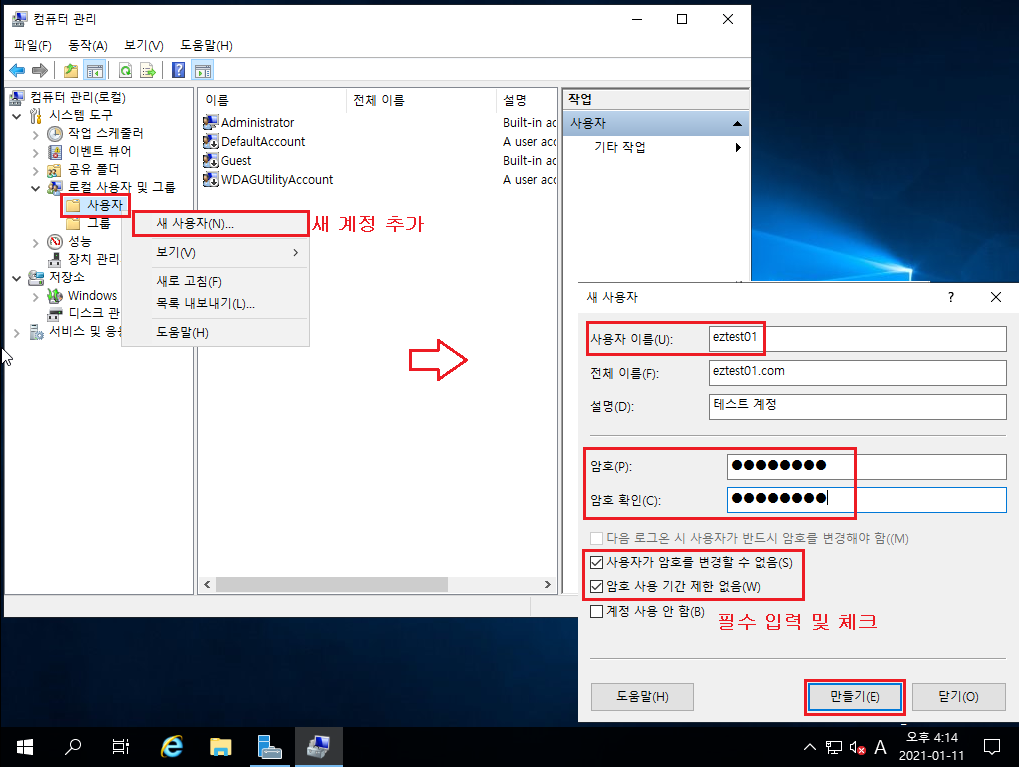

STEP02 → 웹 디렉토리 생성 및 웹 디렉토리에 일반 계정 권한 부여
※ 디스크 관리를 위해 별도 로컬 디스크(D:) 폴더별로 생성 및 관리하는 것을 권고
2-1 웹 디렉토리 생성

2-2 홈페이지 접속 테스트를 위한 기본문서 index.html 만들기
※ 각 경로에 동일한 방법으로 2개 추가합니다.
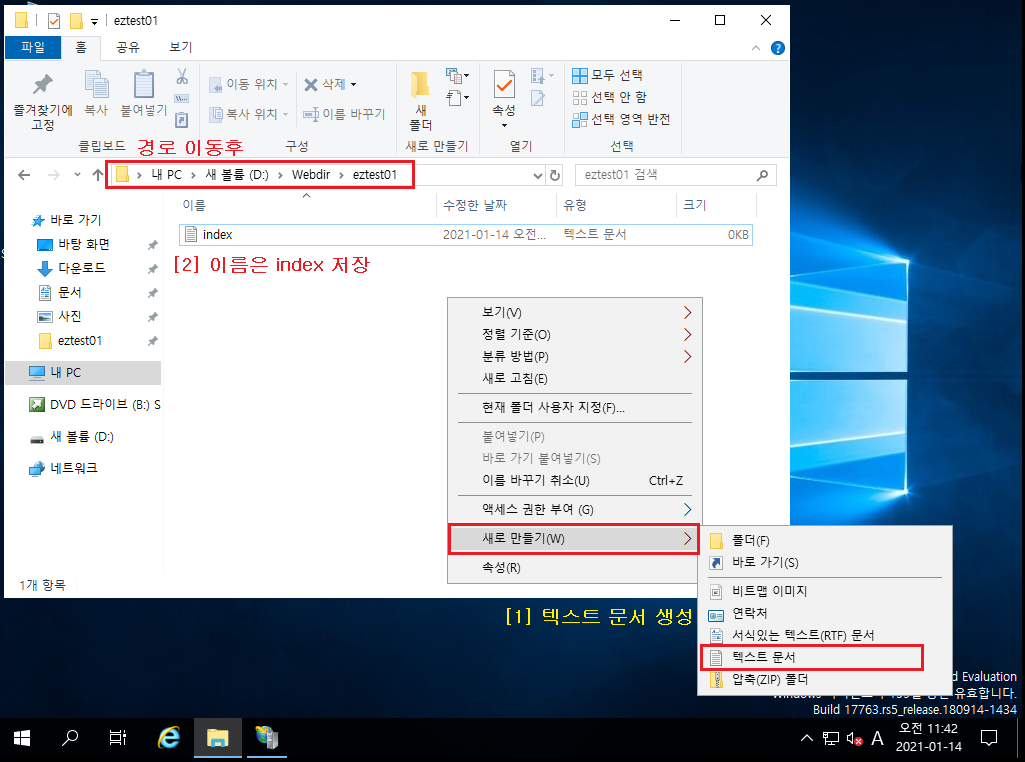

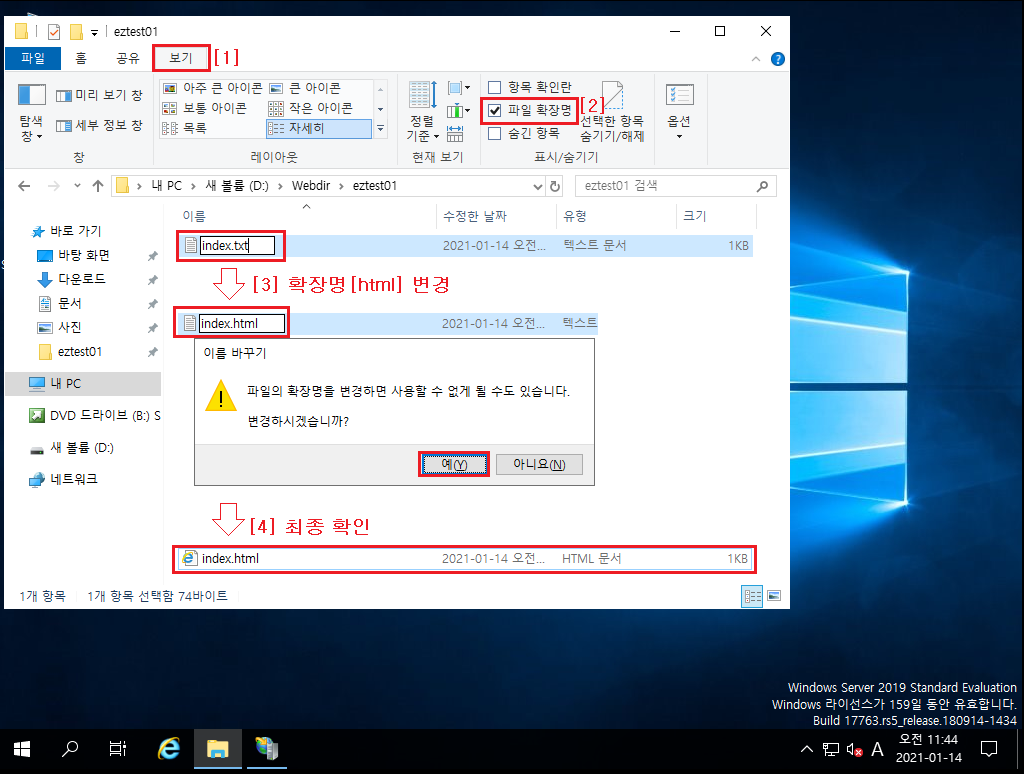
2-3 웹 디렉토리에 일반 계정 권한 부여
※ 생성한 eztest01, eztest02 계정을 각 생성한 폴더에 연결해주시면 됩니다.
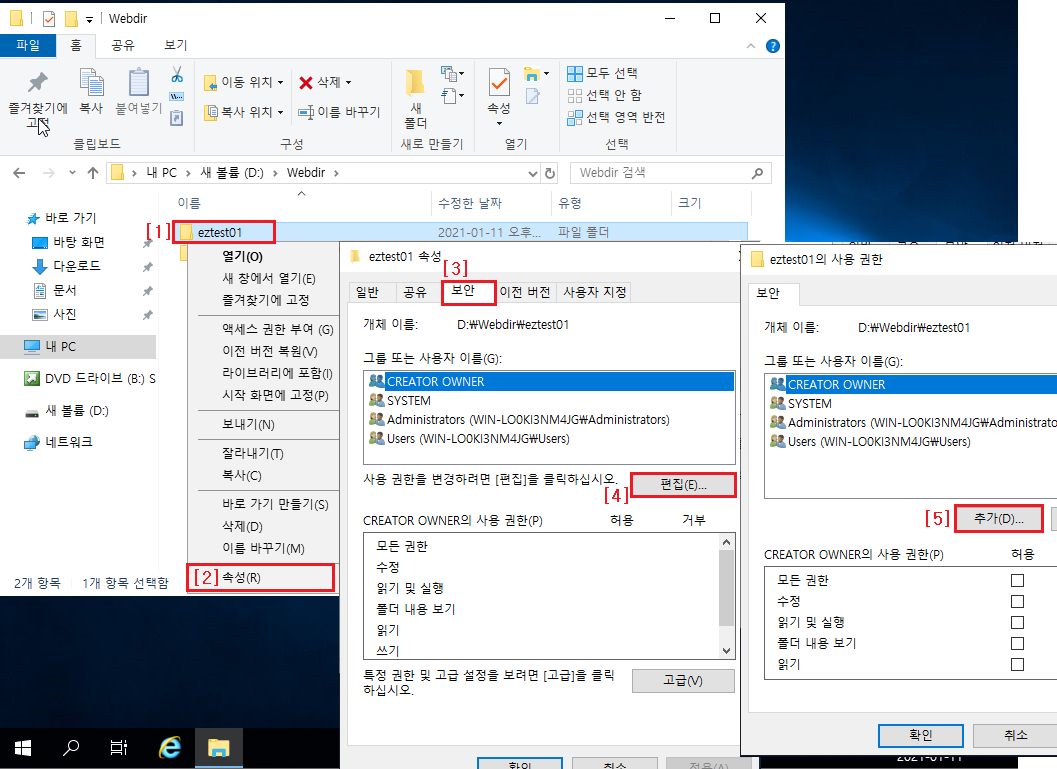
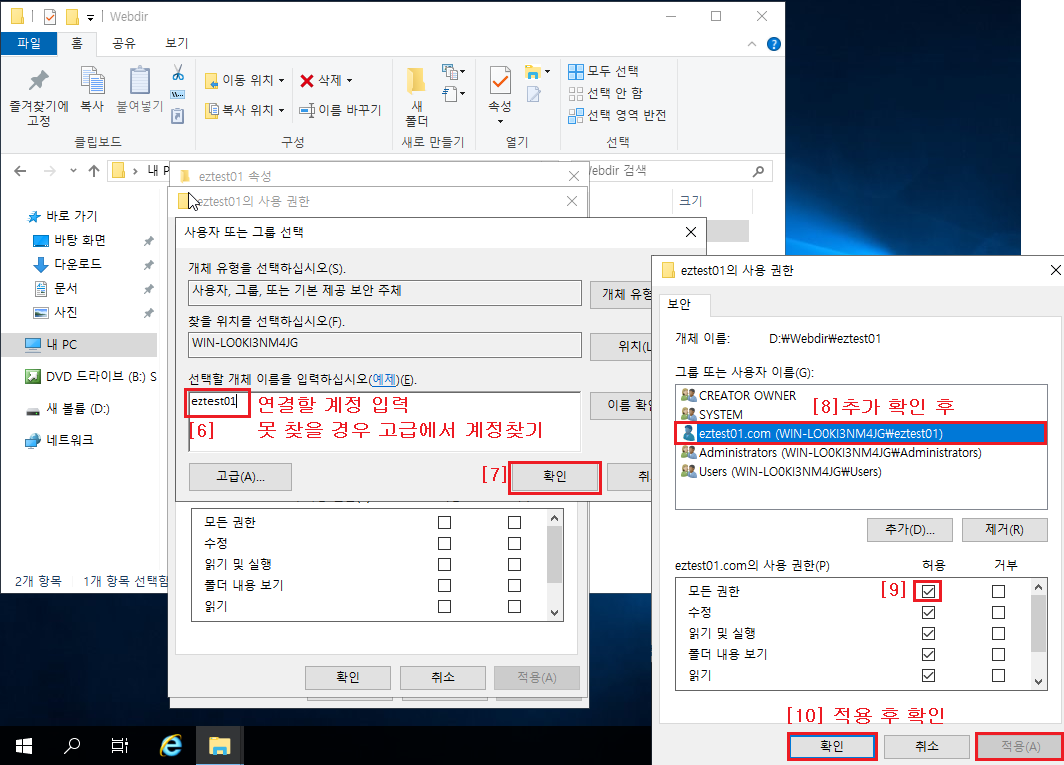
STEP03 → IIS(인터넷 정보 서비스) 설정하기
3-1 응용 프로그램 풀 생성
※ 일반적으로 서버 하나에서 여러 도메인을 연결해서 사용하면 하나의 리소스 및 응용 프로그램을 공유해서 사용합니다. 그래서 특정 사용자의 도메인에 문제가 있으면 다 같이 문제가 발생합니다. IIS의 경우는 응용 프로그램 풀을 이용해 각 사용자 도메인별로 격리 및 관리를 할 수 있어 문제가 생기더라도 다른 사용자 도메인에게 영향을 주지 않습니다. 보안적으로도 무조건 하는 것을 권고합니다.
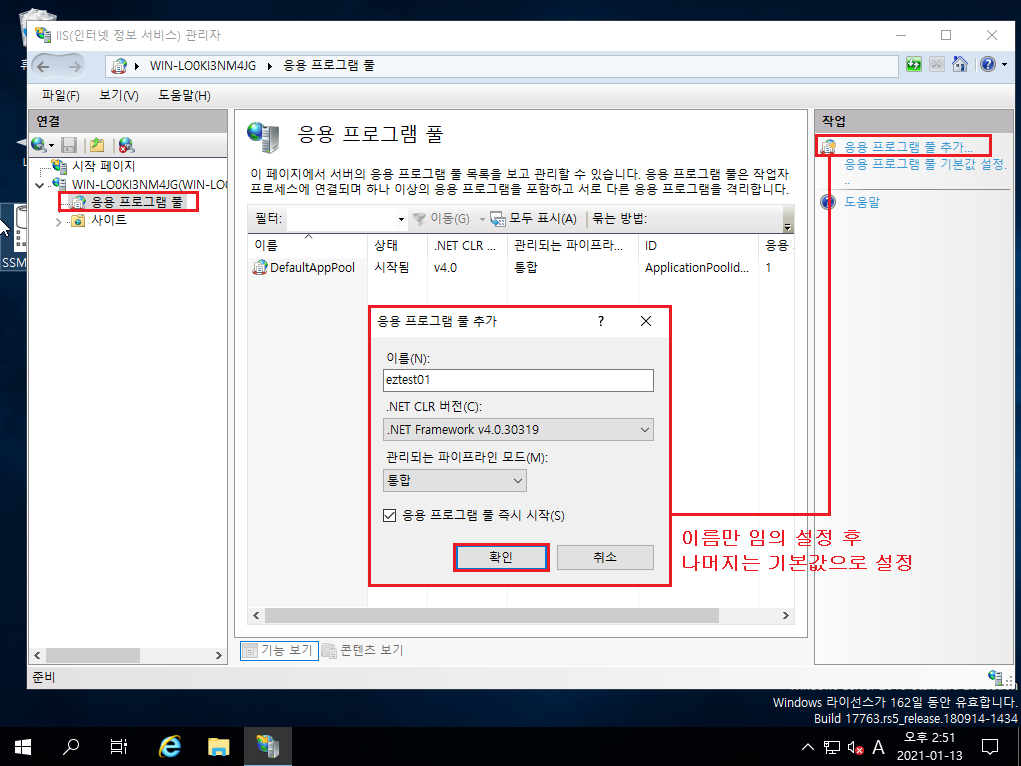
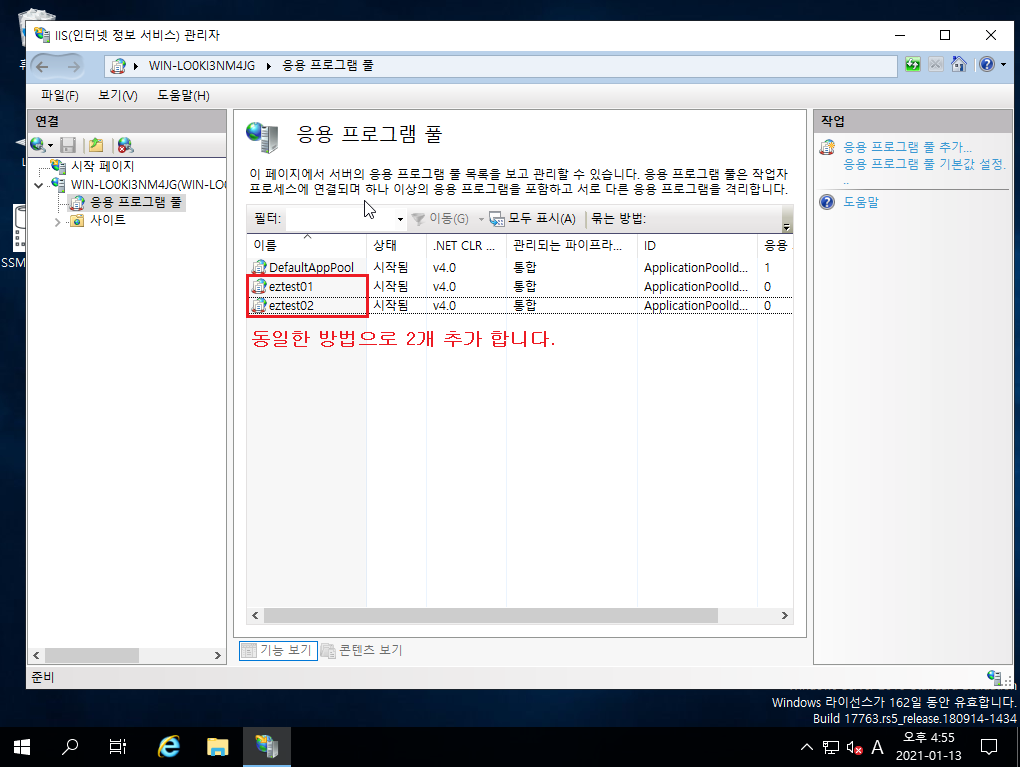
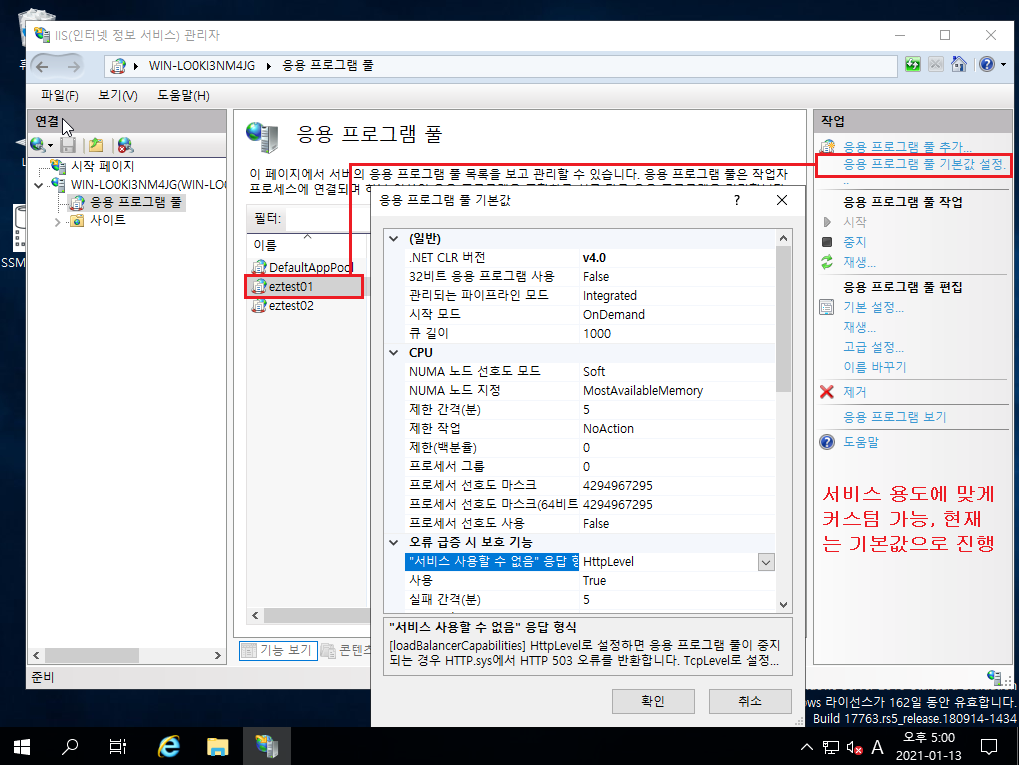
3-2 사이트(도메인) 추가
※ 사이트 클릭 후 웹 사이트 추가를 통해 도메인별로 진행
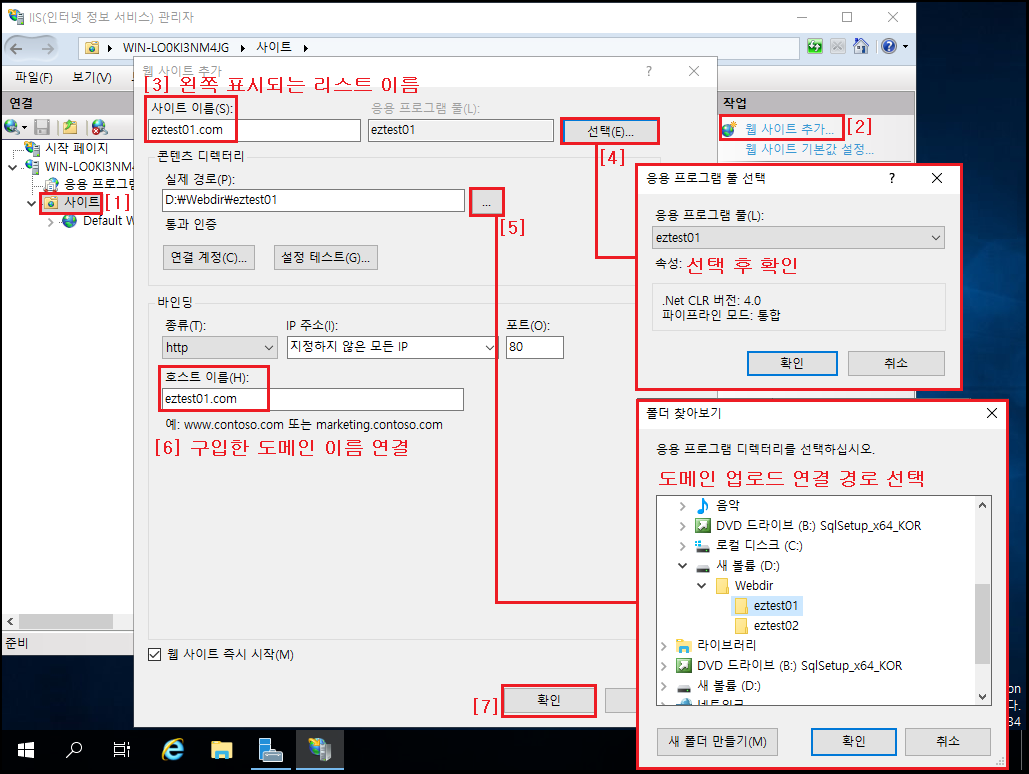

STEP04 → 웹 접속을 위한 방화벽 허용
※ 외부 웹 접속을 위한 포트는 [80] 입니다. 이것을 통과하기 위해서는 [Windows Defender 방화벽]에서 들어올 수 있도록 인바운드 허용 처리를 해야 합니다. 관리 도구에서 선택하거나 제어판에서도 접속이 가능합니다.

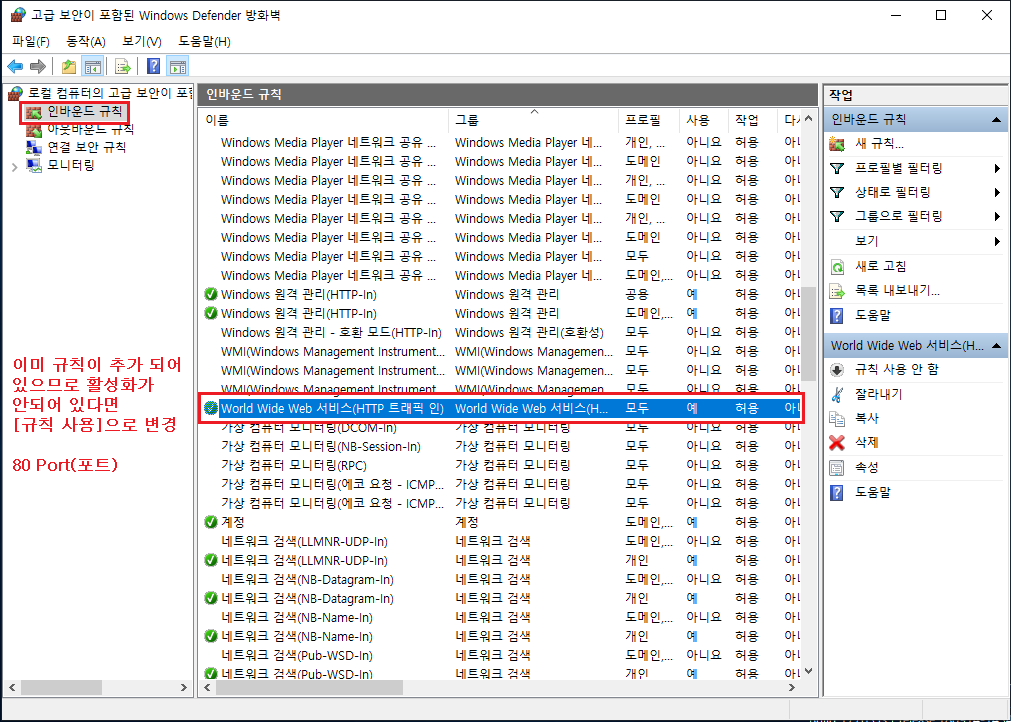
STEP05 → 도메인 연결 테스트
※ 원래는 홈페이지를 연결하기 위해서는 실제 도메인 네임서버 A레코드를 연결해야 하지만 현재는 도메인이 존재하지 않기 때문에 본인 PC에서 강제로 호스트를 지정하여 홈페이지를 연결하는 방법을 알려드리도록 하겠습니다. 해당 방법을 알고 있다면 굳이 호스팅 업체에 맡길 필요 없이 홈페이지 소스를 업로드하여 페이지가 정상적으로 뜨는지를 확인 및 테스트할 수 있습니다.
※ 이 방법은 자기 PC에서만 확인 가능한 방법입니다. [혹은 공유기가 연결된 같은 사설(내부) 네트워크]
4-1 개인 PC (hosts 파일 수정)에서 진행
경로 : C:\Windows\System32\drivers\etc
(Windows 7, Windows 8.1, Windows10 동일합니다.)
※ Hosts 파일은 시스템적으로 보호받고 있는 파일이 이기 때문에 그냥 수정하면 저장이 안 됩니다. 관리자 권한 실행
①검색[메모장] ▷ ②메모장 마우스 오른쪽 [관리자 권한 실행] ▷ ③메모장 열기
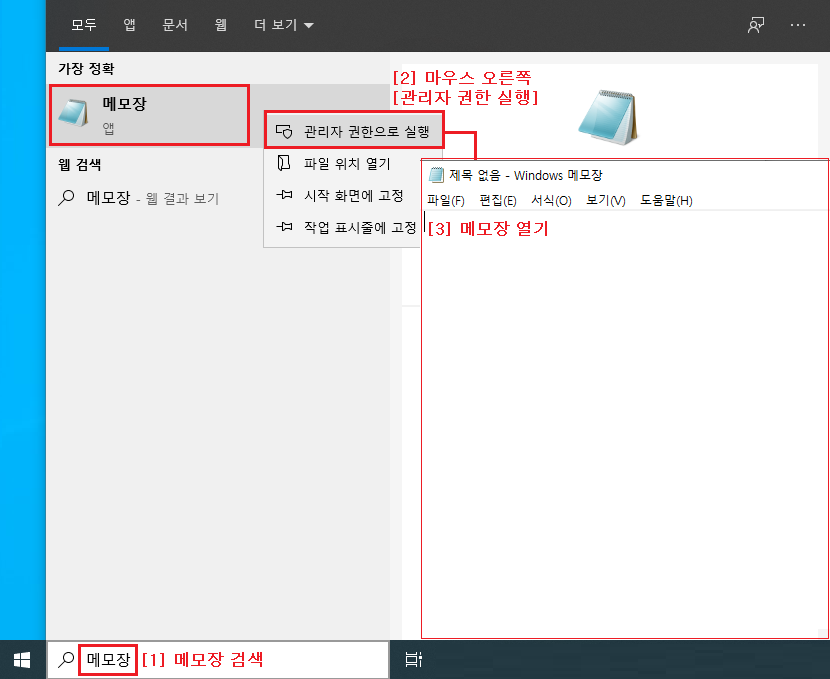
④파일 ▷ ⑤열기 ▷ ⑥경로 이동 ▷ ⑦[모든 파일] 변경 후 ▷ ⑧[Hosts] 파일 선택 ▷ ⑨열기

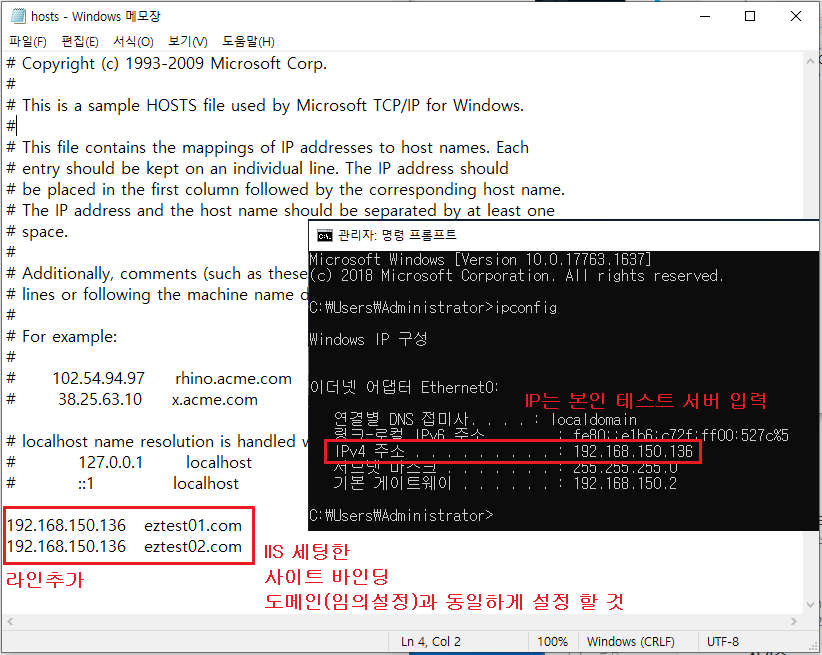
4-2 ipconfig DNS 캐시 초기화 및 PING 테스트
※ 이 작업은 가상 서버 내부에서 하는 게 아닌 개인 PC에서 진행해주시면 됩니다.
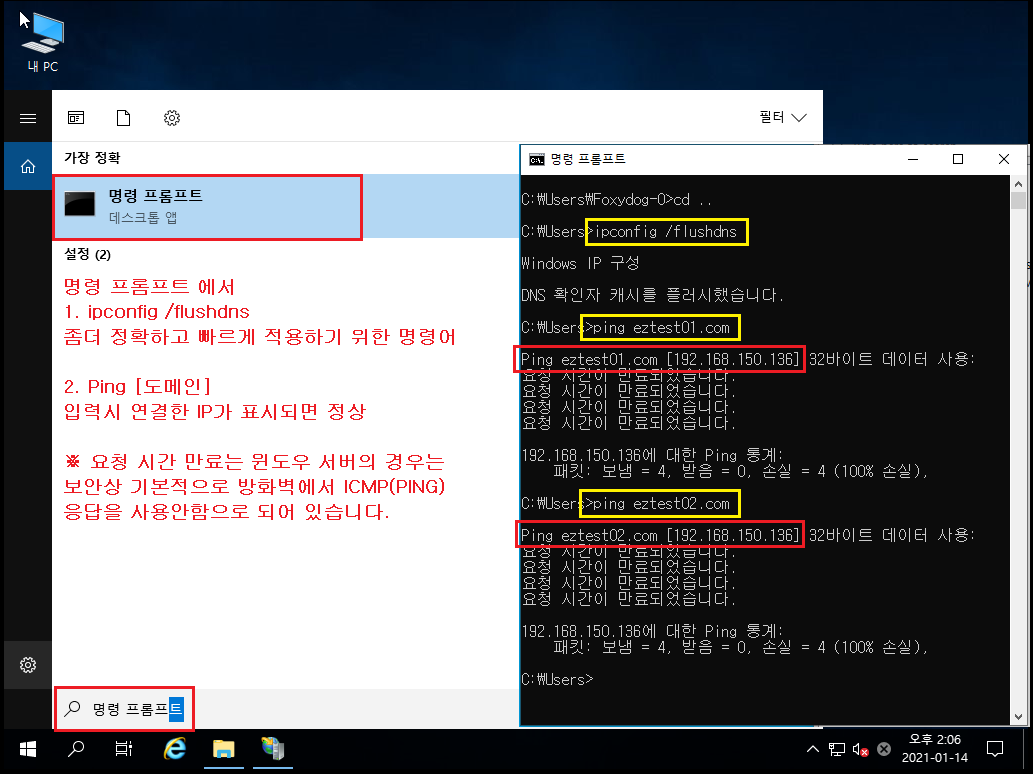
4-3 브라우저 연결 테스트
※ 설정한 기본 페이지 메시지가 확인이 된다면 정상적으로 하나의 PC(서버)에 2개 이상의 도메인을 적용 확인
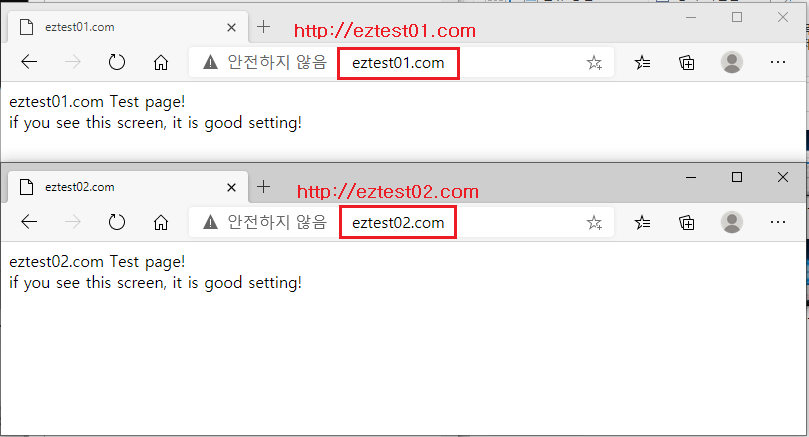
추가 내용 → 바인딩 추가
만약 본인이 가지고 있는 도메인이 많아서 웹서버에 모두 연결하고 싶다면 A레코드 IP 연결 후 IIS 사이트에 바인딩을 추가하면 여러 개의 호스트(도메인)를 연결할 수 있습니다. PC에서 확인하고 싶다면 위와 같이 호스트 파일이 추가 후에 접속 테스트를 하시면 됩니다.
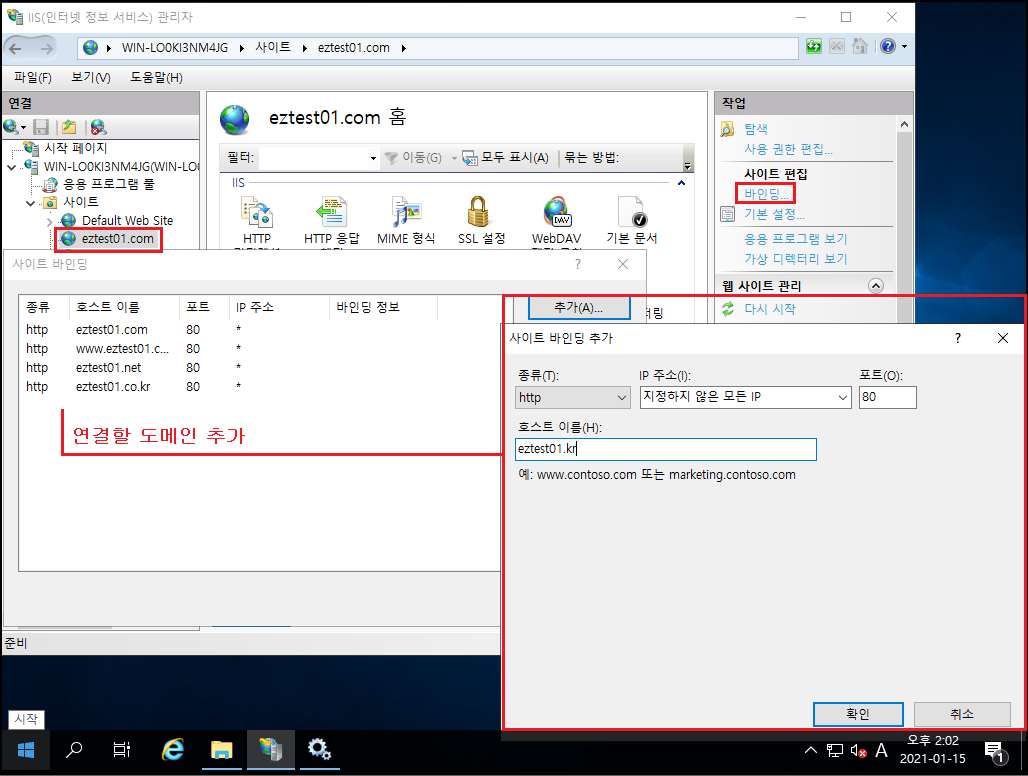
마치며
IIS도 마찬가지로 하나의 PC 또는 서버에 여러 도메인 사이트 연결이 가능하므로 클라우드 서비스로 잘 이용하면 호스팅 비용을 절약할 수 있는 효과를 볼 수 있습니다. 리눅스 아파치보다는 직관적으로 확인이 가능하니 관리가 좀 더 용이합니다. 마이크로소프트 윈도우인 만큼 수명이 길며 월별 보안 패치를 하고 있으므로 안정적인 사용이 가능하므로 한 번쯤 약간의 비용을 더 투자하여 이용하는 것도 나쁘지 않은 선택이라고 볼 수 있습니다. IIS 세팅을 하였으니 관리자가 FTP를 통해 웹 디렉토리 관리하는 방법을 알아보도록 하겠습니다.
'◈『OS』 > Windows Server' 카테고리의 다른 글
| Windows Server 2019 - WebDAV(IIS) 설치 및 운영 (0) | 2021.02.01 |
|---|---|
| Windows Server 2019 - FTP서버(IIS) 설치 및 운영 (0) | 2021.01.27 |
| Windows Server 2019 - 웹서버(IIS) 설치 (0) | 2021.01.05 |
| Windows Server 2019 - 원격 데스크톱 연결 [원격 포트 변경] (2) | 2020.12.31 |
| Windows Server 2019 - 원격 데스크톱 연결 (0) | 2020.12.30 |