- ■구입 제품 이름 : NOCTUA NF-A9 FLX [시스템쿨러/92mm]
- ■구입 제품 이름 : SK hynix Gold P31 M.2 NVMe 2280 [500GB TLC]
- ■구입 제품 이름 : Micron Crucial P2 M.2 NVMe 2280 [500GB QLC]
- ◈ 시스템 팬「FAN」 교체
- ◈ SSD NVMe 설치 및 캐시 설정
- ◈ 업로드 테스트

시스템 팬 소음을 조금이라도 줄이기 위해 「녹투아 팬」과 SSD 캐시를 위해 지인한테 중고로 구입한 「SSD NVMe」를 교체 및 설치를 해보려고 합니다. 몇 달 전에 사두고 이제 해보네요. 확실히 오블완 챌린지를 계기로 밀린 거를 조금이라도 처리하기 위한 동기가 부여되네요. 팬 교체는 그렇다 치더라도 단순 백업목적으로 주로 이용하는 입장에서 SSD 캐시는 전혀 필요 없지만 한번 정한 것은 꼭 해보고 싶어서 진행하게 되었습니다. 500GB X2개 중고를 6만 원에 싸게 팔아주셔서 오히려 이득 본 느낌입니다. 모든 사진은 직접 스마트폰으로 촬영하였습니다. (※ 스압 주의)
■구입 제품 이름 : NOCTUA NF-A9 FLX [시스템쿨러/92mm]
| 판매가(정가/할인) | 국내 : 27,000원(컴퓨존) ※ 3PIN으로 사야 합니다! |
| 제조년일(구입일) | 구입일 : 2024.09.12 / 6년 보증 |
| 공식 홈페이지 | https://noctua.at/en/products/fan/nf-a9-flx |
■구입 제품 이름 : SK hynix Gold P31 M.2 NVMe 2280 [500GB TLC]
| 판매가(정가/할인) | 국내 : 지인 중고 구입 40,000원 / 정가 : 79,000원(컴퓨존) |
| 제조년일(구입일) | 구입일 : 2024.09.05 / 5년 제한적 보증 |
■구입 제품 이름 : Micron Crucial P2 M.2 NVMe 2280 [500GB QLC]
| 판매가(정가/할인) | 국내 : 지인 중고 구입 20,000원 / 정가 : 약 50,000원(단종) |
| 제조년일(구입일) | 구입일 : 2024.09.05 / 5년 제한적 보증 |

◈ 시스템 팬「FAN」 교체

「NOCTUA NF-A9 FLX 시스템쿨러/92mm」로 이용하시는 시놀로지 제품을 확인하여 전원 공급 핀이 3 PIN/4 PIN인지 꼭 확인합니다. 필자는 「3 PIN」으로 구입하였습니다. 작업 전 안전하게 시놀로지 NAS를 종료하고 모든 케이블 및 드라이브 트레이를 제거한 후에 진행합니다. 시스템 팬「FAN」 교체는 어렵지 않아서 특별한 설명 없이 그림으로 대체합니다. ※ 공식 홈페이지 설명서 참고 「유지 관리 고장 난 팬 교체」










◈ SSD NVMe 설치 및 캐시 설정
① SSD NVMe 설치
3단 계면 금방 설치합니다. ※ 공식 홈페이지 설명서 참고 : SSD 캐시를 만들 때 중요 고려 사항
SSD 캐시 모드「읽기만」 : 1번 슬롯에만 SSD 장착하면 됩니다.
SSD 캐시 모드「읽기-쓰기」 : 2개의 슬롯 전부 장착, 제조사나 용량이 다를 경우 좀 더 성능 좋은 SSD, 용량이 큰 순서(1번)로 장착합니다. 되도록 같은 용량으로 설치하는 게 좋습니다. 필자는 500GB X2개로 장착하였습니다.



② SSD 캐시 설정
※ 공식 홈페이지 설명서 참고 : SSD 캐시
오히려 설명서는 글만 있어서 가독성이 떨어집니다. 이제 시놀로지 NAS 전원을 켜고 DSM에 접근합니다. 정상 부팅이 되면 「저장소 관리자」에서 「HDD/SSD」 상태에서 「정상」인지 먼저 확인합니다. 리스트가 뜨지 않거나 비정상적인 상태라면 잘못 결합했는지, 불량인지 확인을 합니다. 사진 순서대로 그대로 따라갑니다. (설명이 많은 곳은 가독성을 위해 별도 메모로 작성하였습니다.)
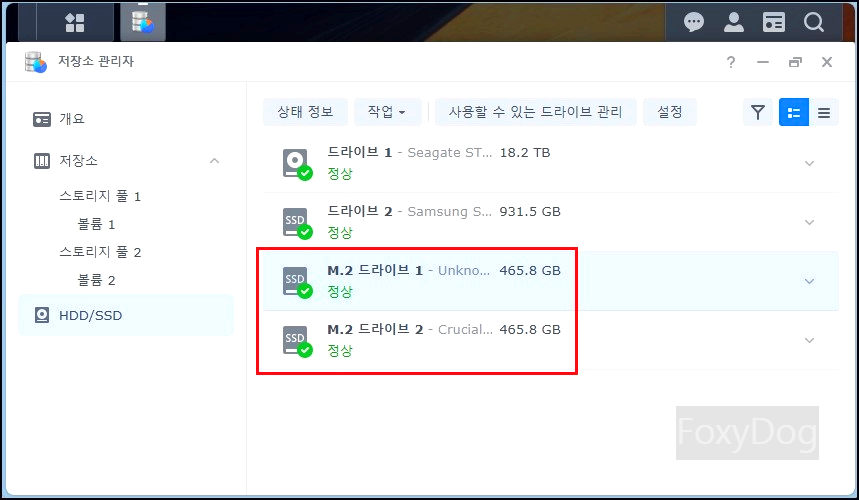
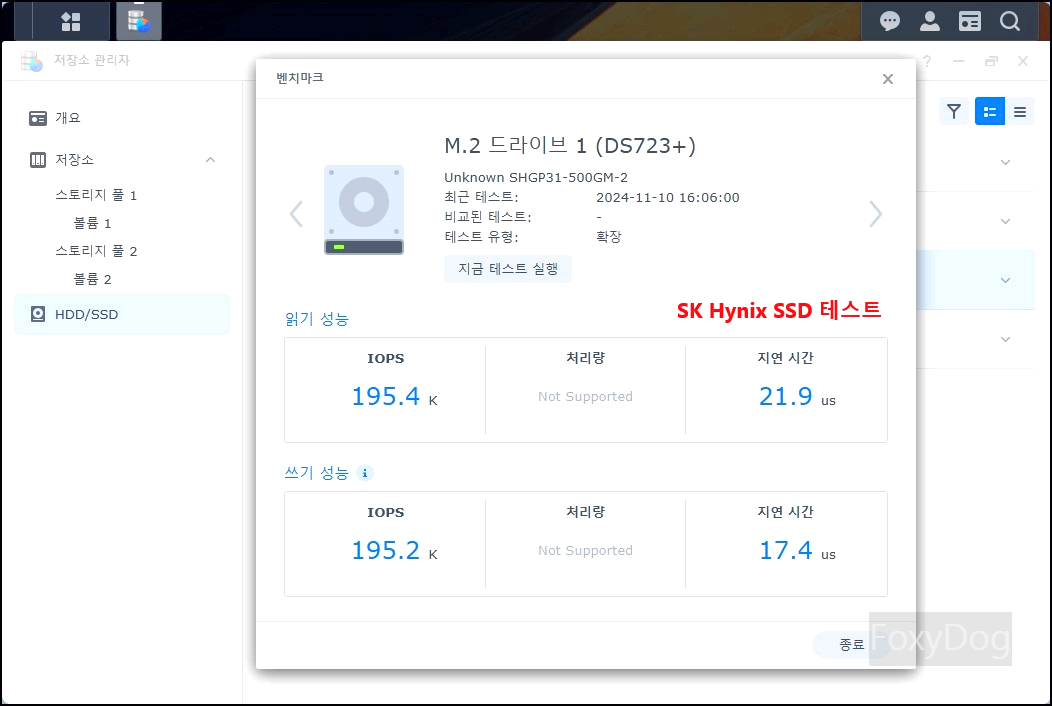
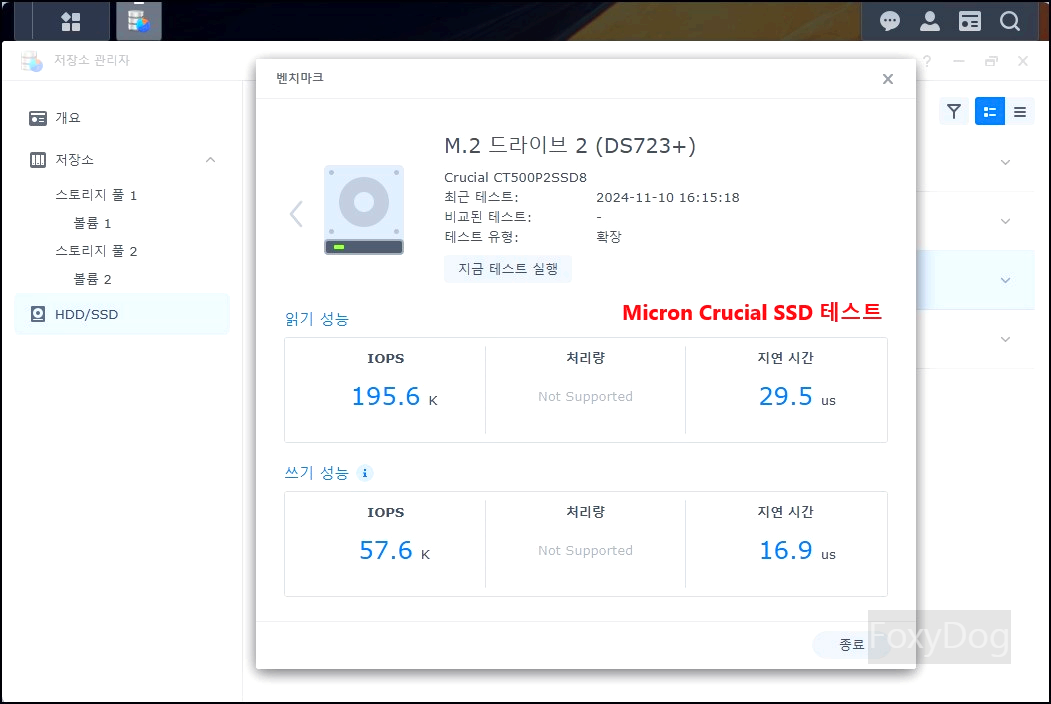
사진 하나가 누락됐는데 테스트에 문제가 없었다면 이제 SSD 1번 드라이브 선택 후 마우스 오른쪽 클릭하면 맨 하단에 「사용할 수 있는 드라이브 관리」 메뉴를 클릭해서 「SSD 캐시 생성」을 먼저 진행해줘야 합니다. (또는 상단 메뉴를 클릭해도 됩니다.)
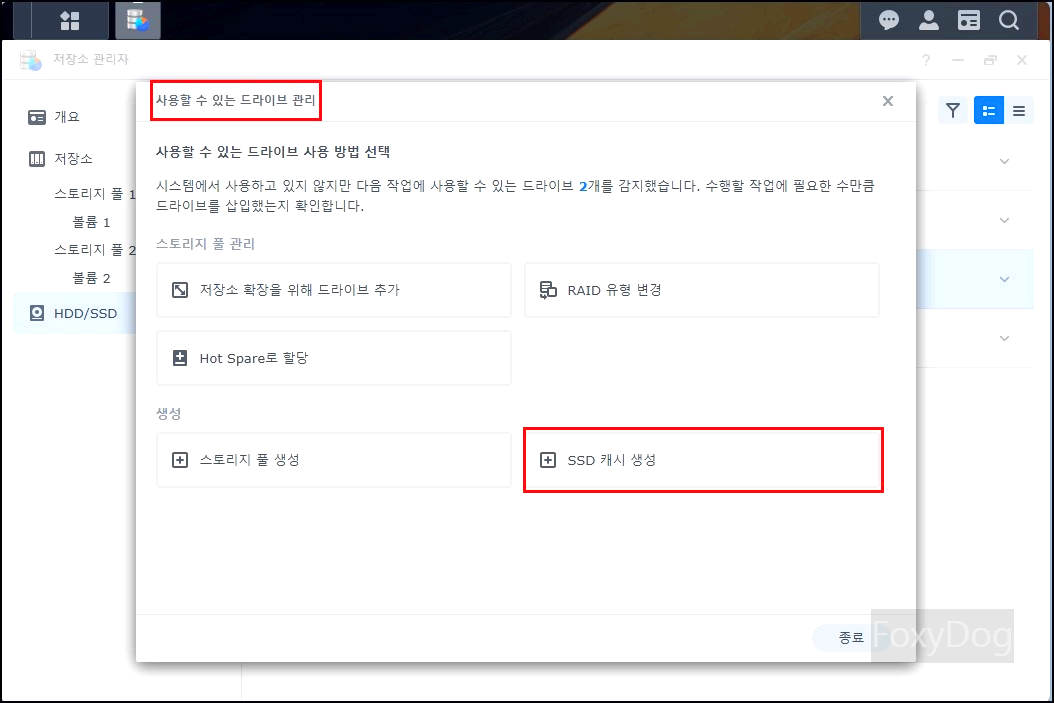
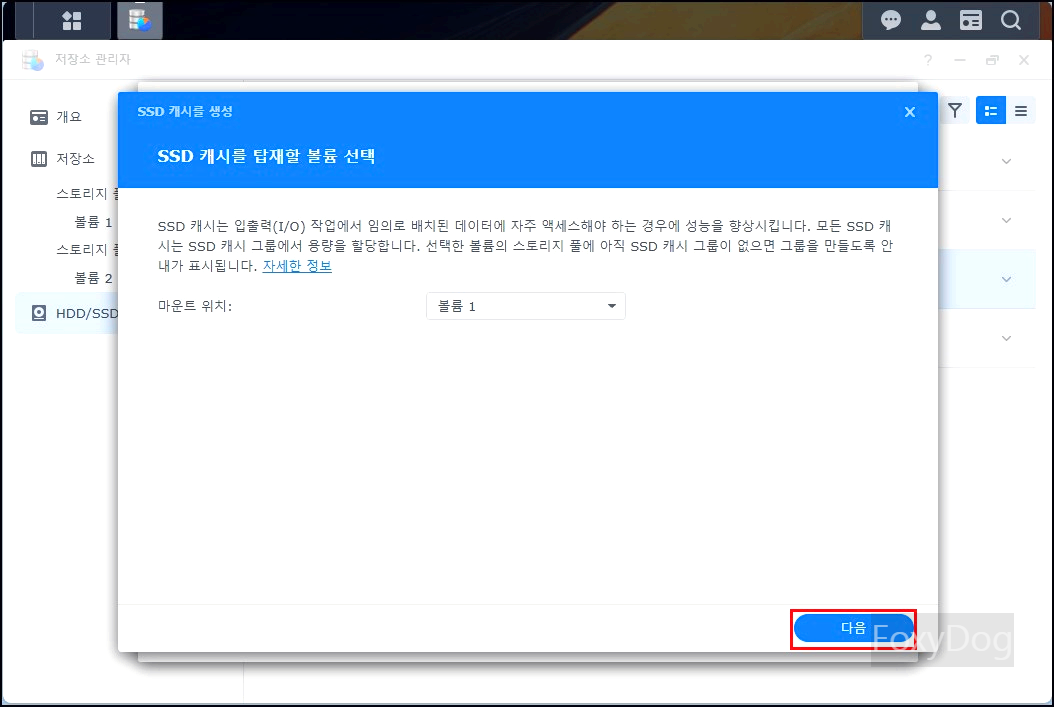
SSD 캐시를 탑재할 볼륨 선택
SSD 캐시는 입출력(I/O) 작업에서 임의로 배치된 데이터에 자주 액세스해야 하는 경우에 성능을 향상시킵니다. 모든 SSD 캐시는 SSD 캐시 그룹에서 용량을 할당합니다. 선택한 볼륨의 스토리지 품에 아직 SSD 캐시 그룹이 없으면 그룹을 만들도록 안내가 표시됩니다. 마운트 위치 볼륨 1 기본 선택 후 다음
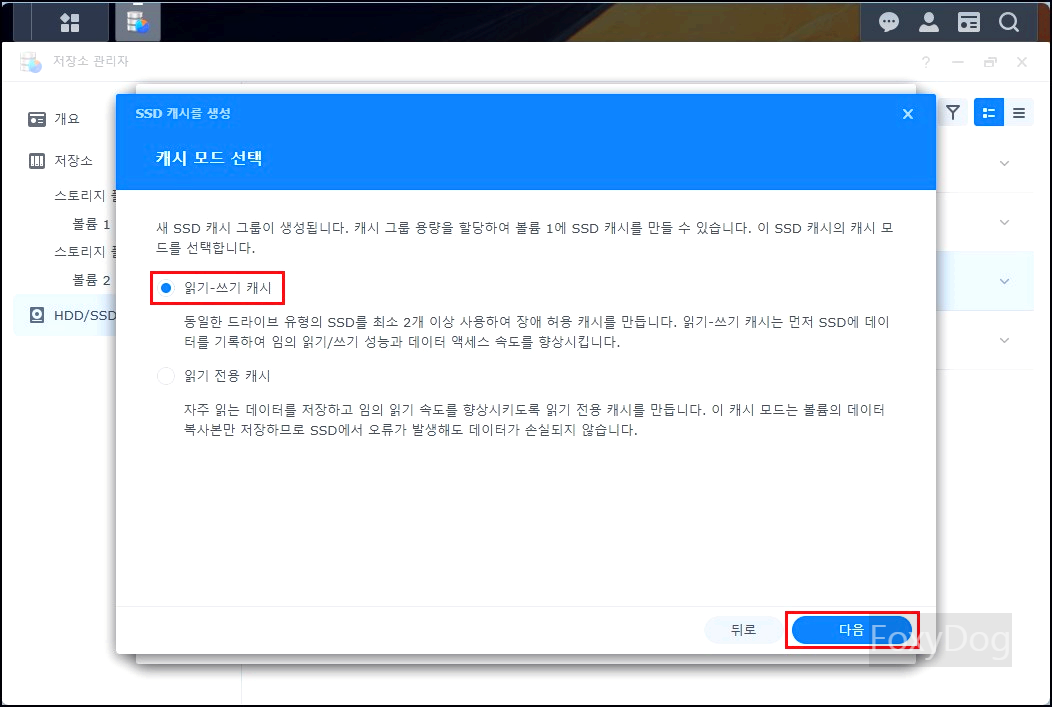
캐시 모드 선택
새 SSD 캐시 그룹이 생성됩니다. 캐시 그룹 용량을 할당하여 볼륨 1에 SSD 캐시를 만들 수 있습니다. 이 SSD 캐시의 캐시 모드를 선택합니다.
◎ 읽기-쓰기 캐시 「선택」 후 다음
동일한 드라이브 유형의 SSD를 최소 2개 이상 사용하여 장애 허용 캐시를 만듭니다. 읽기-쓰기 캐시는 먼저 SSD에 데이터를 기록하여 임의 읽기/쓰기 성능과 데이터 액세스 속도를 향상시킵니다.
◎ 읽기 전용 캐시
자주 읽는 데이터를 저장하고 임의 읽기 속도를 향상시키도록 읽기 전용 캐시를 만듭니다. 이 캐시 모드는 볼륨의 데이터 복사본만 저장하므로 SSD에서 오류가 발생해도 데이터가 손실되지 않습니다. (SSD 하나만 설치할 때 적합)
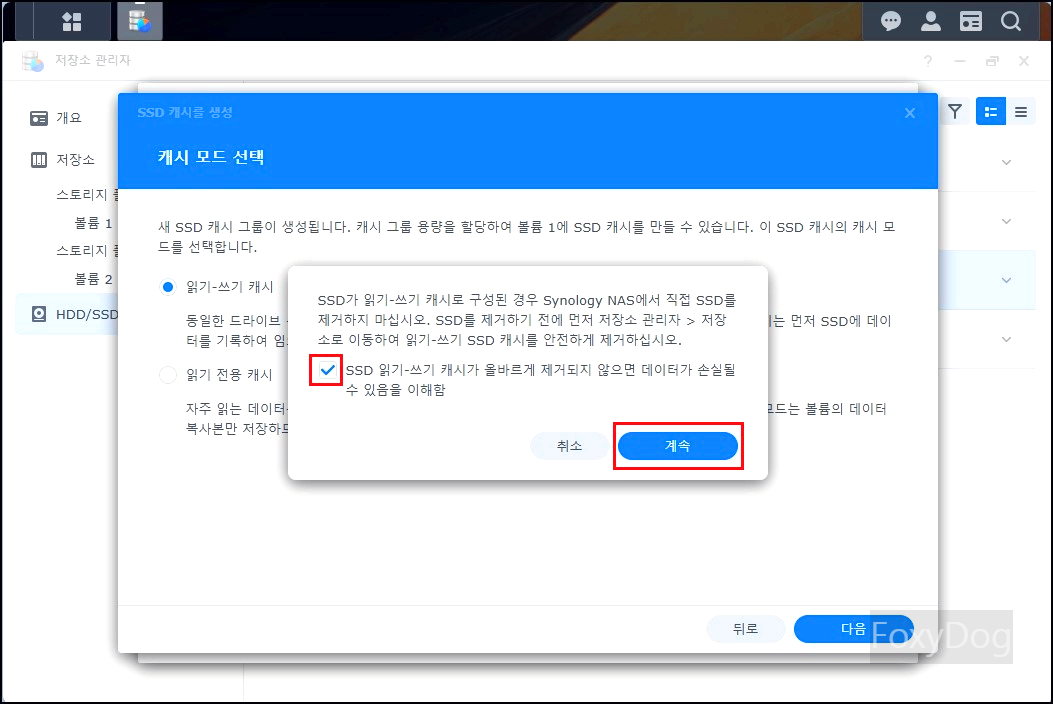
SSD가 읽기-쓰기 캐시로 구성된 경우 Synology NAS에서 직접 SSD를 제거하지 마십시오. SSD를 제거하기 전에 먼저 저장소 관리자 → 저장소로 이동하여 읽기-쓰기 SSD 캐시를 안전하게 제거하십시오.
□ SSD 읽기-쓰기 캐시가 올바르게 제거되지 않으면 데이터가 손실될 수 있음을 이해함, 체크 후 계속
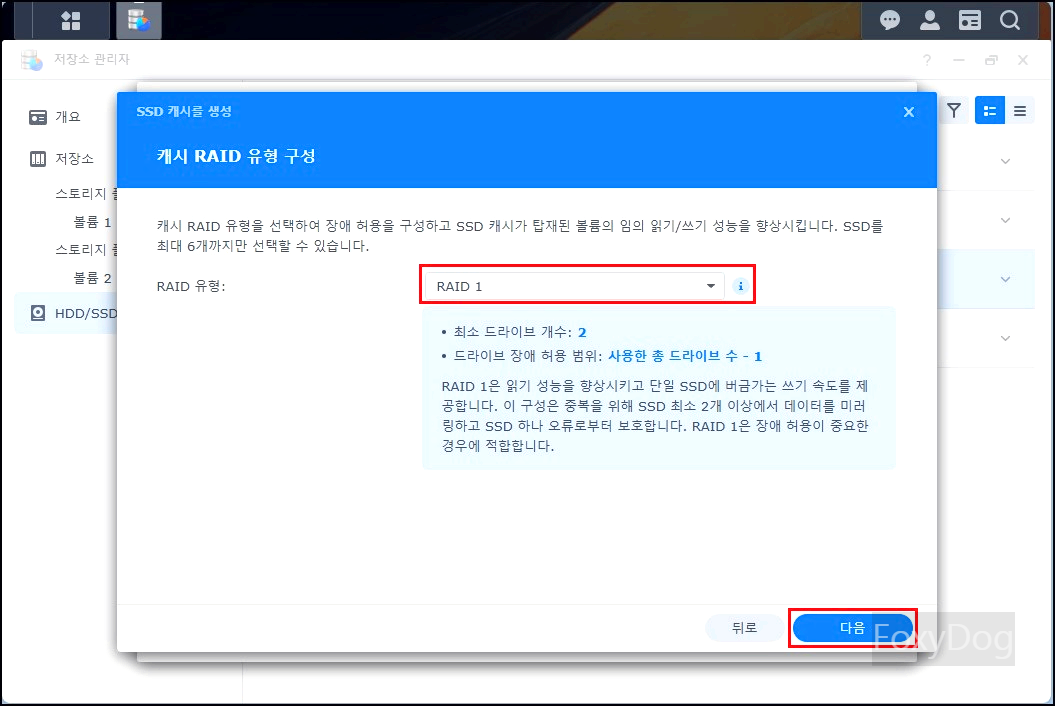
캐시 RAID 유형 구성
캐시 RAID 유형을 선택하여 장애 허용을 구성하고 SSD 캐시가 탑재된 볼륨의 임의 읽기/쓰기 성능을 향상시킵니다. SSD를 최대 6개까지만 선택할 수 있습니다.
□ RAID 유형: RAID 1 「선택」 후 다음
최소 드라이브 개수: 2
드라이브 장애 허용 범위: 사용한 총 드라이브 수 - 1
RAID 1은 읽기 성능을 향상시키고 단일 SSD에 버금가는 쓰기 속도를 제공합니다. 이 구성은 중복을 위해 SSD 최소 2개 이상에서 데이터를 미러링 하고 SSD 하나 오류로부터 보호합니다. RAID 1은 장애 허용이 중요한 경우에 적합합니다. ※ RAID에 대해서 잘 모르시는 경우 드라이브가 2개에서는 1이 가능 무난하다고 보시면 됩니다.

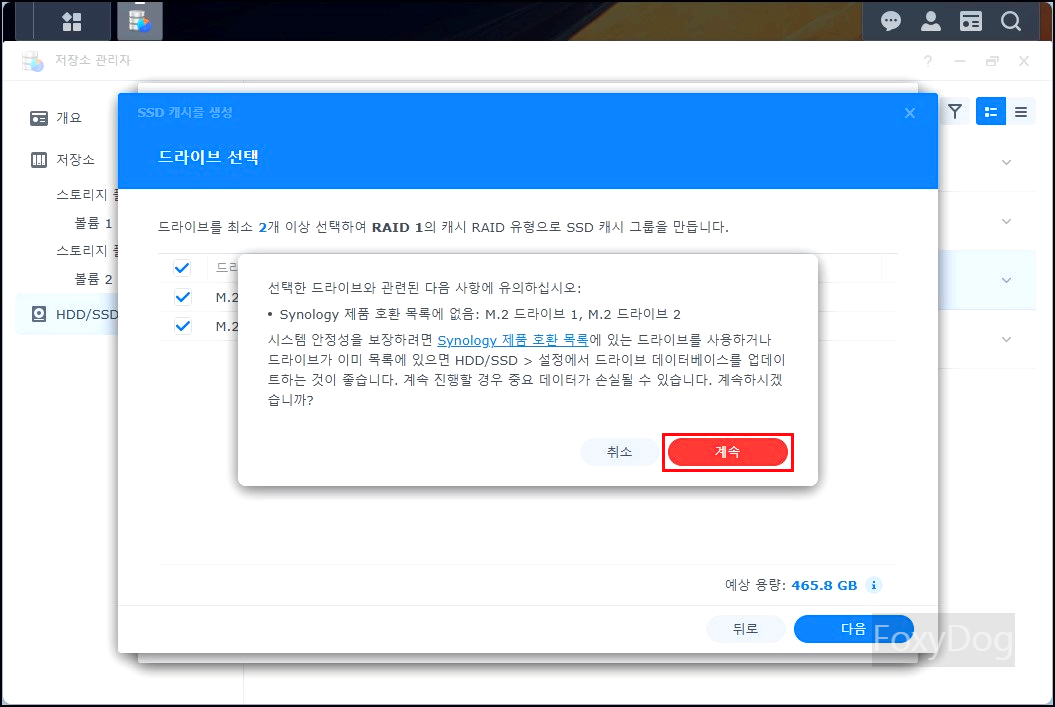
선택한 드라이브와 관련된 다음 사항에 유의하십시오:
※ Synology 제품 호환 목록에 없음: M.2 드라이브 1, M.2 드라이브 2
시스템 안정성을 보장하려면 Synology 제품 호환 목록에 있는 드라이브를 사용하거나 드라이브가 이미 목록에 있으면 HDD/SSD → 설정에서 드라이브 데이터베이스를 업데이트하는 것이 좋습니다. 계속 진행할 경우 중요 데이터가 손실될 수 있습니다. 계속하시겠습니까? 계속 선택 ※ 단순 경고 문구로 중요한 자료를 저장하는 중소/대기업에서는 비용이 비싸더라도 자사 정품(A/S 생각해서)을 이용하는 게 좋겠죠? 필자는 단순 개인 사용으로 전혀 다른 제품을 사용하였지만 특별한 문제는 발생하지 않았습니다.
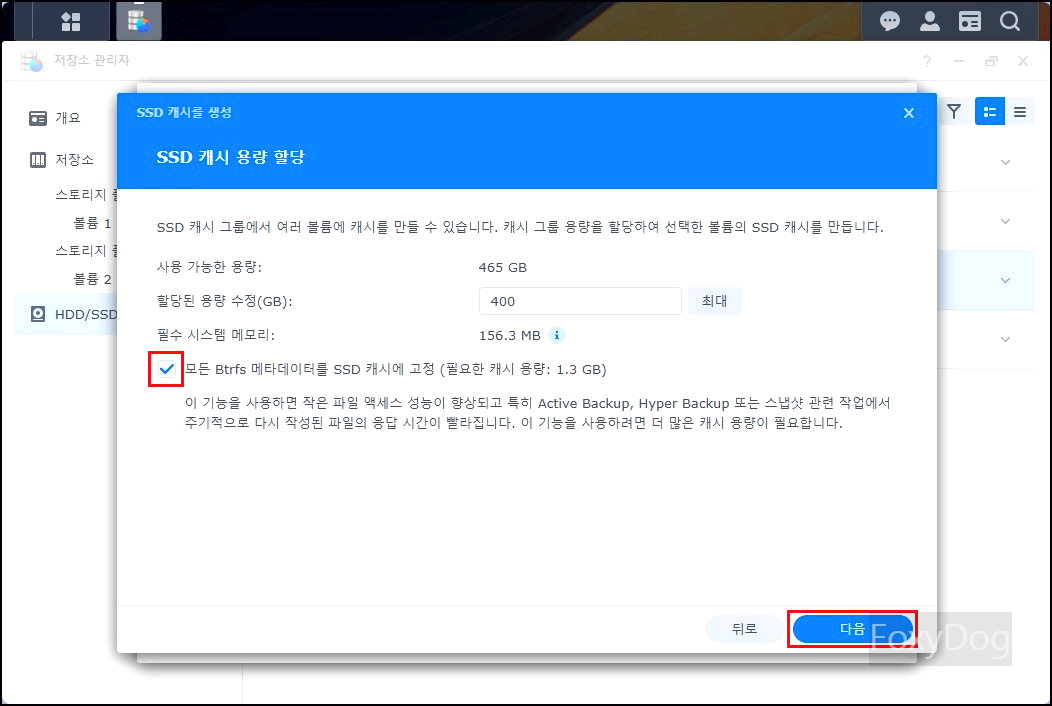
SSD 캐시 용량 할당
SSD 캐시 그룹에서 여러 볼륨에 캐시를 만들 수 있습니다. 캐시 그룹 용량을 할당하여 선택한 볼륨의 SSD 캐시를 만듭니다.
사용 가능한 용량: 465GB
할당된 용량 수정(GB): 최대치 선택 ※ 필자가 400GB 할당한 부분은 아무 이유 없습니다. (단순 딱 맞게 보이게 하고 싶어서... 이쯤 되면 병적임)
필수 시스템 메모리: 156.3 MB
□ 모든 Btrfs 메타데이터를 ssd 캐시에 고정 (필요한 캐시 용량: 1.3 GB)
이 기능을 사용하면 작은 파일 액세스 성능이 향상되고 특히 Active Backup, Hyper Backup 또는 스냅샷 관련 작업에서 주기적으로 다시 작성된 파일의 응답 시간이 빨라집니다. 이 기능을 사용하려면 더 많은 캐시 용량이 필요합니다. 응답 시간이 빨라진다는데 캐시 용량에 여유가 있다면 당연히 선택하는 게 이득이므로 「선택」 후 다음
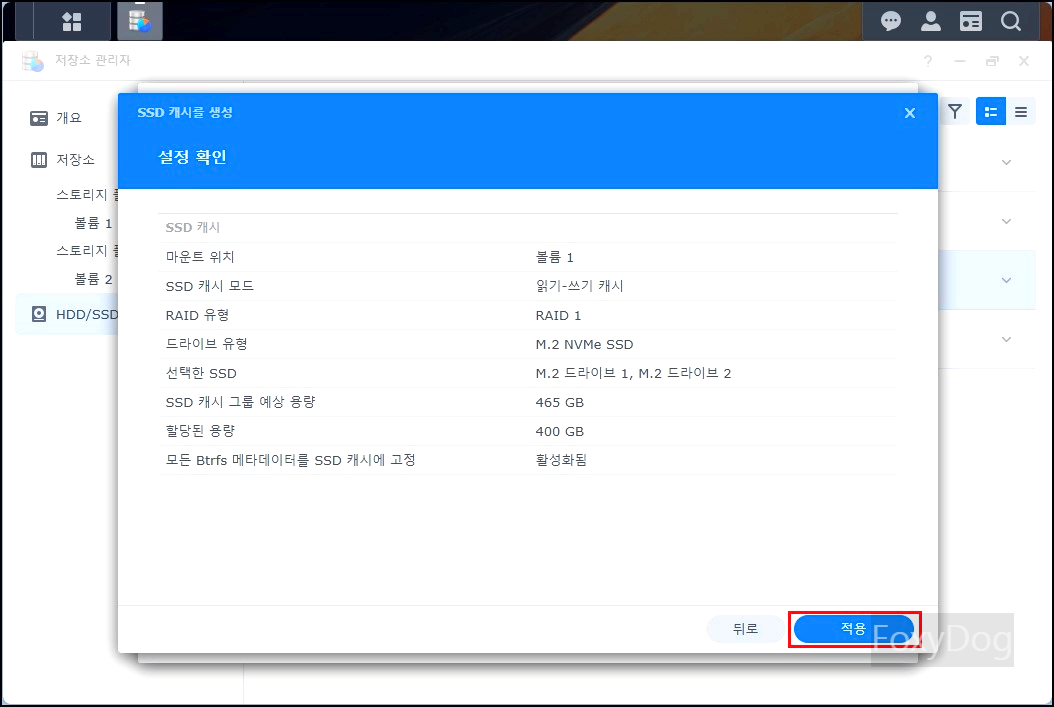

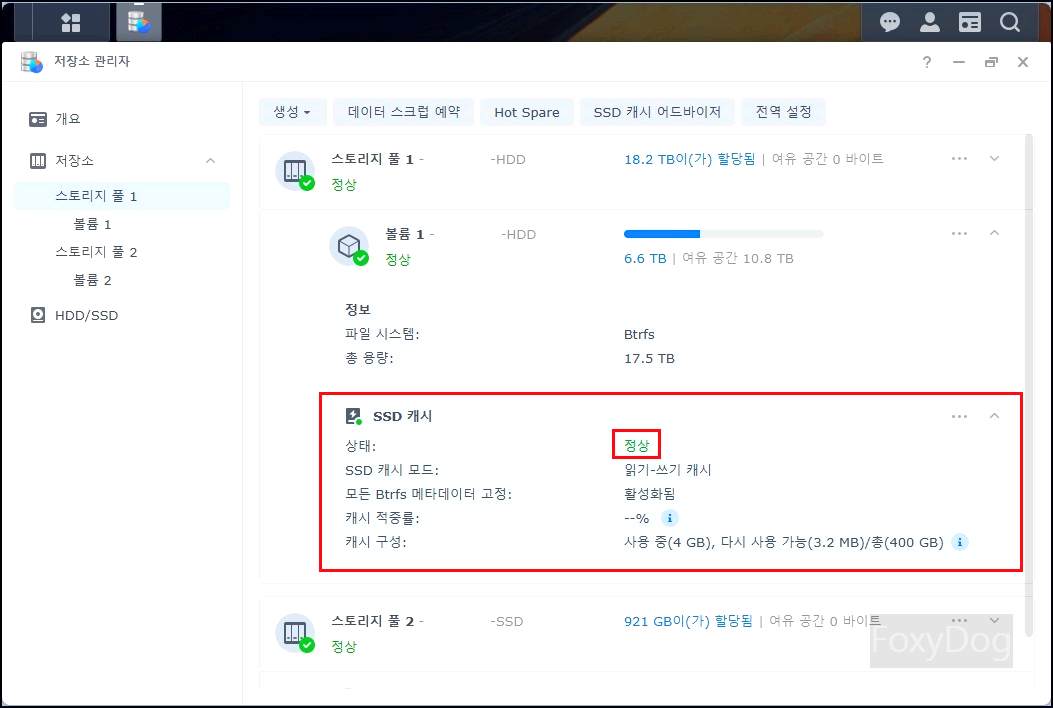
최종적으로 확인을 누르면 완료가 되며, 저장소에서 HDD 스토리지 풀 하단에 SSD 캐시 화면이 생기고 펼치기를 해보면 상태를 확인할 수 있습니다. 시간이 지나서 「정상」 상태가 되고 캐시 적중률이 아무것도 사용하지 않을 때 「100%」로 표시가 되면 문제가 없다는 뜻입니다. 적중률이 높을수록 데이터 처리 및 전송 속도가 가속화된다고 생각하시면 편합니다.
◈ 업로드 테스트
NAS SSD 캐시를 적용하면 업로드 속도(쓰기)가 드라마틱하게 바뀔 거라고 생각했는데 테스트를 해보면 다음과 같이 단순 전송 속도에 대해서는 큰 차이가 없다는 것을 느낄 수 있다. 다음과 같이 테스트 결과를 확인해보자.
① 35GB 압축 단일 파일 업로드
결과: 거의 변화 없음

② 45GB 용량이 큰 여러 개의 파일 (100개 이하) 업로드
결과: 소폭 차이가 났지만 큰 차이는 못 느끼는 수준
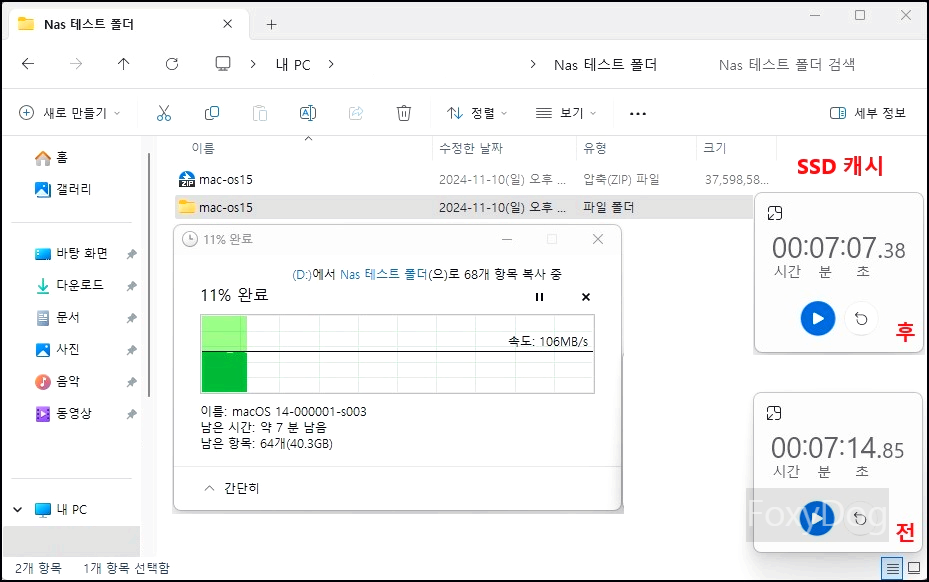
③ 5GB 용량이 작은 여러 개의 파일 (10,000개 이상) 업로드
결과: 파일이 많아지니 소폭 차이가 나기 시작하는 정도 (수십 초)
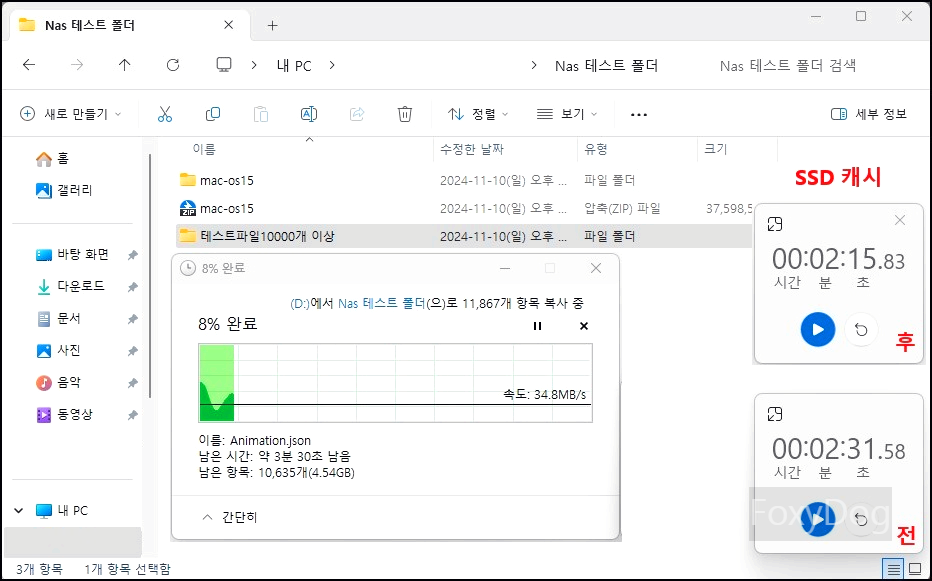
즉 별반 차이가 없다는 분들의 의견은 아마 전송 속도만을 보고 판단을 한 게 아닌가 싶다. 물론 전송 속도도 아예 효과가 없는 건 아니지만 거의 차이를 느끼지 못할 정도라... SSD 캐시의 효과는 전송속도보다는 용량이 작은 여러 개의 파일처리 속도를 높여준다고 하는 게 맞는 말이지 않을까 하는 조심스러운 생각을 해봅니다.
예시로 사진을 저장하는 「Synology Photos」에서 양이 많다면 사진을 미리 불러오는 속도가 빨라진다던가, 웹(WEB Server) 서버 반응이 빨 라지는 등의 성능을 말합니다. 즉 단일 파일 처리가 아닌 동시 접속자가 많아 작은 파일에 액세스 하는 경우가 많을수록 좋다는 의미입니다. 관리자 DSM나 패키지 정보를 불러오는 것은 확실히 반응이 빨라진다는 게 느껴지네요.
「결론」
필자처럼 지극히 단순 백업용 데이터만 저장하는 사용자는 전혀 SSD 캐시를 적용할 필요가 없다. 최소 웹서버나 백업(스냅샷), VM(가상화), 도커(Docker)등의 다양한 작업을 하고 동시 접속을 많이 하는 환경에서 사용하시는 것을 추천합니다.
PS. DSM 업데이트
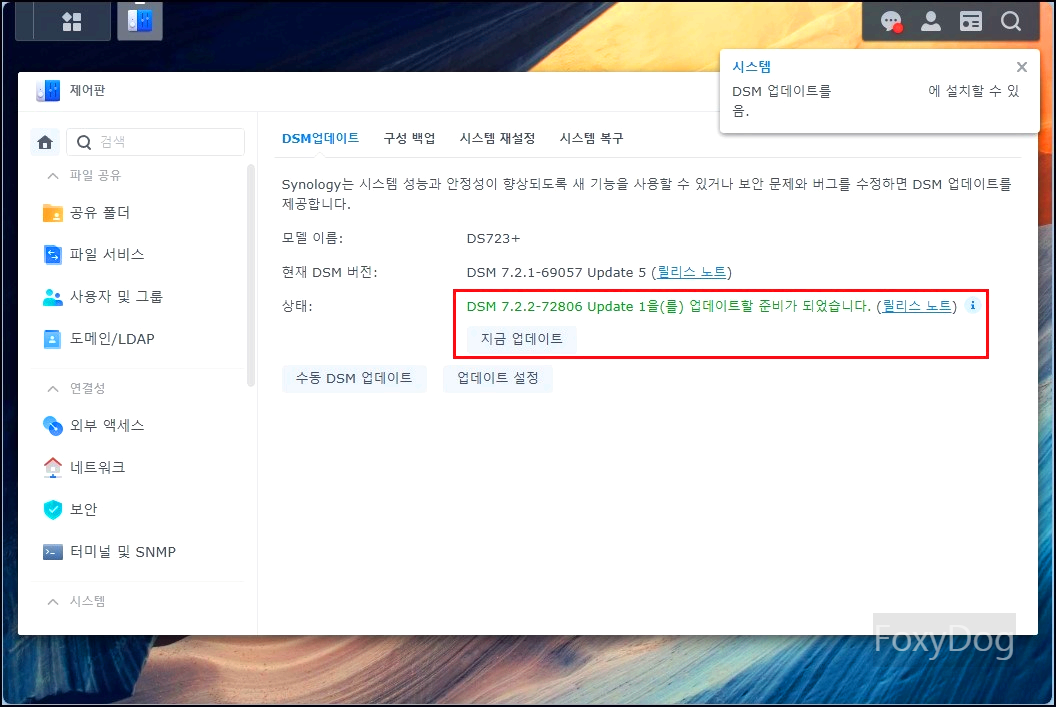
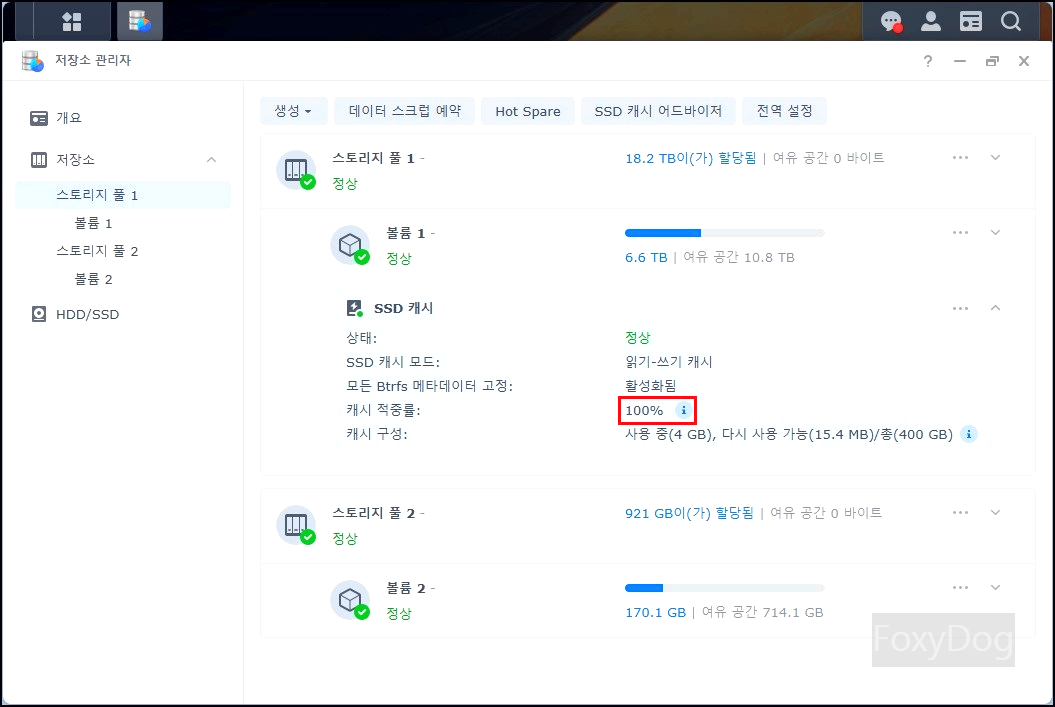
'◈『Information』 > 시놀로지(Synology)' 카테고리의 다른 글
| [Seagate] IRONWOLF PRO HDD (20TB) 추가 구입 및 레이드(RAID) 사용 (0) | 2024.12.01 |
|---|---|
| [Synology] DS723+ 테일스케일(Tailscale) 설치 및 이용 방법 (2) | 2024.11.22 |
| [Synology] DS723+ DiskStation Manager (DSM) 웹 관리자 설치 및 기본 설정 (0) | 2024.06.30 |
| [Synology] DS723+ (2베이) 와 [Seagate] IRONWOLF PRO HDD (20TB) 구입 후기 (0) | 2024.06.29 |



