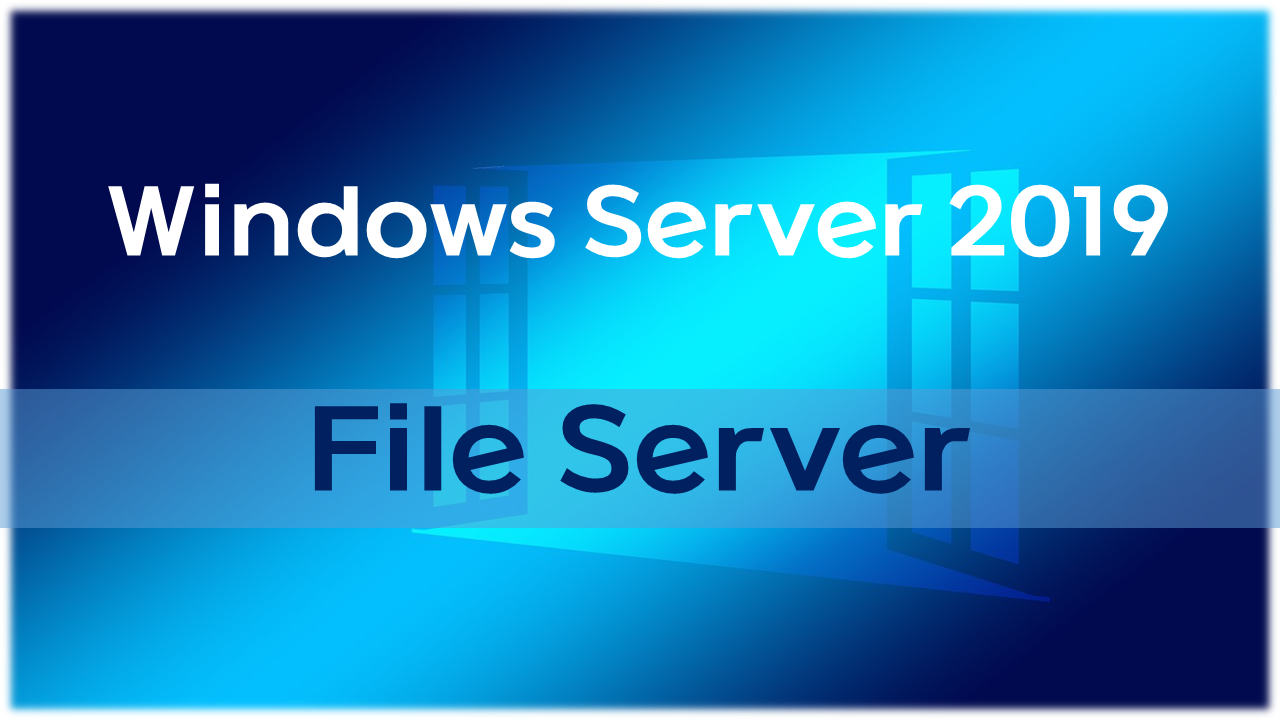
File Server
파일 서버는 의미 그대로 특정 경로의 폴더를 관리하며 사용자가 네트워크에서 해당 서버(PC)의 폴더(파일)에 액세스 할 수 있도록 지원하는 서비스입니다. 윈도우 간의 공유 기능을 이용하여 파일서버를 구축할 경우는 CIFS(Common Internet File System) 프로토콜을 사용하여 클라이언트에 스토리지를 공유합니다.
STEP01 → 역할 및 기능 추가
※ 서버역활 ▷ File and Storage Services ▷ File and iSCSl Services ▶ File Server(체크)
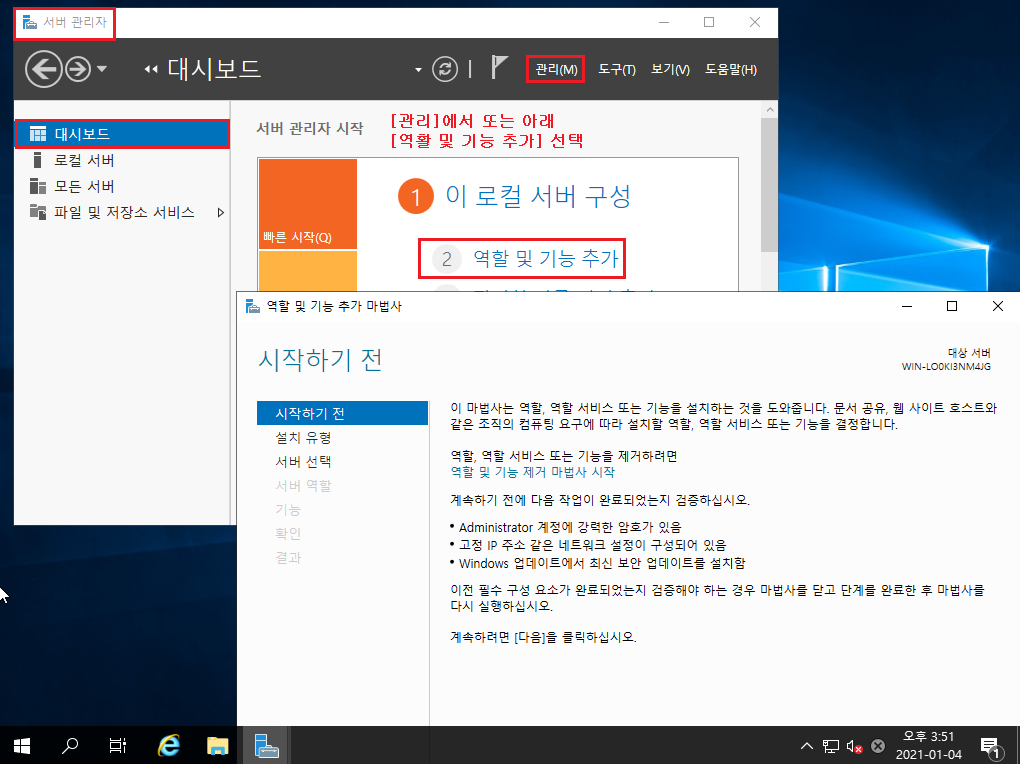

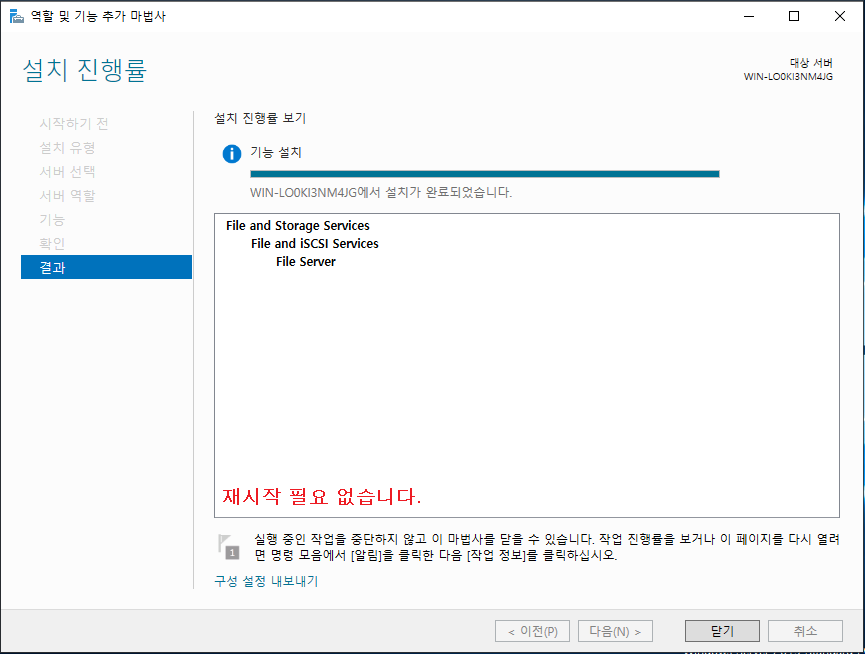
STEP02 → 네트워크 파일 공유 설정하기
※ 첫번째 예시는 모든 사용자가 읽고 쓰기를 할 수 있는 공유 폴더를 생성합니다.
2-1 ShareALL 폴더 생성 ▷ 속성 선택
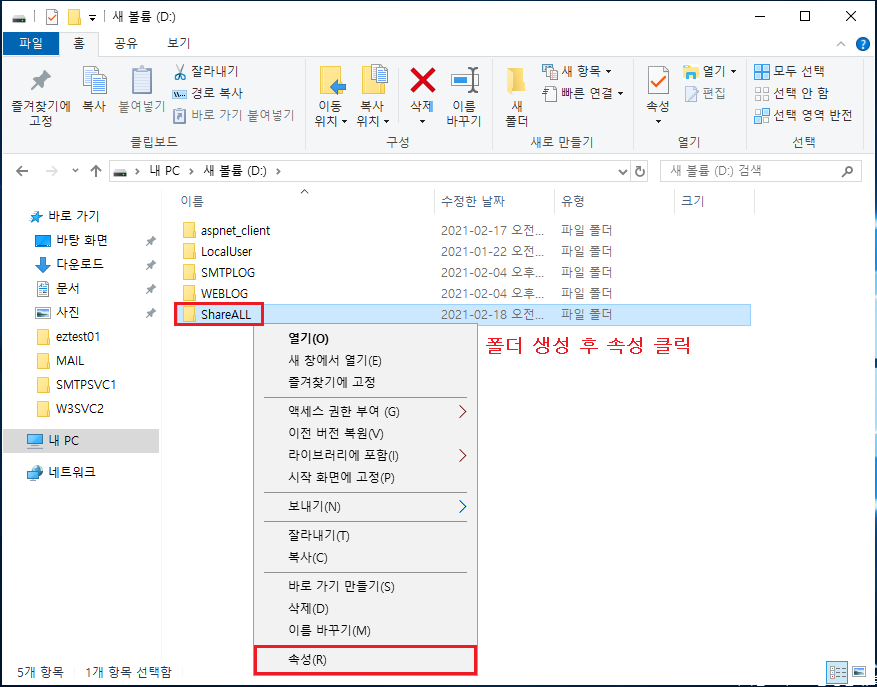
2-2 공유 탭 선택 ▷ 공유(S) 클릭
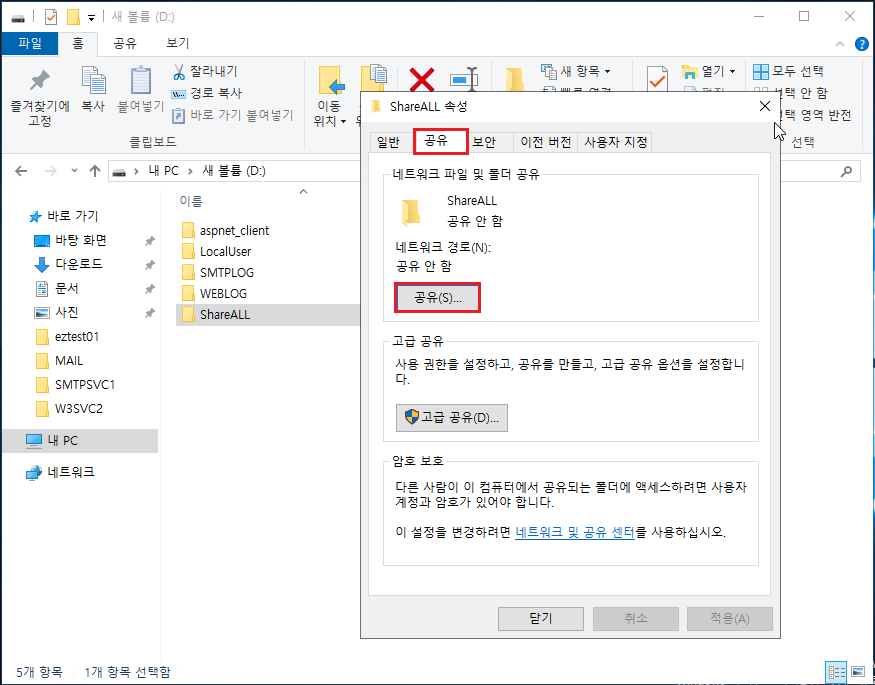
2-3 공유할 사람[Everyone] 선택 후 ▷ 추가 ▷ [Everyone] 사용 권한 수준(읽기/쓰기)으로 변경 ▶ 공유(H)
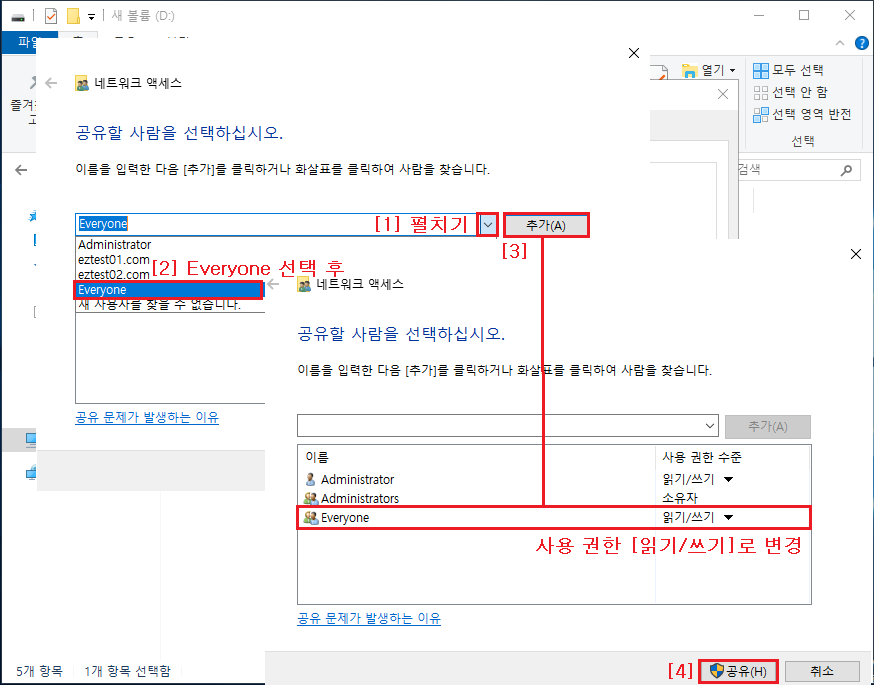
2-4 완료
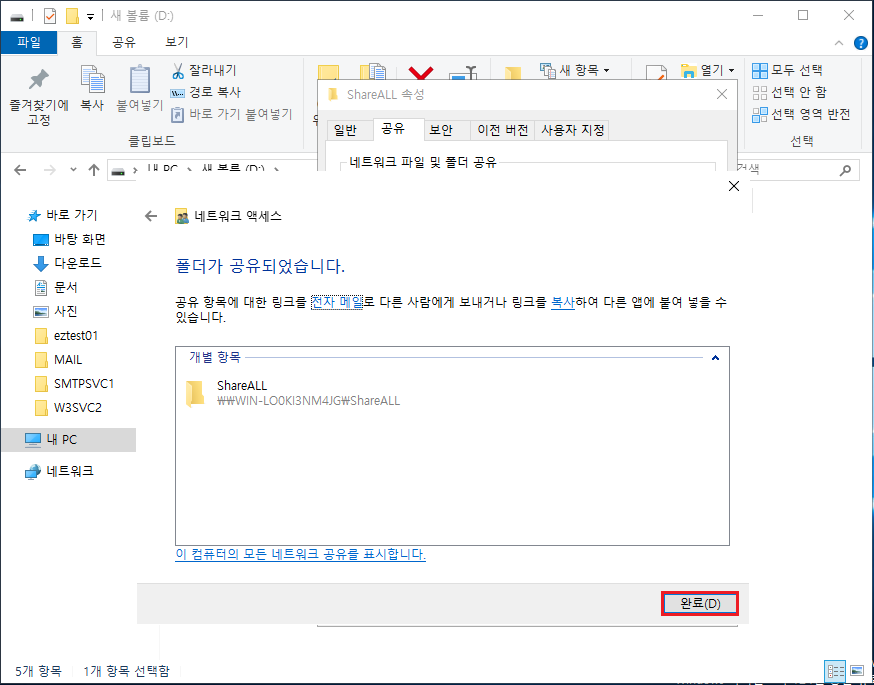
2-5 보안 탭 ▷ [Everyone] 그룹 또는 사용자에 자동으로 설정이 됩니다.
※ 여기서의 접속 권한은 모든 권한으로 설정 되어 있습니다. 만약 해당 그룹이나 사용자가 없다면 편집을 통해 추가를 하시면 됩니다.
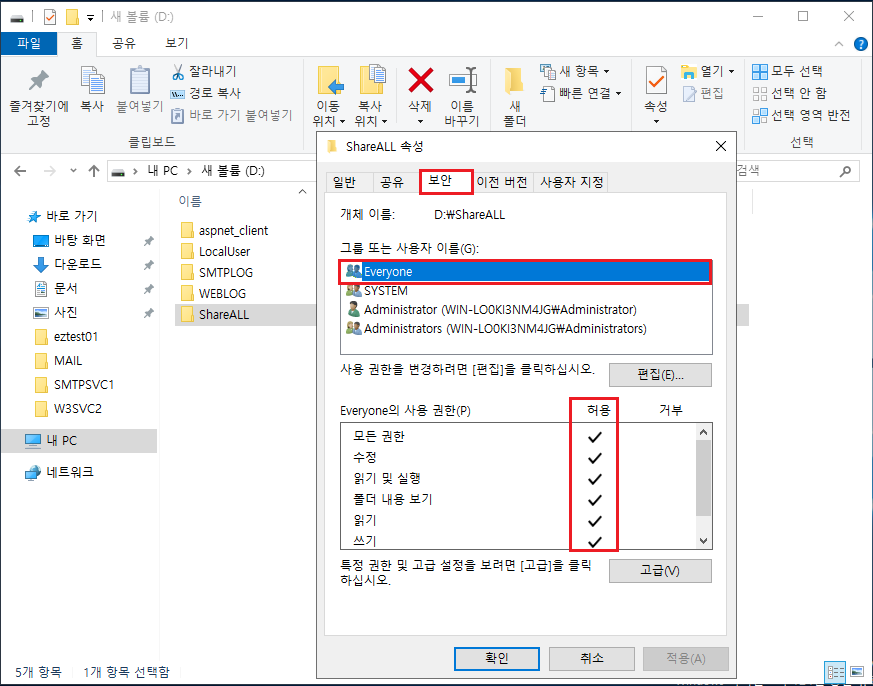
STEP03 → 클라이언트 PC(Windows 10)에서 네트워크 파일 공유 접속하기
내 PC 에서 네트워크 드라이브 연결 폴더 부분에 공유한 폴더 이름을 입력합니다.
3-1 폴더(O) : \\서버의 IP(OR 호스트 이름)\ShareALL 입력 후 ▷ 마침

3-2 Windows 보안 로그인 정보 입력
※ [Everyone] 모든 사용자가 접근하도록 허용 하였으므로 서버의 생성된 어떠한 사용자 ID로 접근이 가능합니다. 기본 관리자 계정인 [administrator] 접근 시도합니다.

3-3 클라이언트 PC 정상 접속 확인 및 읽기/쓰기 등의 권한이 제대로 작동하는지 확인
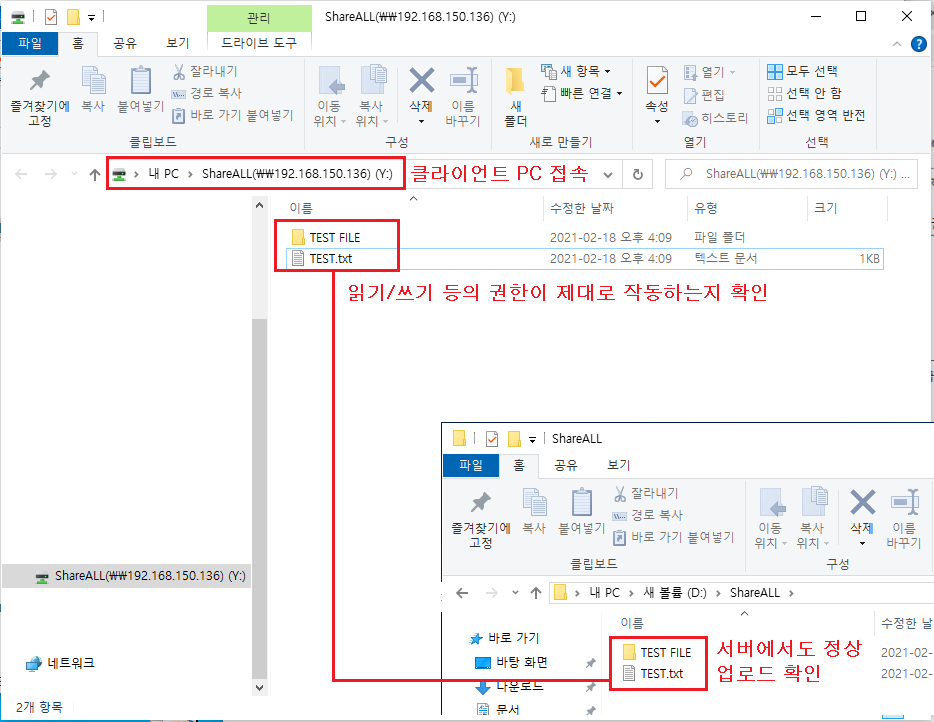
STEP04 → 네트워크 파일 공유 설정하기 [고급 설정]
※ 두 번째 예시는 특정 사용자[eztest01]만 읽기 쓰기를 할 수 있는 공유 폴더를 생성합니다.
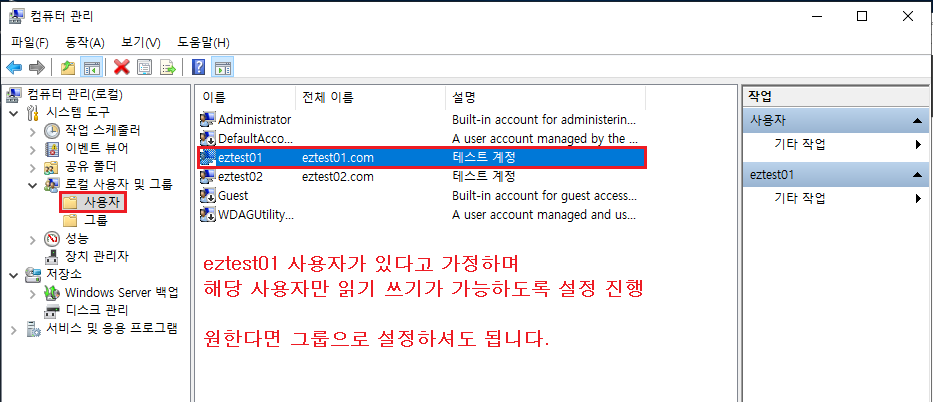
4-1 동일한 방법으로 ShareEZ 폴더 생성 ▷ 속성 ▶ 고급 공유(D) 클릭

4-2 선택한 폴더 공유(체크) 활성화 ▷ 권한 ▷ 추가
◇ 설정(공유 이름) : 기본 이름 그대로 사용하시면 됩니다.
◇ 동시 사용자의 수를 다음으로 제한(L) : 기본 설정[16777216] ▷ 보안을 위해 접속할 사용자만큼 설정
◇ 주석 : 클라이언트에서 접속 시 안내 문구(팝업창)라고 생각하면 됩니다. Windows 네트워크 드라이브로 접속 시에는 뜨지는 않습니다. 빈칸으로 놔두어도 상관없습니다.
◇ 권한 : 모든 사용자가 접속 후 읽기는 가능하되 특정 사용자(관리자)만 읽기 쓰기가 가능하도록 하려면 [Everyone] 디폴트 설정은 삭제하지 말고 [eztest01] 사용자를 추가하여 모든 권한을 주면 됩니다. [eztest01] 사용자만 공유폴더에 접속하고 싶다면 [Everyone]을 제거하면 됩니다.
◇ 캐싱 : 오프라인 상태의 사용자가 사용할 수 있는 파일 및 프로그램을 선택할 수 있는 기능으로 기본 설정 유지

4-3 사용자 또는 그룹 선택에서 [eztest01] 사용자 계정을 추가
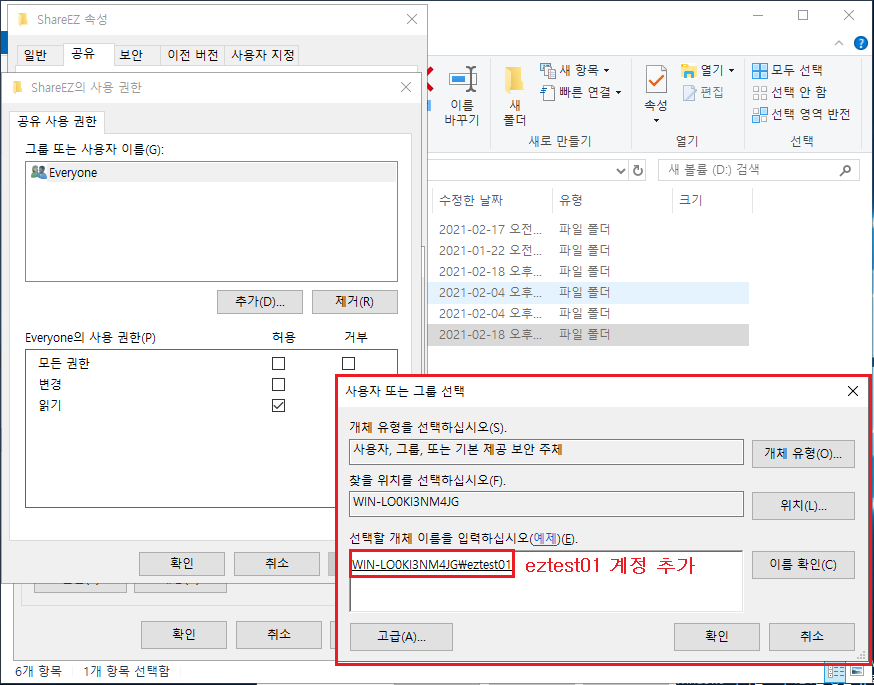
4-4 추가 확인 ▷ 모든 권한(체크) 후 적용 확인
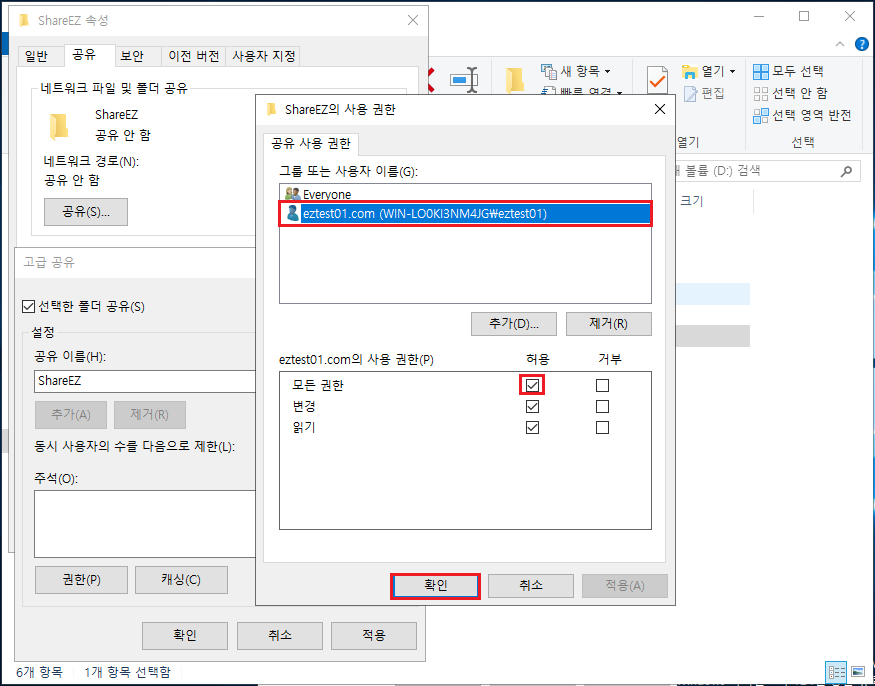
4-5 [eztest01] 사용자가 로그인할 수 있도록 보안에서도 편집, 계정 추가
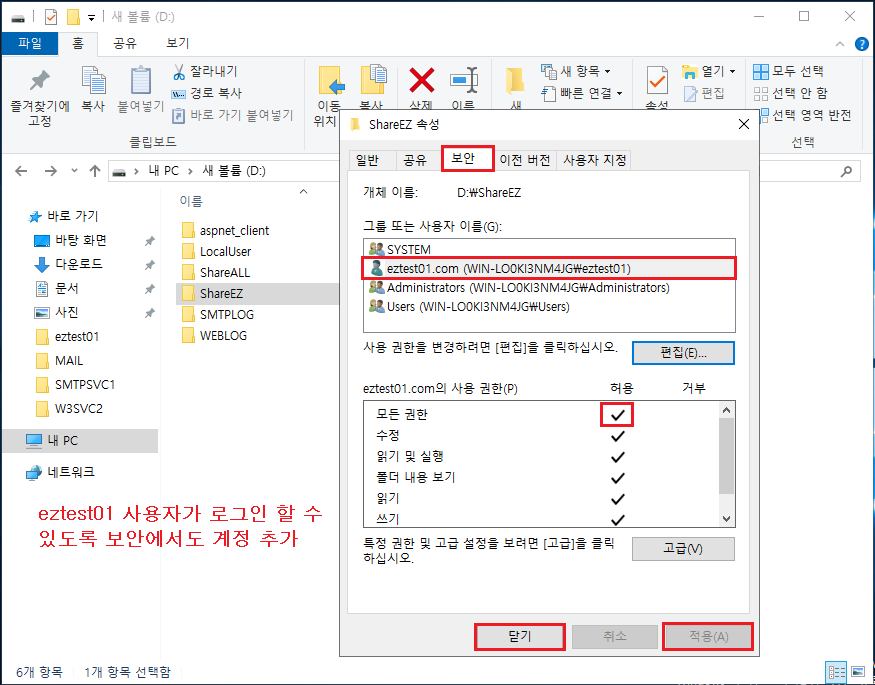
STEP05 → 클라이언트 PC(Windows 10)에서 네트워크 파일 공유[고급 설정] 접속하기
5-1 동일한 방법으로 ShareEZ 공유 폴더에 [eztest01] 계정 접속하기
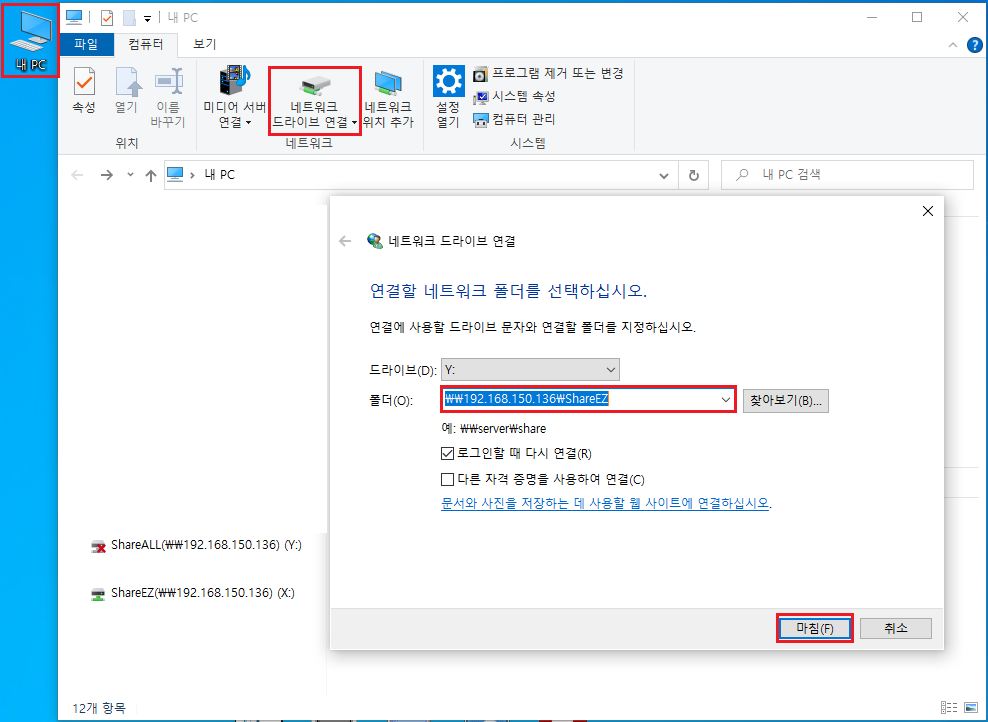
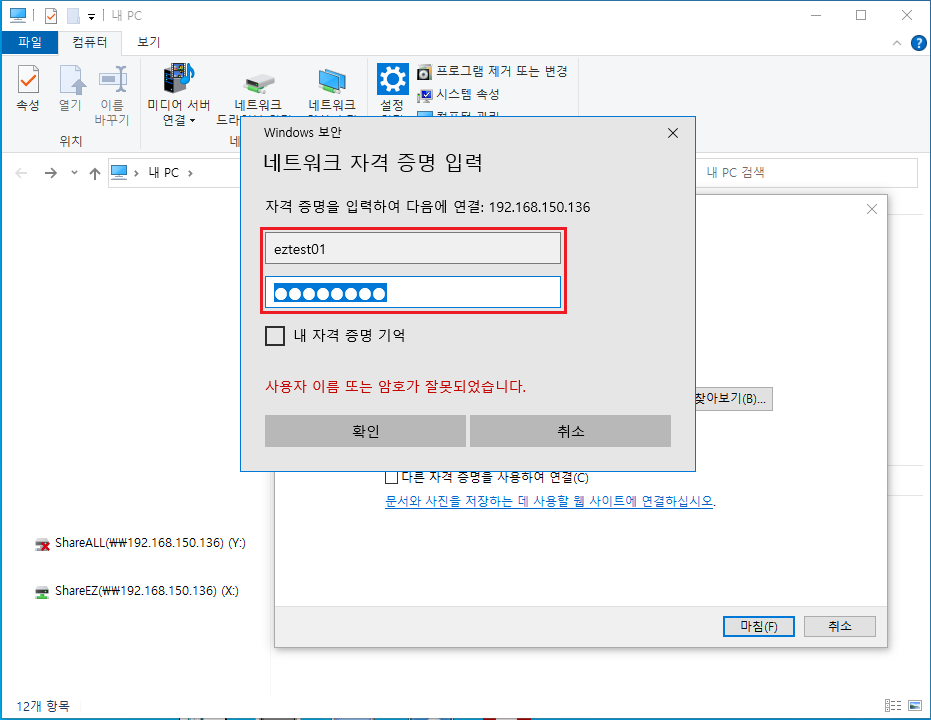
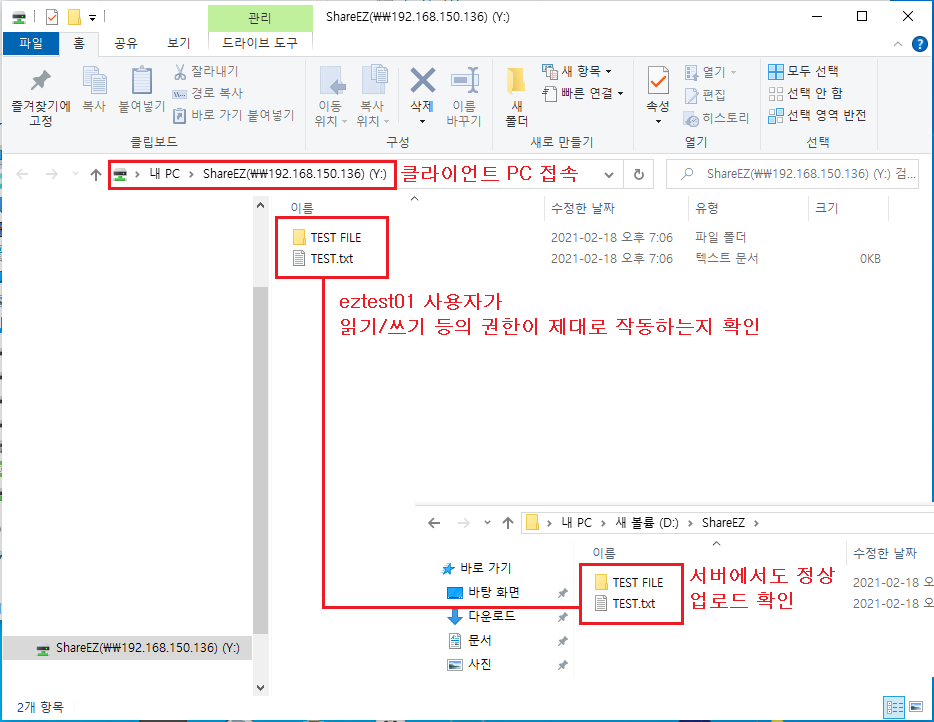
5-2 다른 계정 접속 후 권한 확인
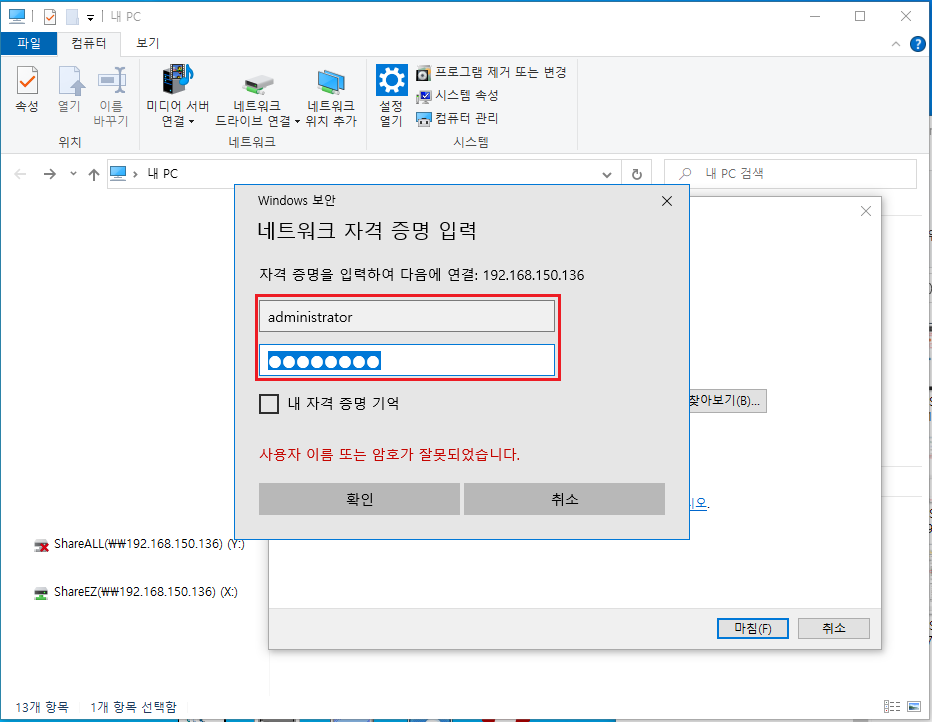
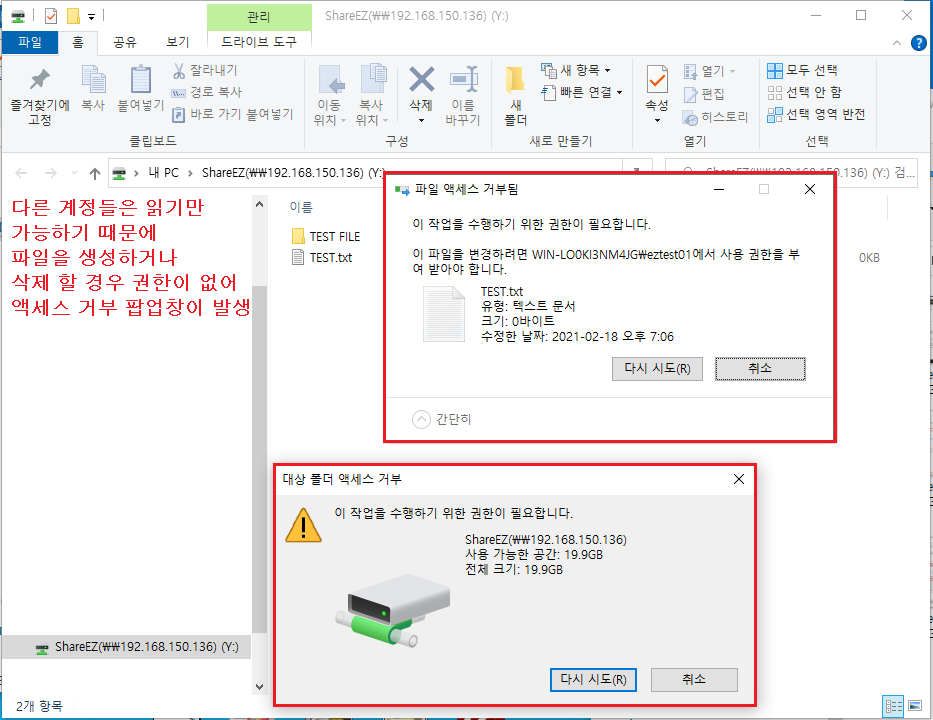
추가설명 → SMB?
SMB(Server Message Block)를 더 많이 알고 계시는 분들이 있을 텐데요. 마이크로소프트사에서 윈도우 시스템이 다른 시스템의 디스크 파일 및 프린터를 공유할 수 있도록 개발된 프로토콜입니다. 만약 다른 시스템 간 파일 서버를 구축한다면 윈도우 서버(2019)는 역할 및 기능에서 SMB 1.0/CIFS File Sharing Support를 리눅스(유닉스) 서버는 오픈소스인 삼바(Samba)를 설치하여 이용하시면 됩니다. SMB를 사용할 경우 통신 포트는 TCP/IP 445(Port)를 직접적으로 사용하며, 여러 전송에서 넷 바이오 (NetBIOS, Network Basic Input/Output System) 통해 UDP 포트 137, 138 및 TCP 포트 137, 139 사용합니다.
※ 고급 방화벽 예시
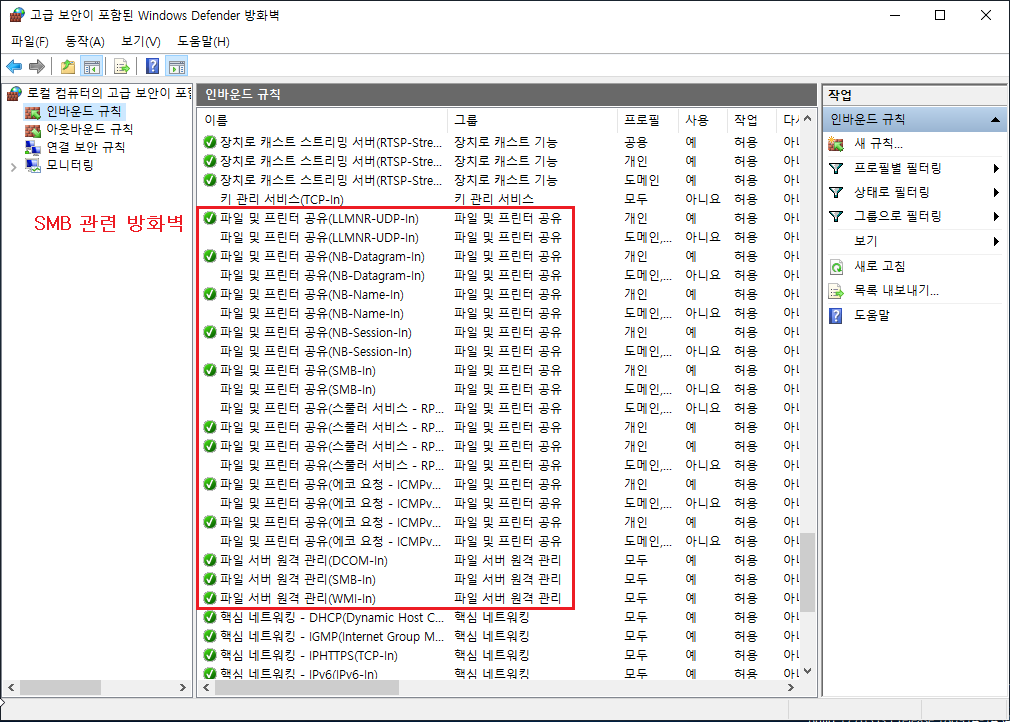
네트워크를 통해 파일 및 프린터 공유를 하다 보니 공격을 많이 당하게 되므로 취약점도 많이 발생합니다. 사용할 경우는 대체로 같은 사설 내부 네트워크를 사용하는 폐쇠망에서 사용하는 것을 권고하며 이용하지 않는다면 고급 방화벽 자체에서도 규칙 사용 안 함을 하는 게 좋습니다.
'◈『OS』 > Windows Server' 카테고리의 다른 글
| Windows Server 2019 - Telnet Client 설치 하기 (0) | 2021.06.02 |
|---|---|
| Windows Server 2019 - 파일 서버 리소스 관리자 (0) | 2021.02.23 |
| Windows Server 2019 - ASP를 이용한 SMTP 메일 발송 (0) | 2021.02.18 |
| Windows Server 2019 - ASP.NET 기능 설치 (0) | 2021.02.17 |
| Windows Server 2019 - 원격 데스크톱 세션 수 제한 설정 (0) | 2021.02.10 |