Windows Server 2019 - 파일 서버 리소스 관리자
- ◈『OS』/Windows Server
- 2021. 2. 23.
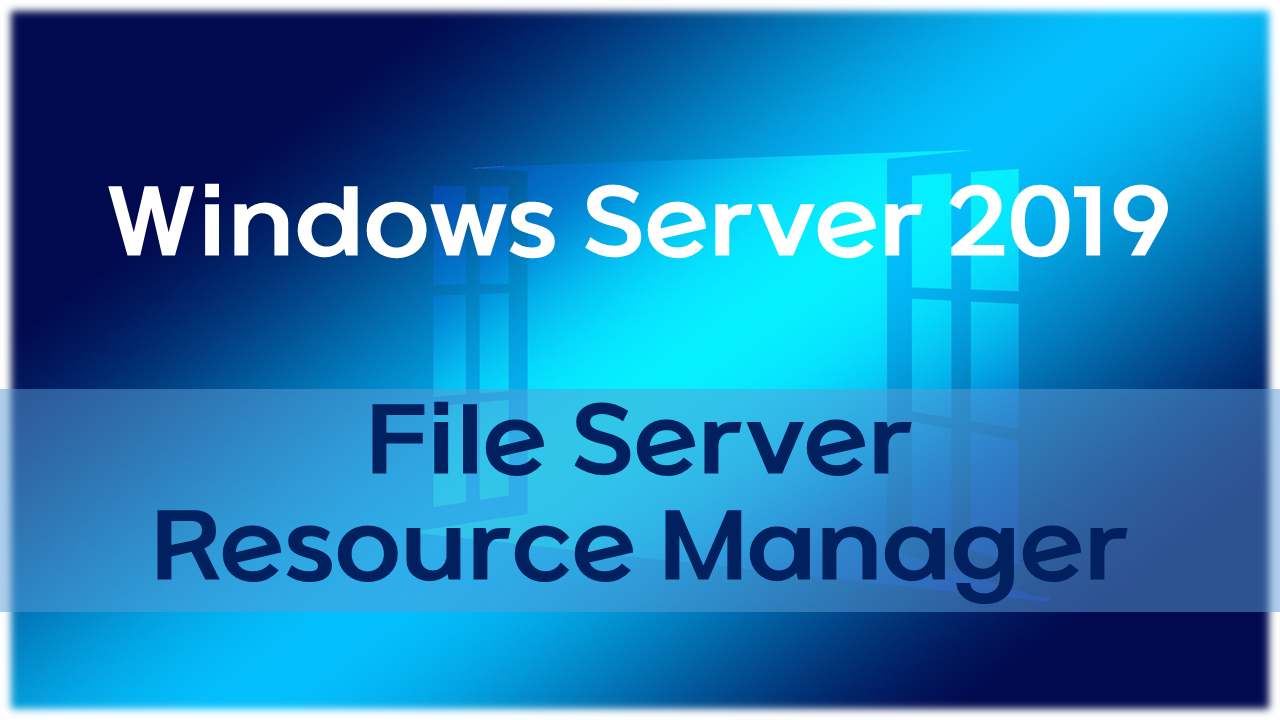
File Server Resource Manager [설명 참고]
파일 서버 리소스 관리자를 사용하면 파일 관리 작업 및 저장소 보고서 예약, 파일 및 폴더 분류, 폴더 할당량 구성, 파일 차단 정책 정의 등을 통해 파일 서버에서 파일 및 폴더를 관리하고 이해할 수 있습니다. 서버를 단독으로 이용하면 상관이 없지만 호스팅 폴더별로 사용자에게 할당하여 운영을 하다 보면 용량 관리가 잘 되지 않게 됩니다. 그럴 때 이용하면 제한된 용량 내에서 효과적으로 관리를 할 수 있게 됩니다.
진행하기 전 파일서버 설치 및 운영 참고하시면 도움이 됩니다 : https://foxydog.tistory.com/60
Windows Server 2019 - File Server 설치 및 운영
Windows Server 2019 - File Server File Server 파일 서버는 의미 그대로 특정 경로의 폴더를 관리하며 사용자가 네트워크에서 해당 서버(PC)의 폴더(파일)에 액세스 할 수 있도록 지원하는 서비스입니다
foxydog.tistory.com
STEP01 → 역할 및 기능 추가
※ 서버 역할 ▷ File and Storage Services ▷ File and iSCSl Services ▶ File Server Resource Manager(체크)
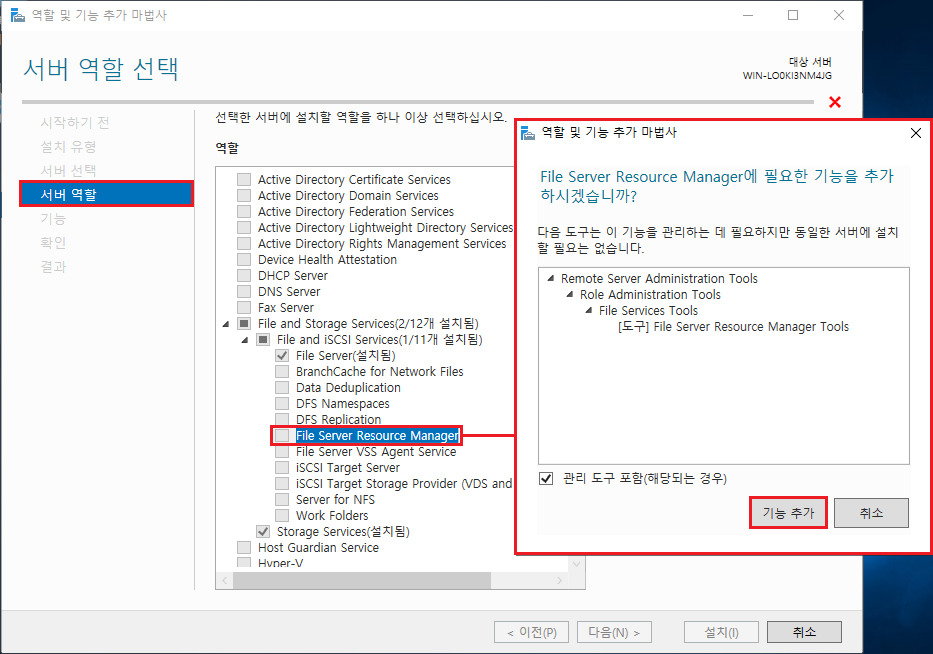
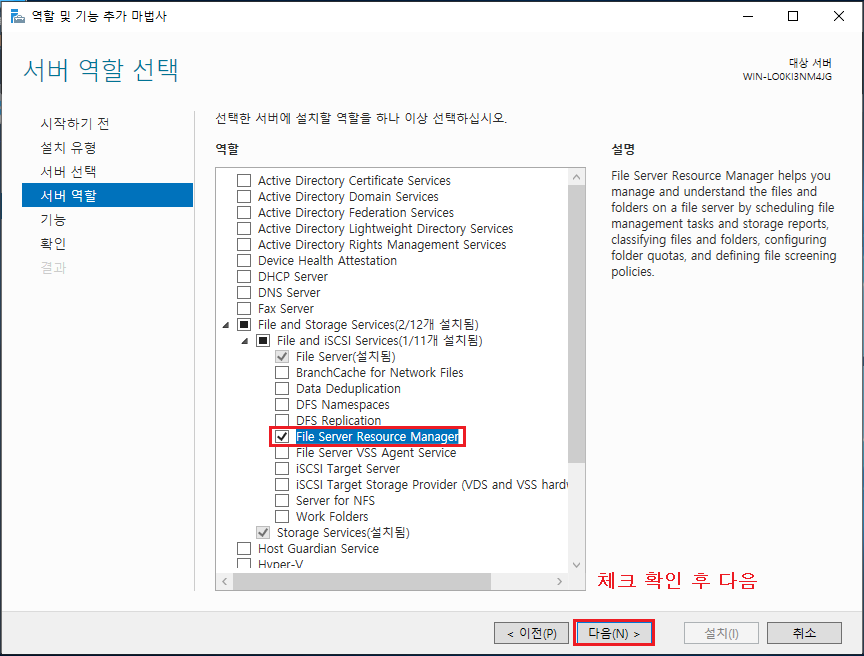
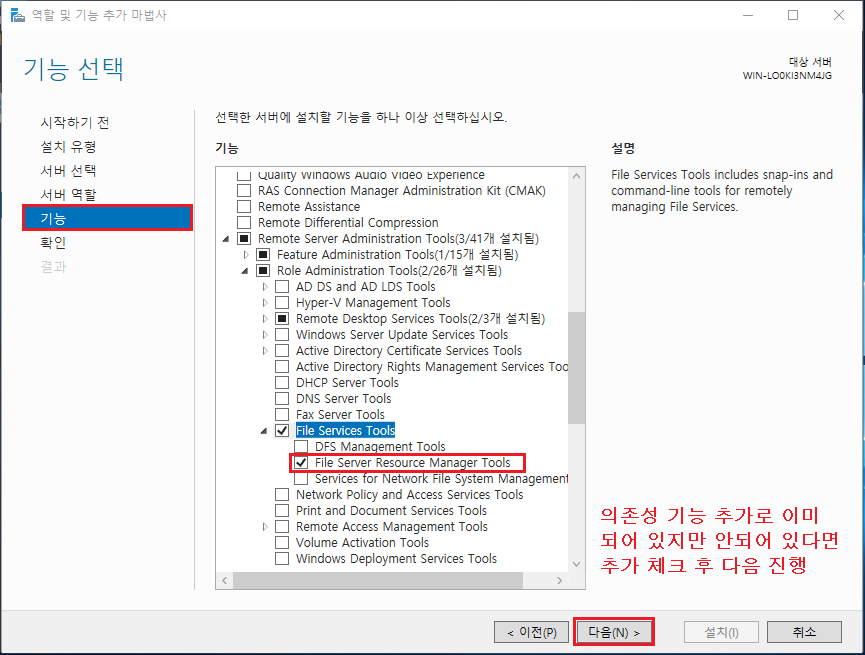

STEP02 → 파일 서버 리소스 관리자 실행
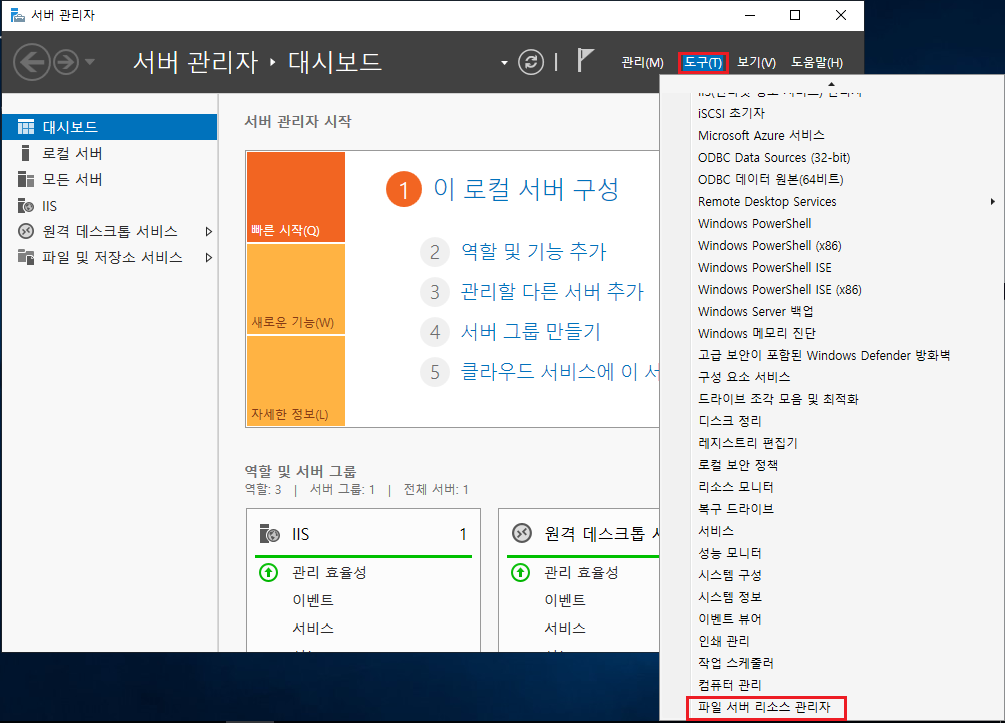
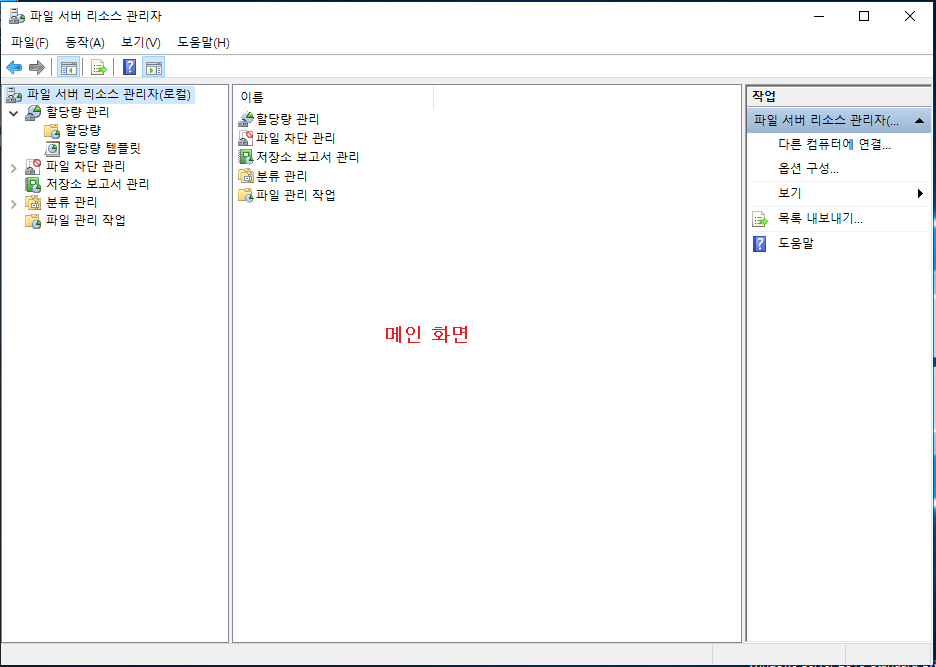
STEP03 → 할당량 설정[기본 설정]
3-1 ShareALL이라는 공유 폴더를 예시로 용량 제한 설정 진행
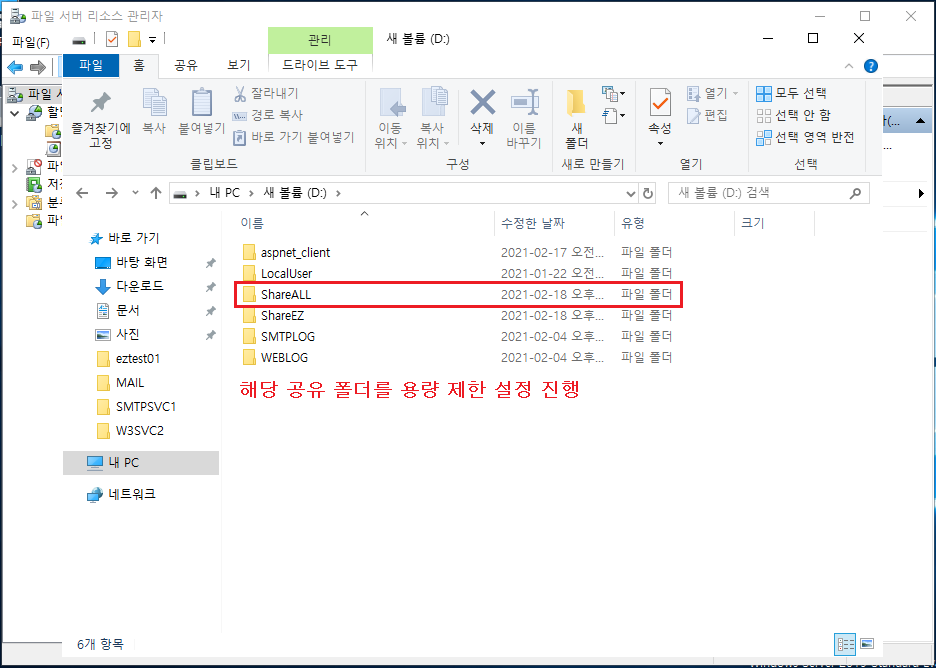
3-2 할당량 ▶ 할당량 만들기
① 경로에 할당량 만들기 [기본 선택]
② 할당량 경로 : 찾아보기에서 ShareALL 폴더 선택 후 확인
③ 다음 할당량 템플릿에서 속성 파생(권장) : 테스트를 위해 100 MB Limit 선택
④ 만들기 후 리스트에서 추가 확인
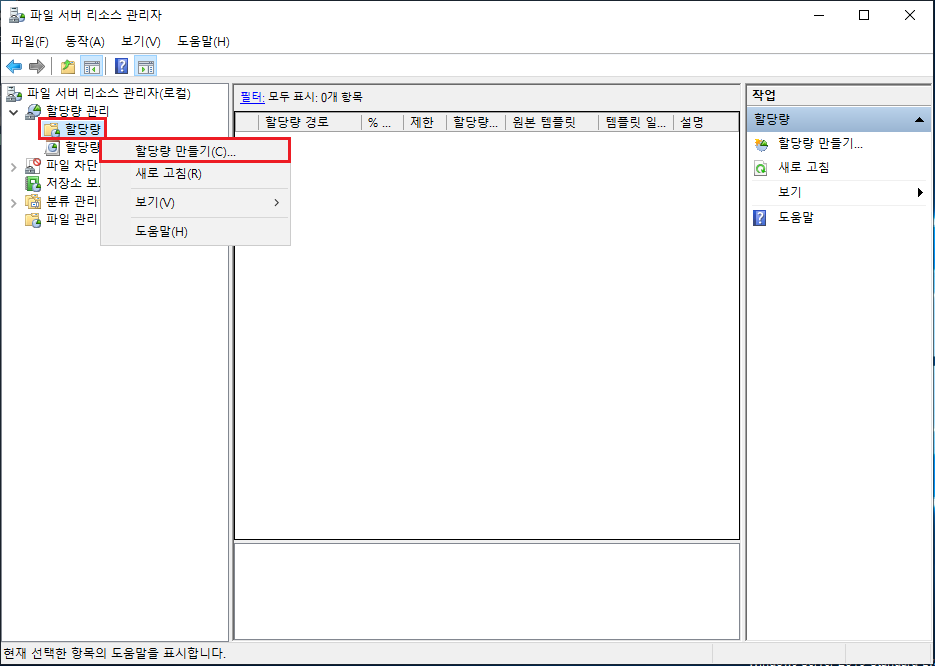
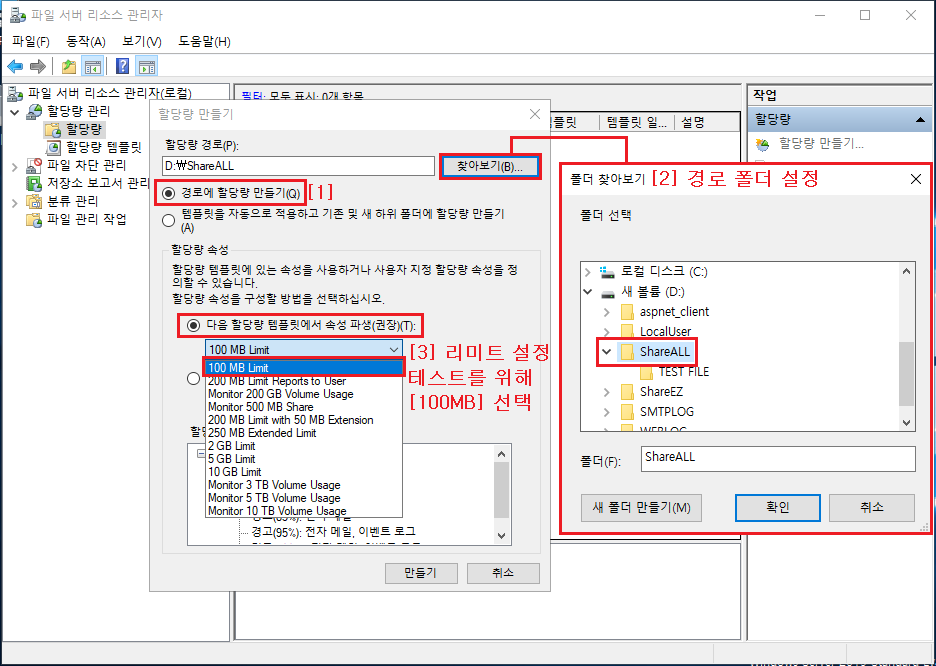
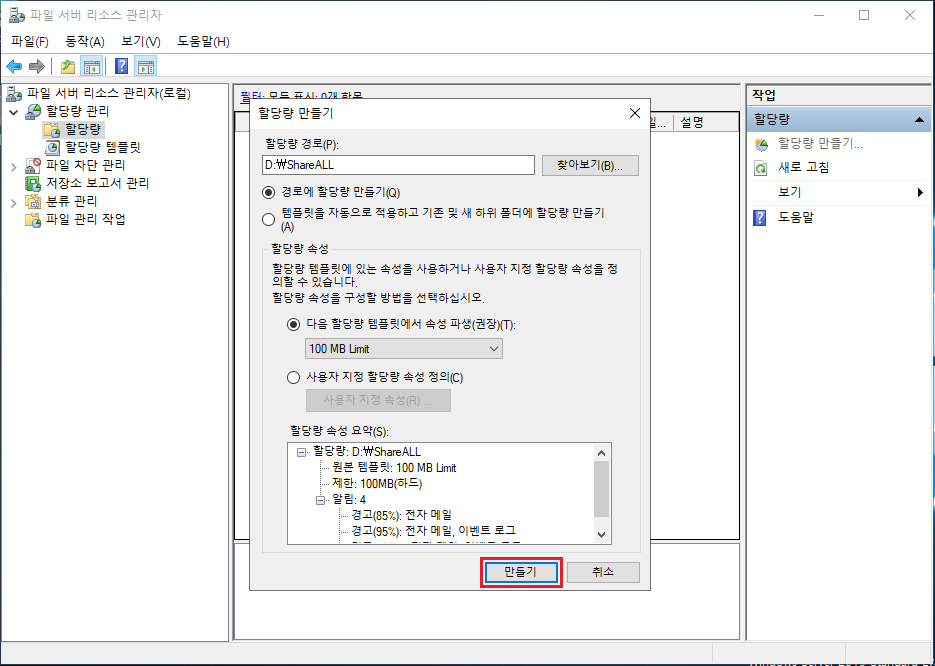
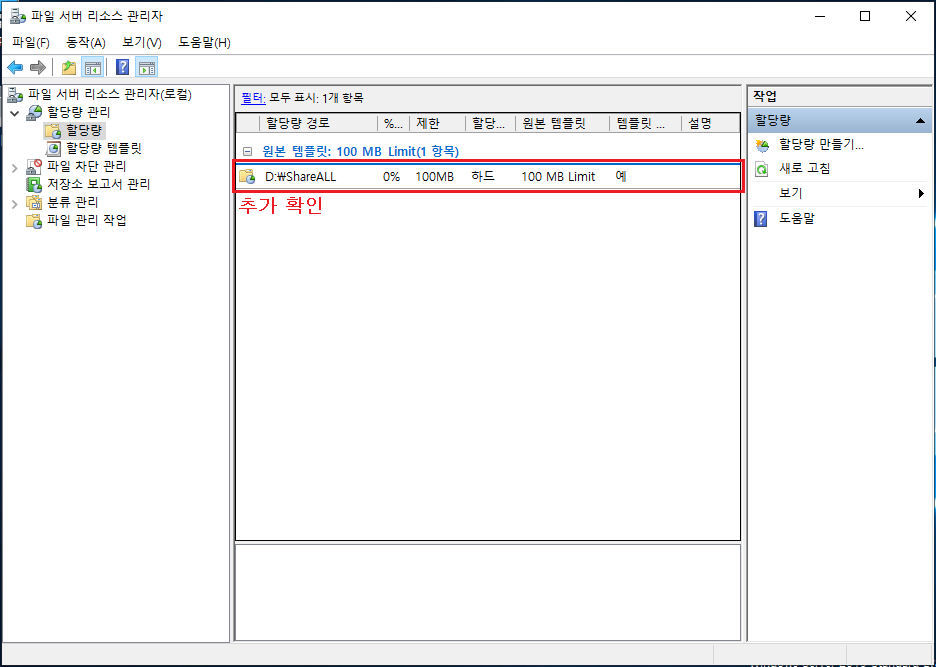
STEP04 → 공유 폴더(ShareALL) 업로드 테스트
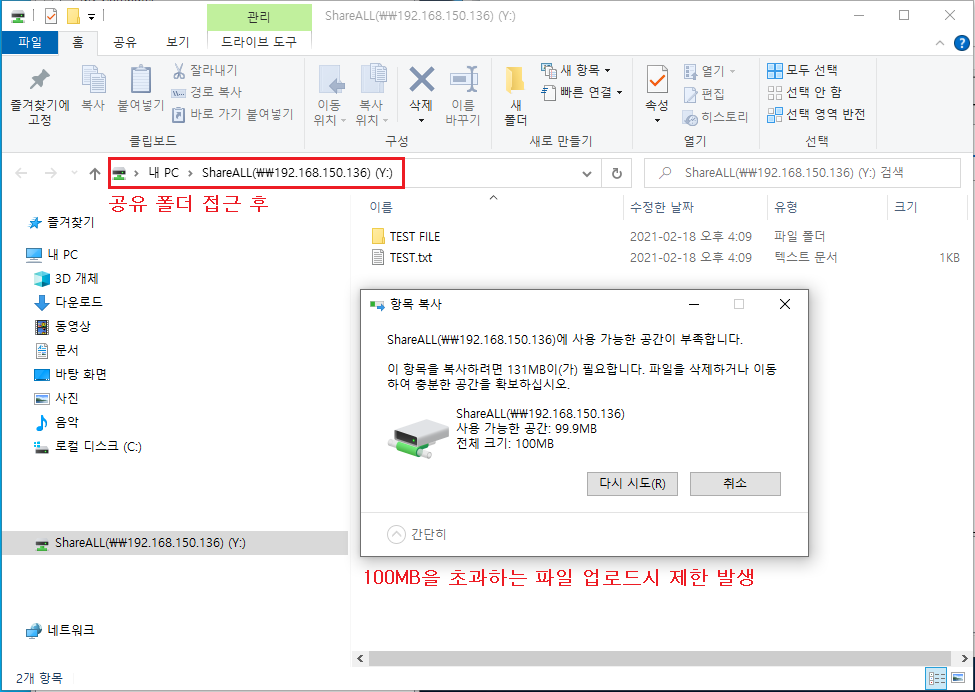
STEP05 → 할당량 설정[템플릿 자동 적용]
5-1 ShareEZ 이라는 공유 폴더를 예시로 용량 제한 설정 진행

5-2 할당량 ▶ 할당량 만들기
① 템플릿을 자동으로 적용하고 기존 및 새 하위 폴더에 할당량 만드기
② 할당량 경로 : 찾아보기에서 ShareEZ 폴더 선택 후 확인
③ 다음 할당량 템플릿에서 속성 파생(권장) : 테스트를 위해 100 MB Limit 선택
④ 만들기 후 리스트에서 추가 확인
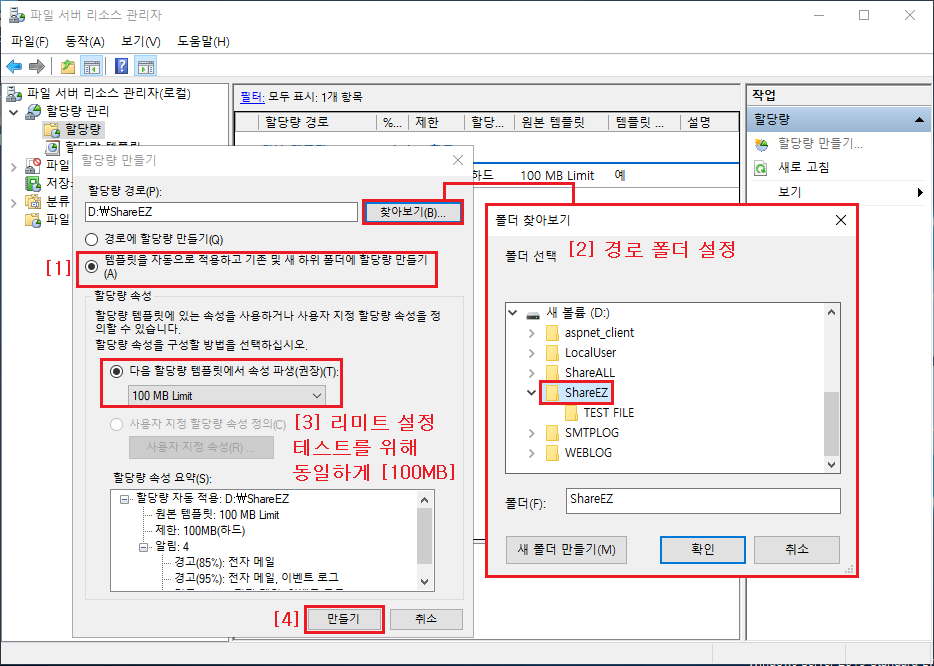

STEP06 → 공유 폴더(ShareEZ) 자동 템플릿 적용 및 업로드 테스트
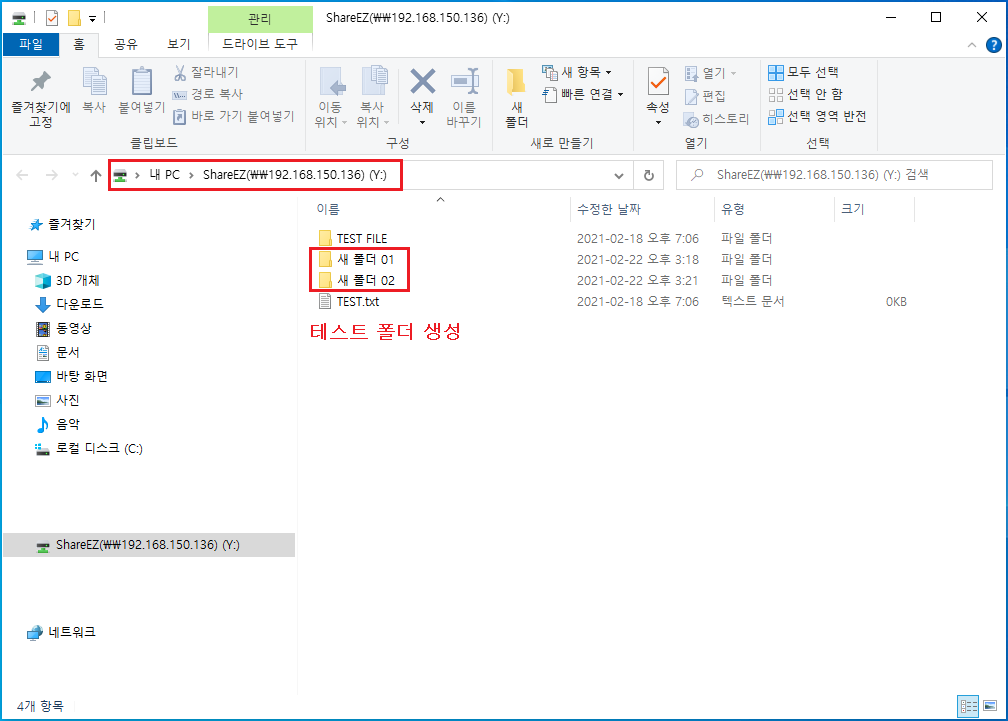
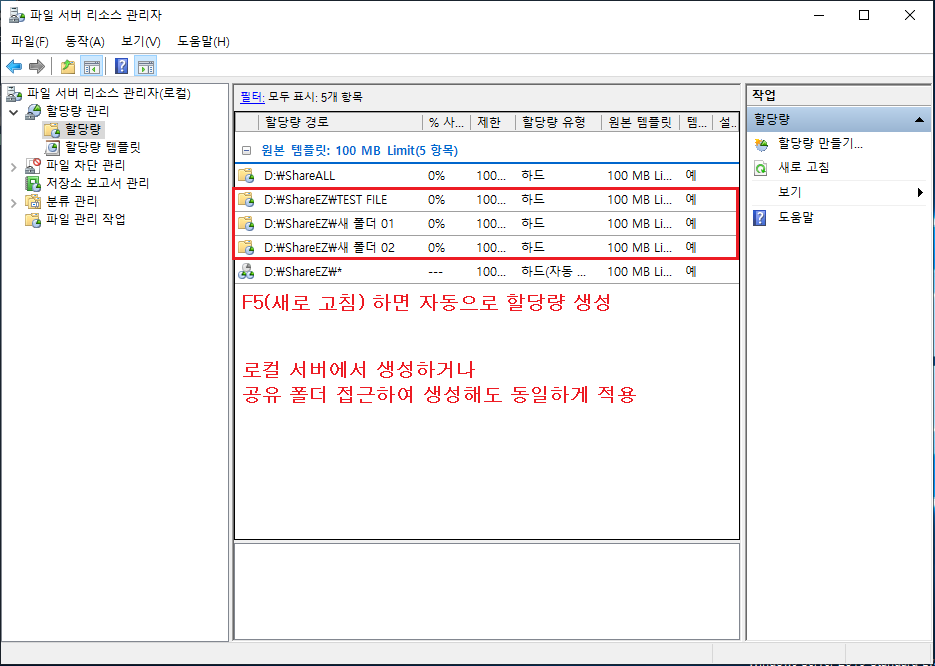

STEP07 → 할당량 템플릿 설명
① 할당량 템플릿에서 이미 만들어진 템플릿이 있습니다.
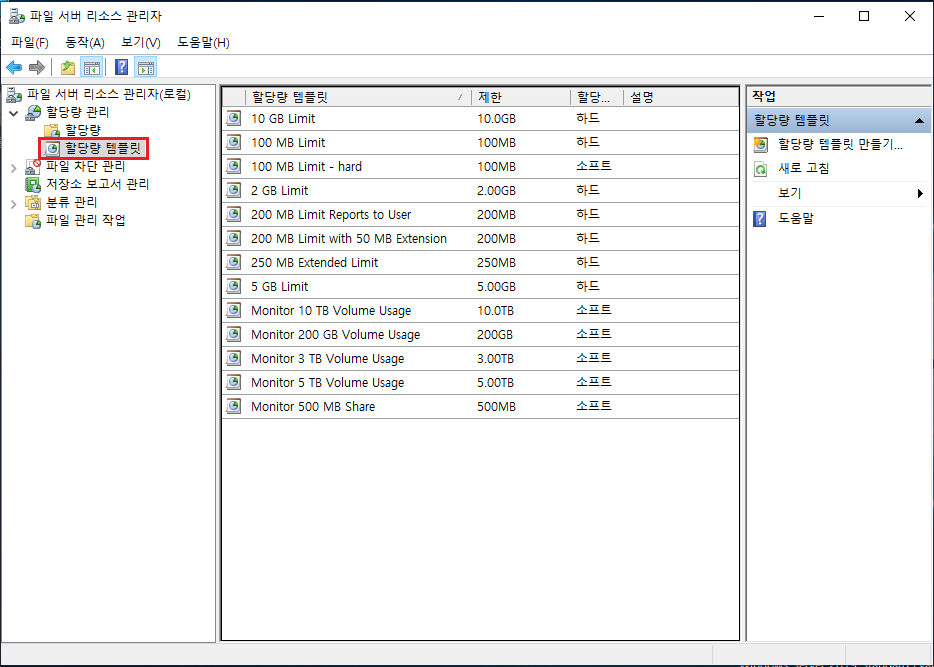
② 할당량 유형 하드와 소프트의 차이
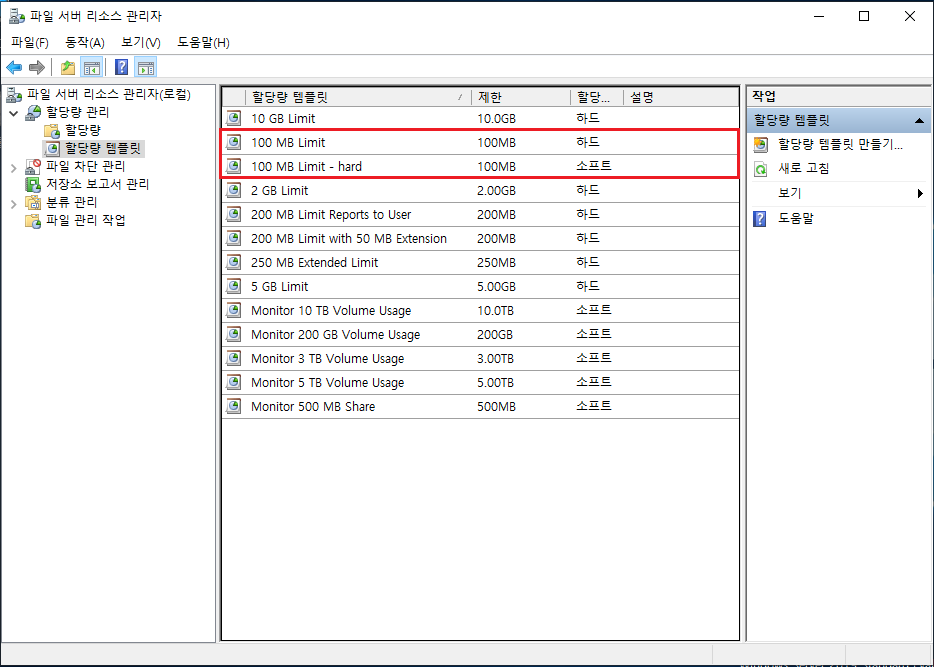
□ 하드[Hard] : 100MB 초과 시 더 이상 업로드를 하지 못하게 차단
□ 소프트[Soft] : 100MB 초과해도 업로드 가능 (순수 모니터링의 목적으로만 사용)
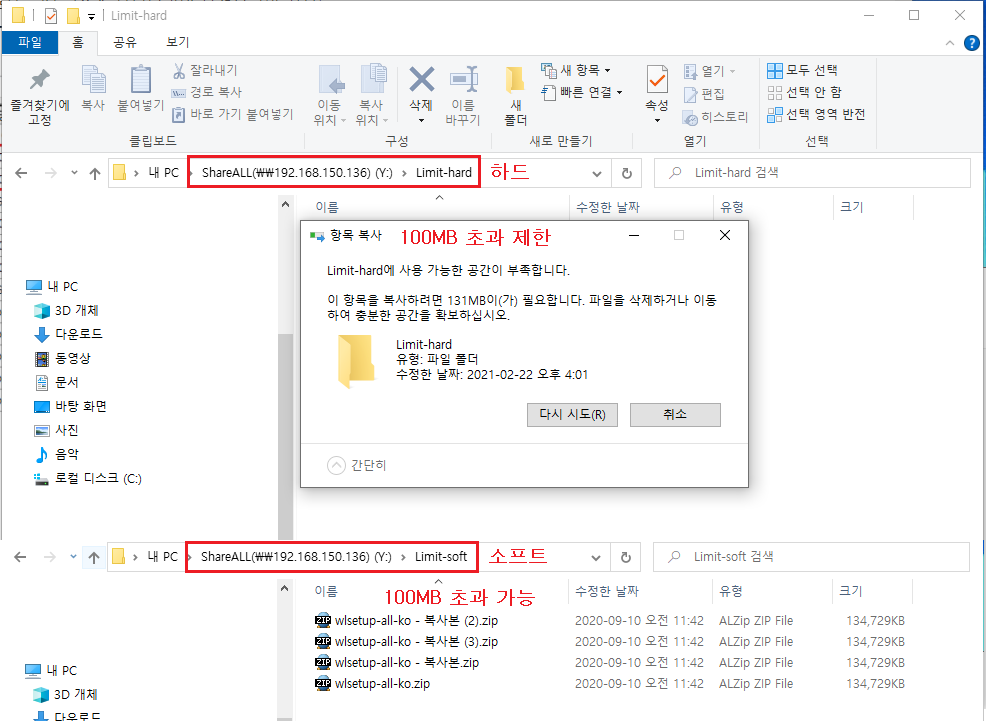
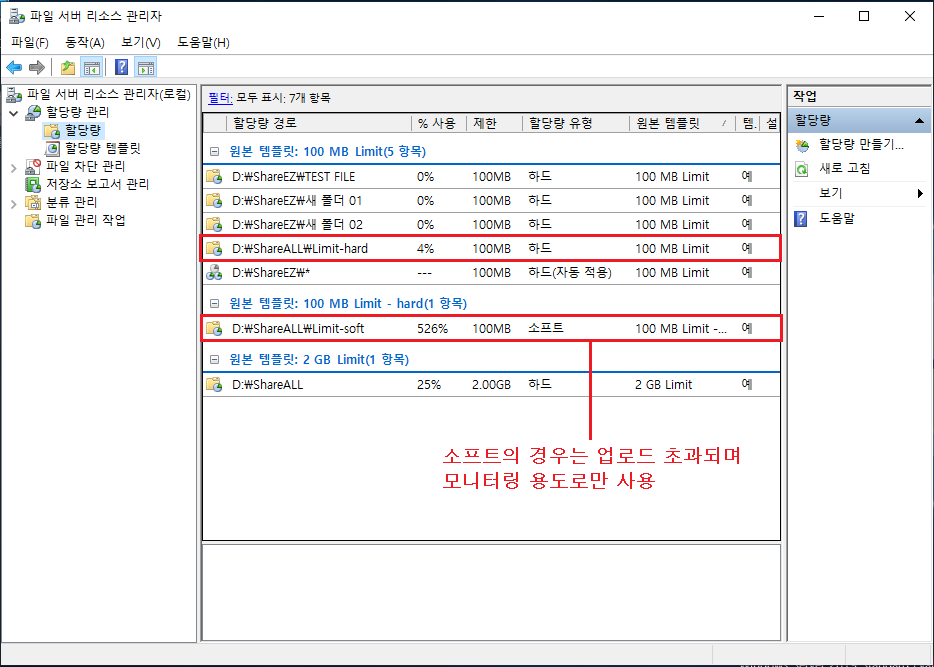
③ 할당량 템플릿 직접 만들기
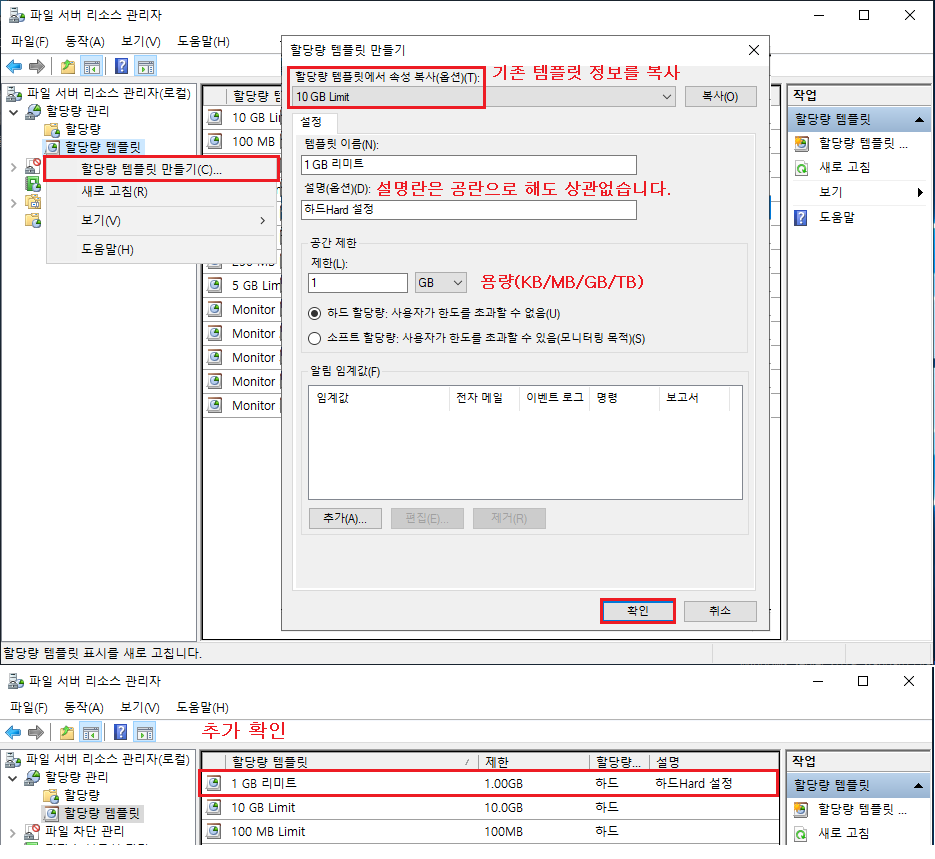
④ 알람 임계값(전자 메일 메시지)
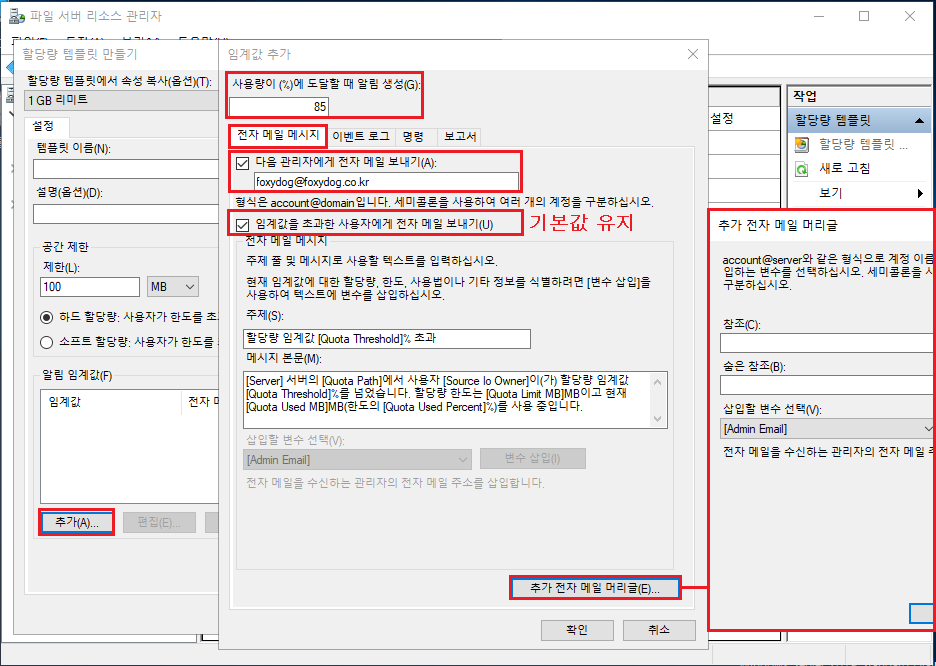
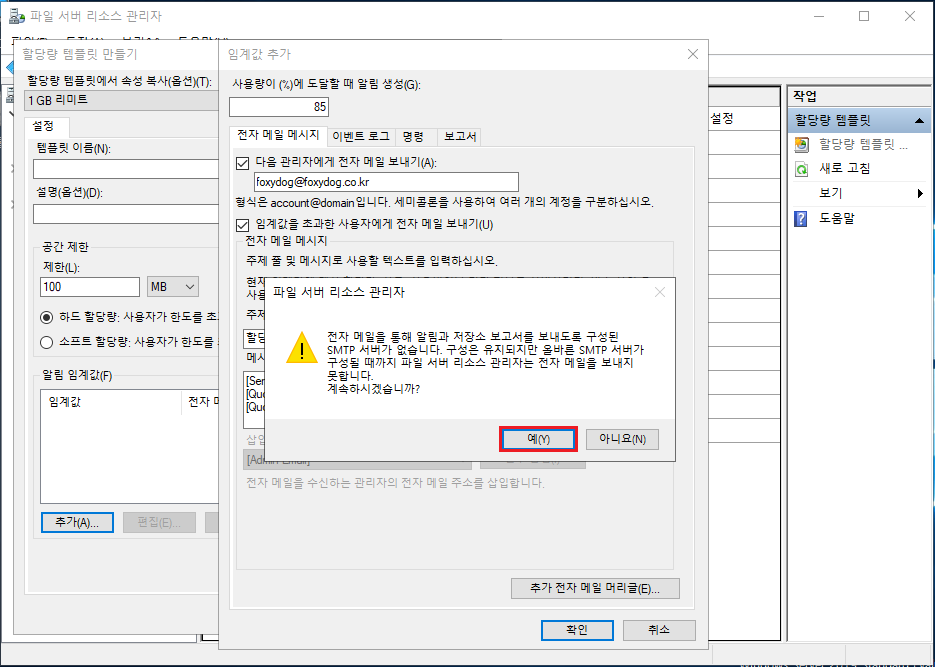
※ 이 알람 메일이 발송되기 위해서는 파일 서버 리소스 관리자(로컬) 클릭 후 상단 [동작] ▷ [옵션 구성] ▶ [전자 메일 알림] 설정 구성이 되어 있어야 합니다. 제 개인적인 메일서버에 세팅을 해보도록 하겠습니다. 추가로 이 SMTP 서버는 IIS6 SMTP 서비스와는 무관하게 독립적으로 작동합니다.
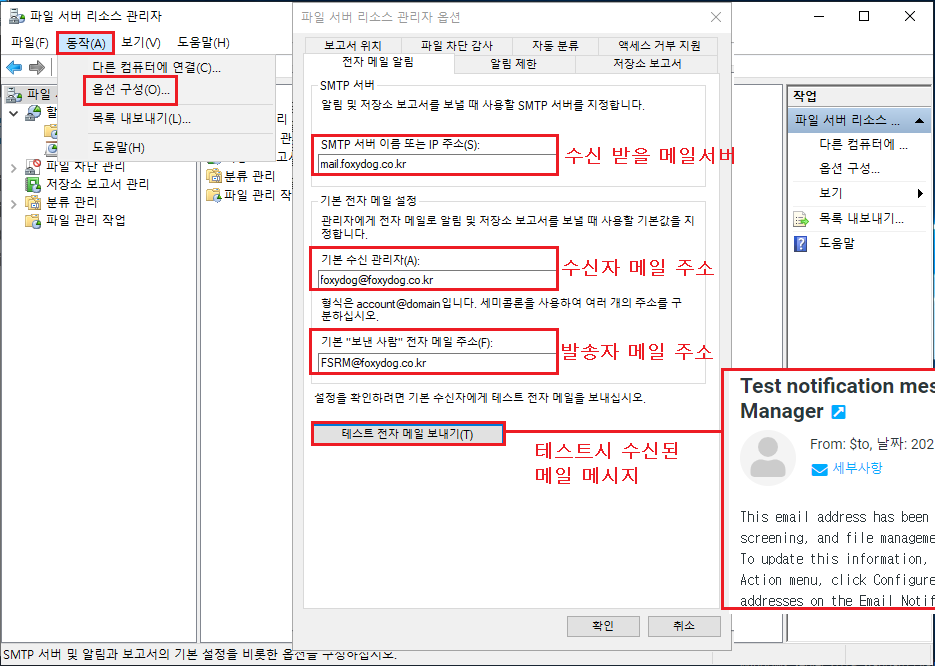
◇ 이후 할당량이 적용된 디렉터리에 용량 초과 시 알람 메일이 정상 수신된 것을 확인할 수 있습니다.

⑤ 알람 임계값(이벤트 로그)
관리 도구에서 이벤트 뷰어를 통해 확인 확인 가능, Windows 로그 ▶ 응용 프로그램
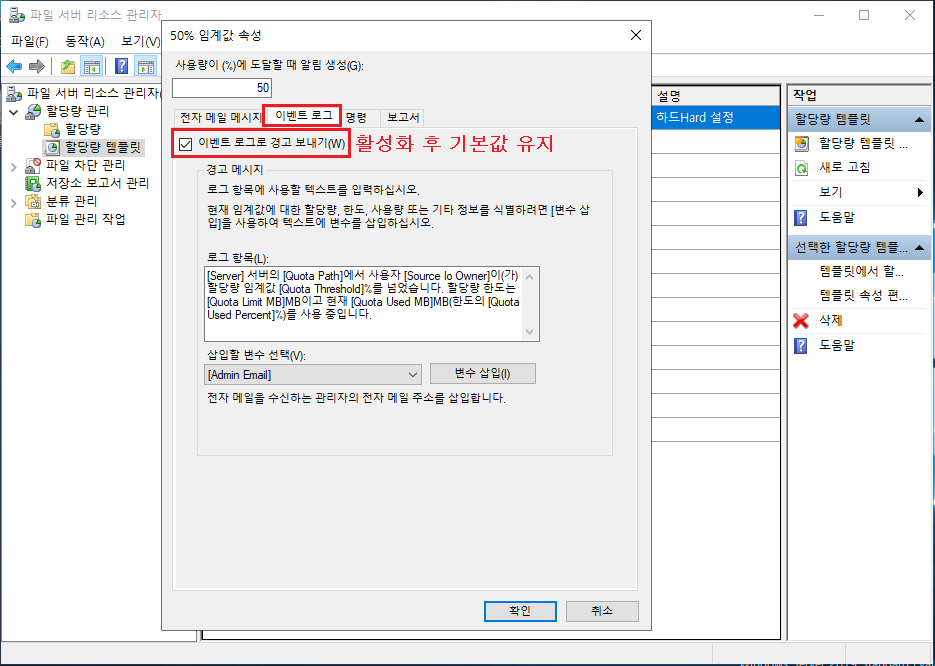
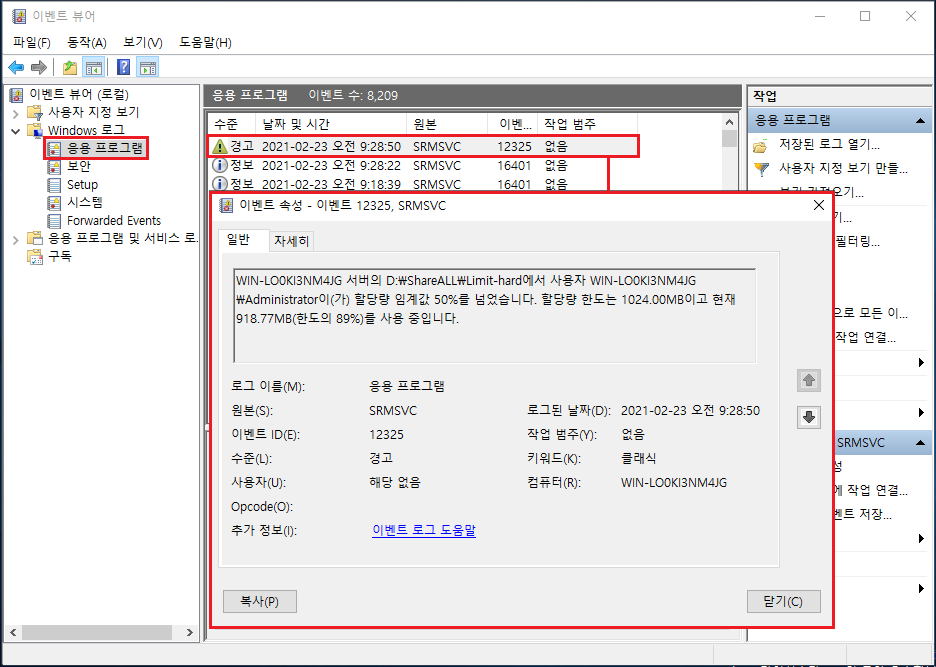
⑤ 알람 임계값(명령)
임계값을 초과 했을 경우 명령(스크립트)을 실행하여 자동으로 처리해주는 방식입니다. 예를 들어 명령을 실행할 디렉터리가 로그가 쌓이는 폴더라면 용량 관리를 위해 자동으로 로그를 압축, 삭제 등의 스크립트를 만들어 유지할 수 있습니다. 해당 명령은 사용할 일이 발생할 경우 따로 실습을 해보도록 하겠습니다.
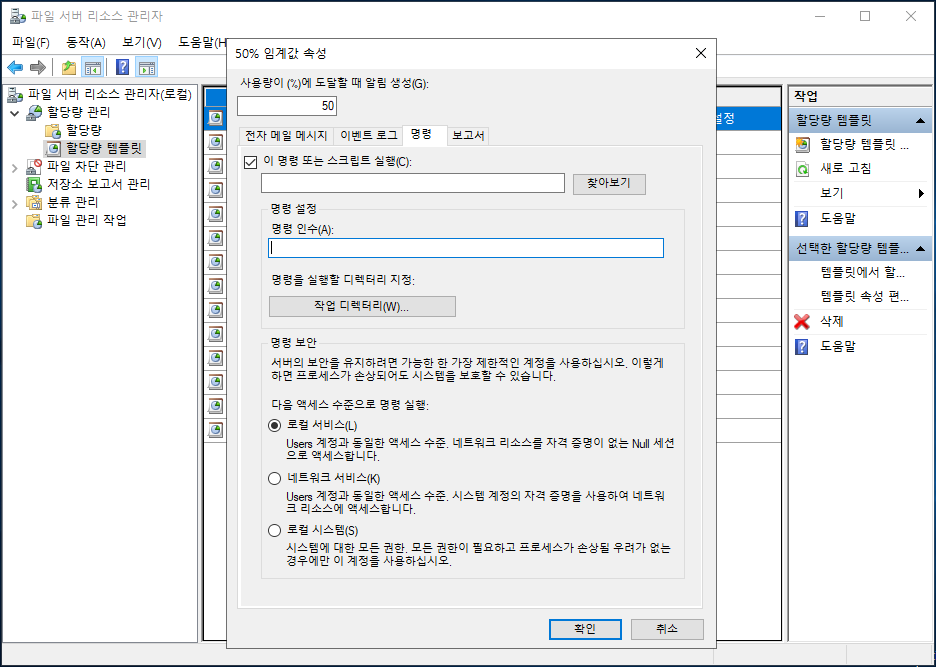
⑥ 알람 임계값(보고서)
말그대로 보고서의 형태로 알람을 해주는 방식입니다. 보고서의 경우는 로테이션으로 작동하기 때문에 저장소 보고서 관리를 통해 진행을 해야 합니다. 물론 알림 임계값에도 등록을 해야 합니다.
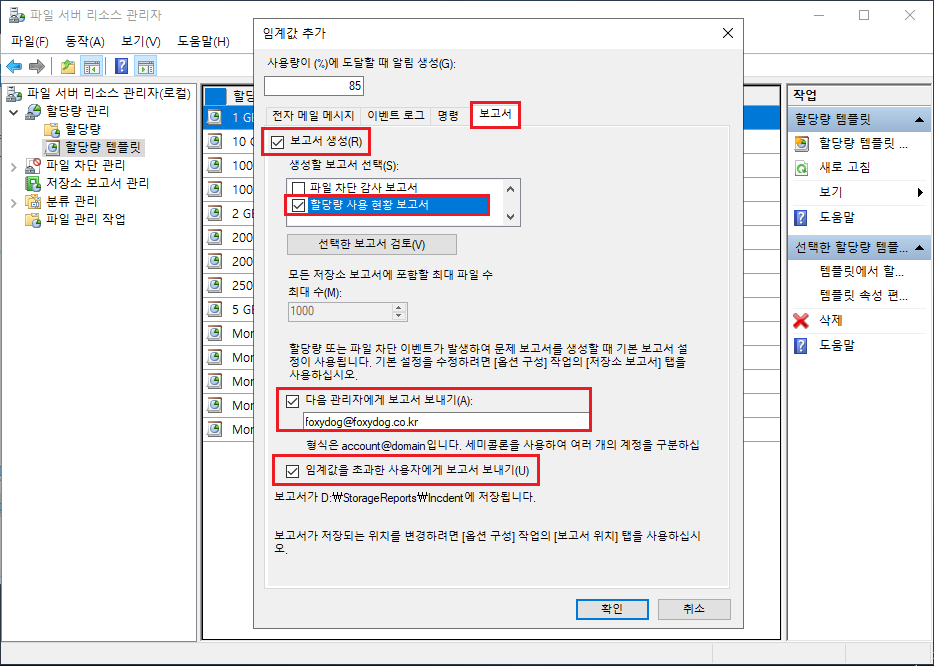
※ 보고서가 어떤 식으로 오는지 테스트하기 위해 지금 보고서 생성을 해보도록 하겠습니다. (순서대로 진행)
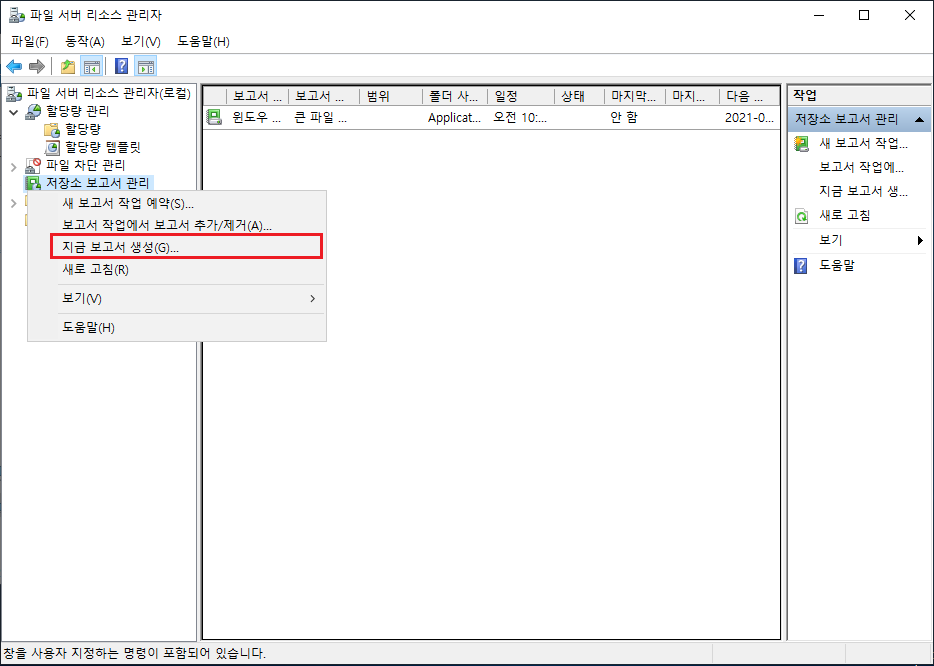

□ 보고서의 종류
소유자별 파일 보고서, 속성별 파일 보고서, 속성별 폴더, 오래전에 액세스 한 파일, 중복 파일 보고서, 최근에 액세스한 파일, 큰 파일 보고서, 파일 그룹별 파일 보고서, 파일 차단 감사 보고서, 할당량 사용 현황 보고서(테스트할 항목) 이 있습니다. 참고로 모든 보고서를 한 번에 클릭 후 진행하면 에러가 발생하므로 원하는 정보의 보고서만 클릭을 합니다. 그 외 보고서는 직접 하나씩 해보시기 바랍니다.
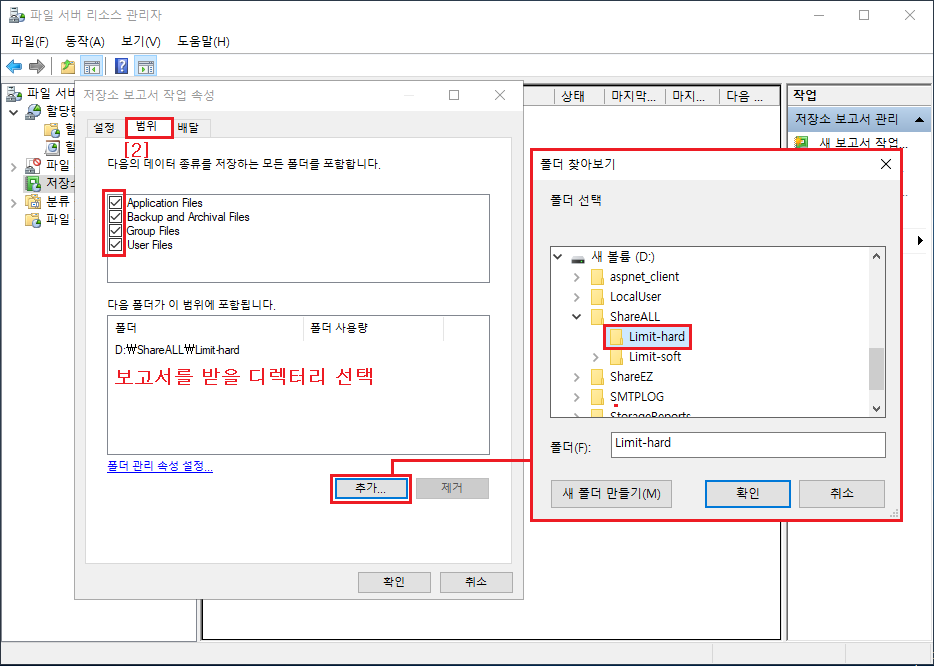
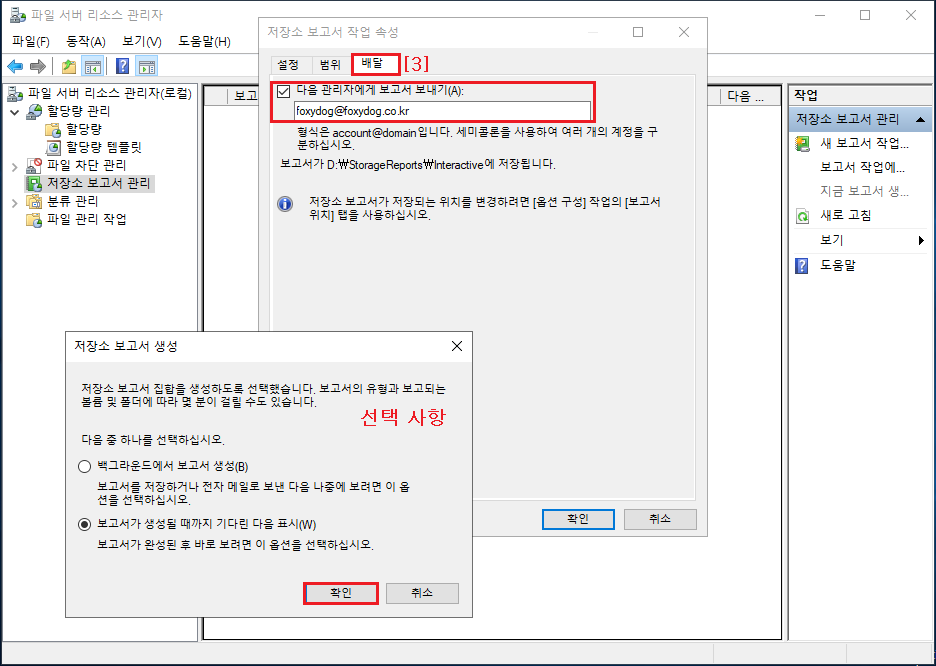
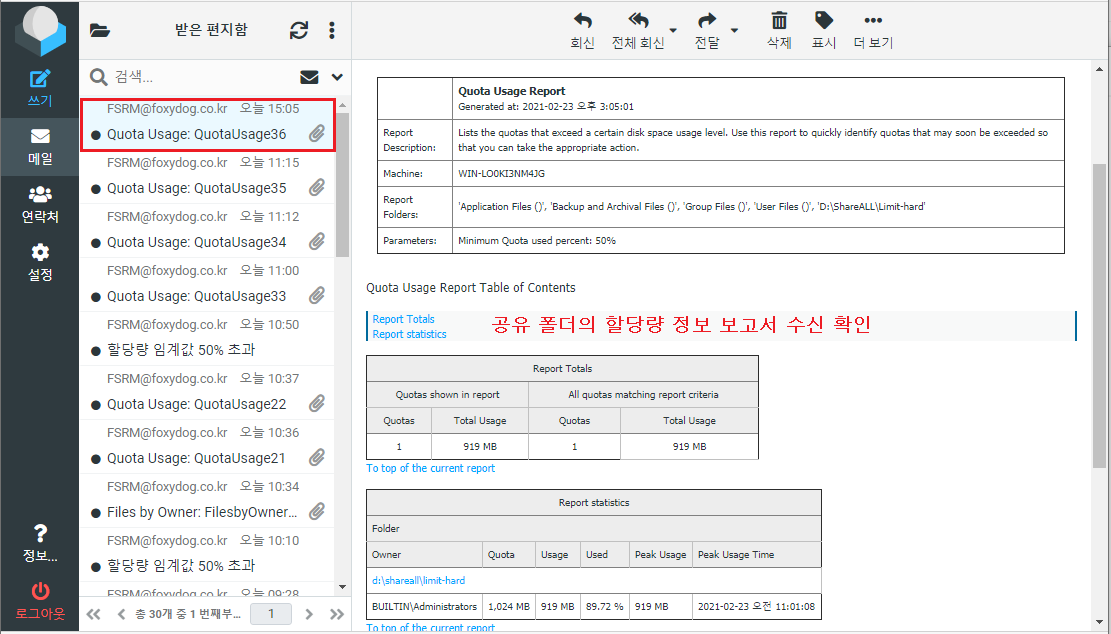
마치며
생각보다 내용이 너무 길어져 다음 포스팅으로 넘기도록 하겠습니다. 필자도 관리자로 운영하면서 사용자 폴더 감시를 위해서만 이용을 했었으나 생각보다 다양한 기능들이 많이 있었습니다. 호스팅 서비스를 운영한다면 꼭 필요한 기능으로 필요 이상의 용량을 제한하거나 모니터링 감시, 특정 파일을 업로드 못하도록 보안 설정도 할 수가 있습니다. 이전에 못 봤던 옵션이나 추가 기능에 대해서도 더 알아보도록 하겠습니다.
'◈『OS』 > Windows Server' 카테고리의 다른 글
| Windows Server 2022 - ISO 파일 다운(평가판) 및 설치 (0) | 2022.05.22 |
|---|---|
| Windows Server 2019 - Telnet Client 설치 하기 (0) | 2021.06.02 |
| Windows Server 2019 - File Server 설치 및 운영 (0) | 2021.02.19 |
| Windows Server 2019 - ASP를 이용한 SMTP 메일 발송 (0) | 2021.02.18 |
| Windows Server 2019 - ASP.NET 기능 설치 (0) | 2021.02.17 |