
기존에 쓰던 마이크로소프트 서피스 3가 오래되기도 했고 고향 갔다가 나 두고 오는 바람에 급 노트북 사용이 많아질 일이 있어서 맘에 있던 플렉스 2를 결국 지르게 되었습니다. 개인과 사무용 겸으로 사용하기 위해 최대한 가격 대비 중간 사용 제품으로 선택을 했습니다. 이것도 CPU, RAM, 용량에 따라 천차만별이라 본인 사용 용도에 맞게 구입하는 게 좋습니다. 구입은 네이버 쇼핑에서 온라인 구매를 하였고 가격 할인 및 포인트를 많이 적립해줘서 실 구입은 원래 금액보다 약 13만원 정도 이득을 본 것 같아 마음에 듭니다. 거기다 저는 기본적으로 Windows 10 HOME 정품이 있기 때문에 Windows 미포함(Console Linux)으로 선택하게 되었고 20만원 정도 더 절약을 할 수가 있었습니다. 포스팅은 Windows 미포함으로 구입을 했기 때문에 리뷰는 간단히 설명하고 어떻게 설치하는지를 중점으로 설명하도록 하겠습니다. 모든 사진은 직접 스마트폰으로 촬영하였습니다. (※ 스압 주의)
■ 구입 제품(사양) : Galaxy Book Flex 2 (NT930QDZ-A51AB)
| 주문금액 : 195만원 |
| 최종금액 : 167만 [쿠폰할인(15만)+네이버 N페이 맴버십(13만원)포인트] ※ 현재 해당 온라인 스토어는 종료되었지만 당시 행사 이벤트 타이밍으로 조금이라도 더 저렴하게 구입한것 같습니다. |

| 운영체계 | Windows 미포함(Console Linux) |
| 프로세서 | 11th(세대) 칩셋 Intel® Core™ i5-1130G7 Processor (1.8 GHz up to 4.0 GHz, 8 MB L3 Cache) |
| 메모리 | 16GB LPDDR4x Memory (온보드 16 GB) 업그레이드 |
| 저장장치 | 256 GB NVMe SSD / 총 SSD 슬롯 : 1개 |
| 디스플레이 | 33.7 cm (13.3 인치) FHD 광시야각 QLED Display (1920 x 1080), 터치스크린 |
| 그래픽 | Intel® Iris® Xe Graphics |
| 멀티미디어 | AKG 스테레오 스피커 (Max 5W x 2개) 내장 듀얼 디지털마이크 720p HD 카메라 Smart Amp SoundAlive™ |
| 네트워크 | Wi-Fi 6 (Gig+), 802.11 ax 2x2 Bluetooth v5.1 |
| 포트 | 헤드폰 출력/마이크 입력 콤보 (L) UFS & MicroSD Combo (L) USB-C® x 1개 (L) Thunderbolt™ 4 x 2개 (R) |
| 입력장치 | 래티스 키보드(백라이트 지원) 터치스크린 클릭패드 S 펜 |
| 보안기능 | TPM, 지문인식 |
| 색상 | 미스틱 블랙 |
| 전원 | 65 W USB-C® 어댑터 69.7 Wh (Typical) |
| 크기 | (가로 x 세로 x 높이) 302.6 x 202.9 x 12.9 mm |
| 무게 | 1.16 kg |
| 기타 | 조도 센서 가속 센서 중력 센서 |
| 소비전력 | INT : 5.8 kWh |
| 정격 전압 | 100-240V |
| 제조년월 | 2021.02 (구입일 2021.03) |
■ 언박싱(Unboxing)

사진이 조금 어둡게 나왔지만 심플하게 흰색 직사각형 박스로 포장이 되어 있습니다. 박스를 오픈하면 다음과 같이 기본 구성품을 확인할 수 있습니다.

| 1. 갤럭시 북 Flex2 본체 (미스틱 블랙) |
| 2. USB-C® 타입 충전기 (AC 어댑터, 100-240V) |
| 3. USB-C® TO HDMI 어댑터 |
| 4. USB-C® TO USB-A 어댑터 |
| 5. 분리 핀 (SD 메모리 카드 넣을때 필요) |
| 6. 간단 사용 설명서 |
여기서부터는 Windows 미설치 모델 FLEX2 Windows 10 설치 방법입니다.
삼성 갤럭시 북 관련 모델은 거의 비슷하므로 참고하시기 바랍니다.
참고사이트(삼성 공식 전자서비스) : https://www.samsungsvc.co.kr/solution/26070
STEP01 → 파티션 확인
① 전원 버튼(오른쪽)을 눌러 제품을 켭니다.
② 리눅스(Linux) 부팅 화면이 뜨고 명령어로 넘어갈 때까지 대기합니다.
| Booting Core 9.0 Running Linux Kernel 4.14.10-tinycore64. Checking boot options... Done. Starting udev daemon for hotplug support... Done. Scanning hard disk partitions to create /etc/fstab Setting Language to C Done. Possible swap partition(s) enabled. Loading extensions... |
③ 부팅 후 'fdisk -l' 입력 후 Enter키를 눌러서 파티션 현황을 확인합니다.
| ※ 파티션이 2개 표시되는 경우 장치 드라이버와 소프트웨어가 별도로 파티션으로 제공 된다는 뜻입니다. Tiny Core Linux released under GNU General Public License Copyright (c) 2007 Free Software Foundation, Inc. tc@box:~$ fdisk -l Found valid GPT with protective MBR; using GPT Disk /dev/nvme0n1: 500118192 sectors, 2534M Logical sector size: 512 Disk identifier (GUID): xxxxxxxxxxxxx-xxxx-xxxx-xxxx-xxxx-xxxxxxxxxxxxxxx Partition table holds up to 128 entries First usable sector is 34, last usable sector is 500118158 Number Start (sector) End (sector) Size Name 1 487124992 487534591 200M Basic data partition 2 487534592 500117503 6144M Basic data partition |
| ※ 장치 드라이버와 소프트웨어가 별도로 제공되지 않는다면 아래와 같이 파티션 1개만 표시 됩니다. Windows 10 설치 이 후 공식 홈페이지 또는 온라인이 가능하다면 Galaxy Store를 통해 드라이버를 다운받아야 합니다. tc@box:~$ fdisk -l Number Start (sector) End (sector) Size Name 1 2048 228962 110M |
STEP02 → Windows10 설치 미디어(USB) 준비하기
※ 저는 정품이 있으므로 이미 USB 메모리가 준비되어 있지만, 없다면 USB 메모리를 별매로 구입하여 Windows 10 설치 미디어를 직접 만들어야 합니다. 직접 만드는 방법은 별도로 포스팅을 준비하도록 하겠습니다.
포스팅 참고 : Windwos 10 설치 미디어[USB] 만들기 + ISO 다운

STEP03 → Windows10 설치하기
① 구입한 PC에 [USB 메모리]를 [Type-C to A젠더]를 이용하여 장착합니다.
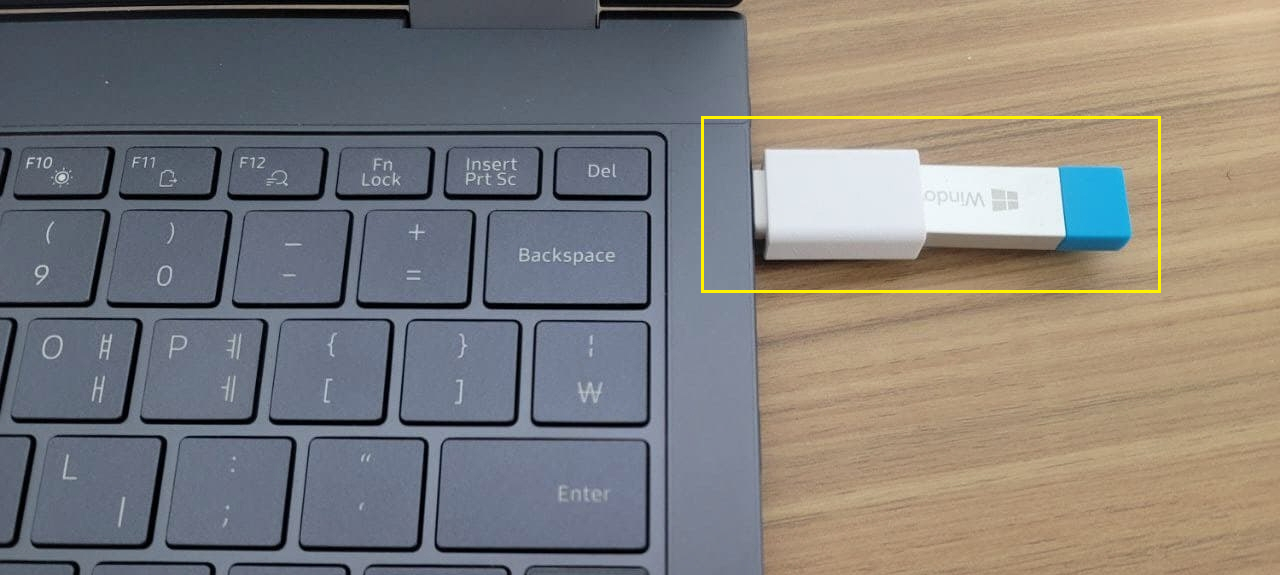
② 전원 버튼을 누르자마자 F10 키[연타]를 눌러 [Select Boot Device] 디바이스 선택 메뉴가 나오면 방향키를 이용하여 연결한 [USB 메모리(이름은 종류에 따라 다를 수 있음)]를 선택한 후 Enter키를 누릅니다.
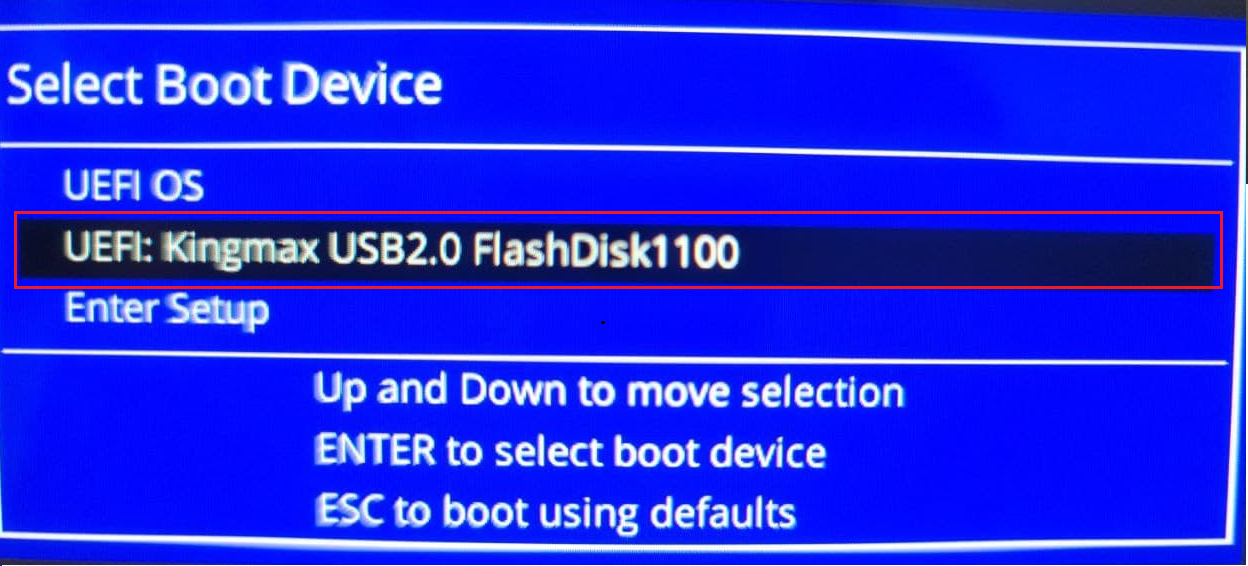
※ 예외상황 발생
필자는 Windows 10 Home 정품 USB 메모리가 [2016-01] 제조 초기버전이다 보니 인텔 11세대에서는 설치 파일을 인식하지 못하는 문제가 발생을 했습니다. 급하게 다른 USB 메모리를 구하여 마이크로소프트에서 제공하는 설치 툴을 이용해 최신 버전으로 업데이트 후에 진행을 하니 제대로 인식하는 것을 확인하였습니다.
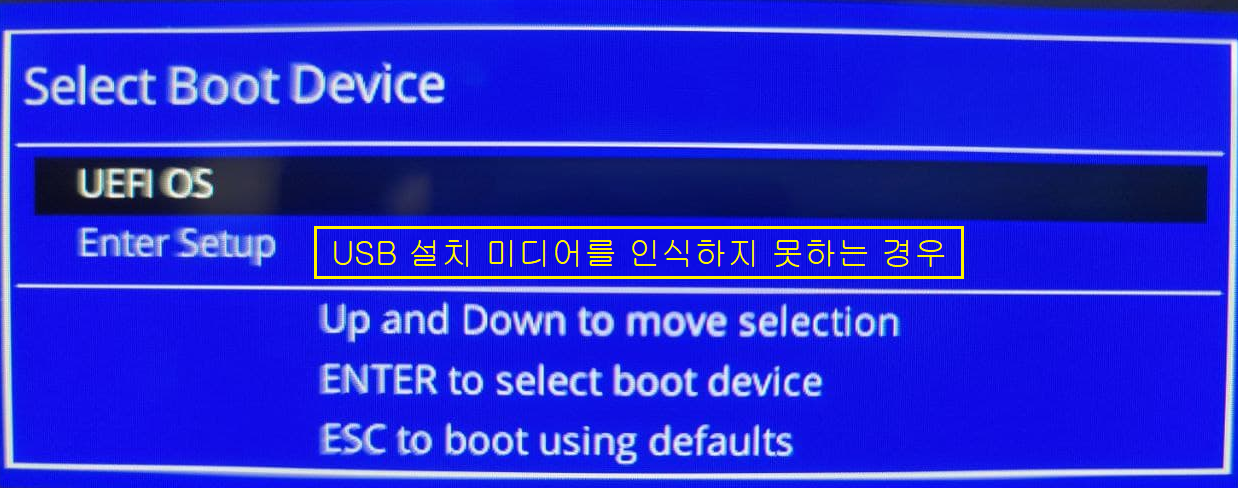
③ 시스템 재부팅 후 Windows 설치 과정이 나타나면 Windows에 적용할 설치 언어 및 기본 설정을 입력한 후 [다음] 버튼을 클릭합니다. (순서대로 진행)
※ 삼성 노트북(플렉스)의 경우는 드라이브가 설치되어 있지 않기 때문에 터치스크린, 클릭패드가 되지 않기 때문에 순수 키보드로만 선택을 해야 합니다. 물론 별도의 USB 마우스 연결이 가능하다면 편하게 진행 가능합니다.
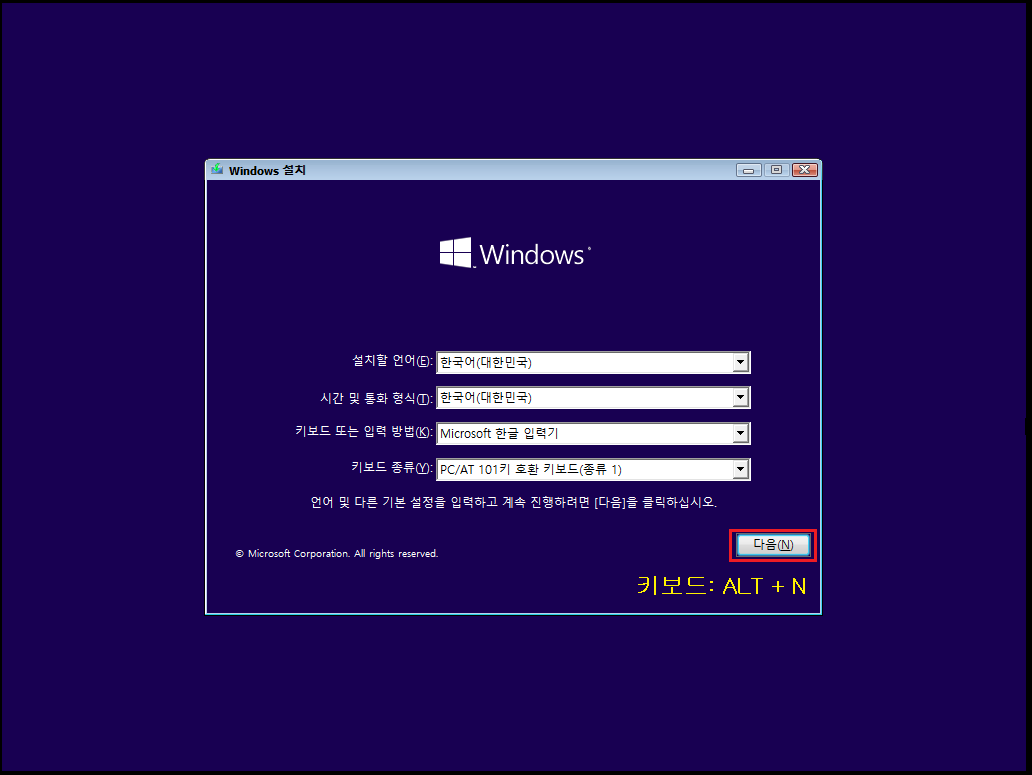
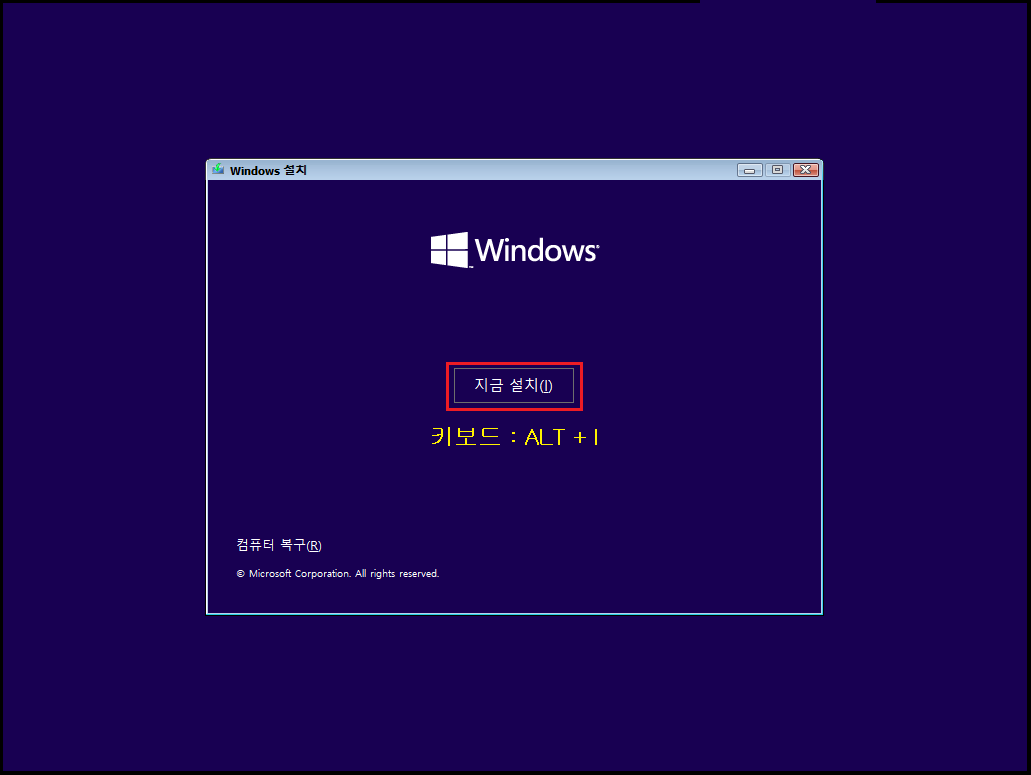
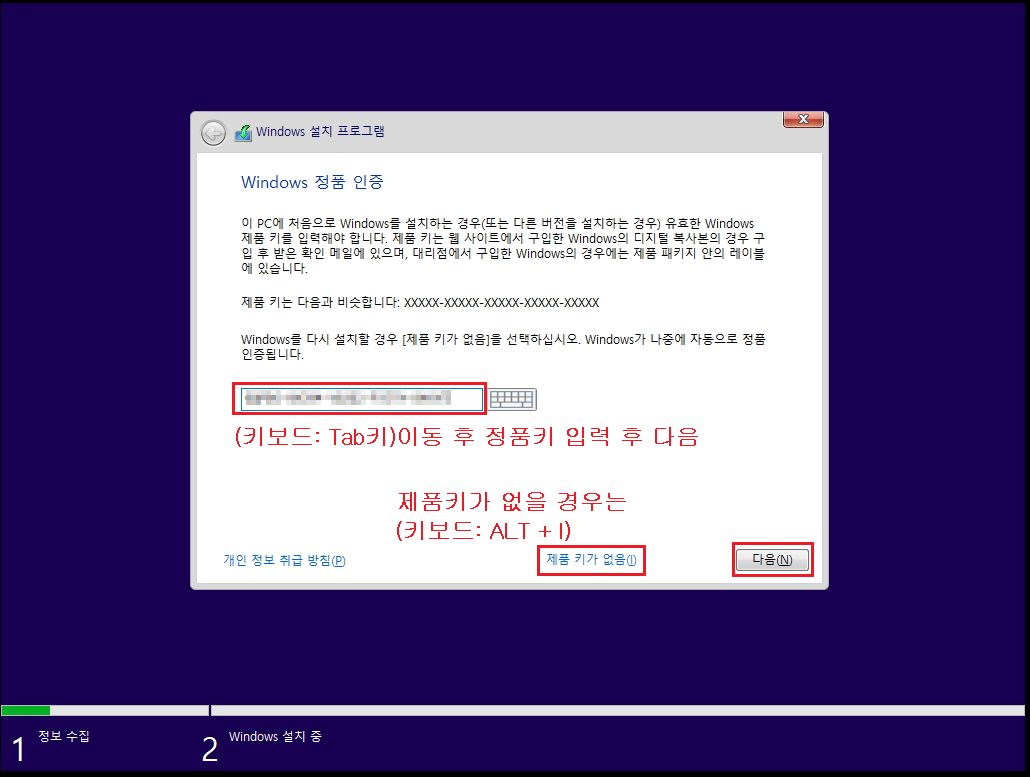
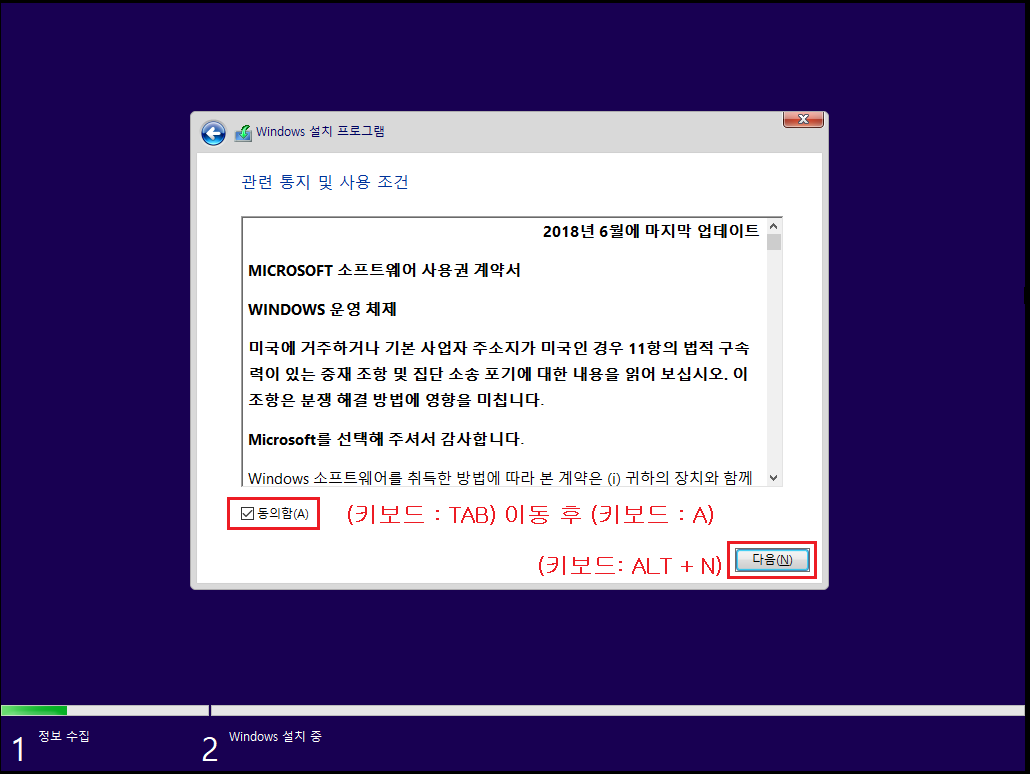

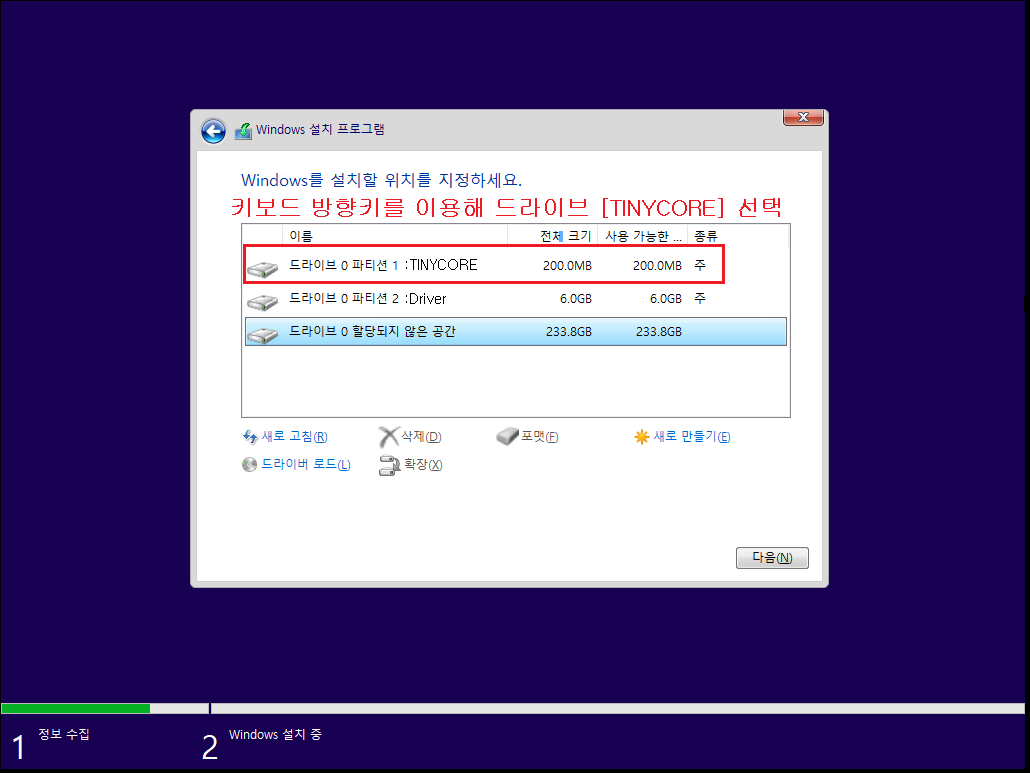
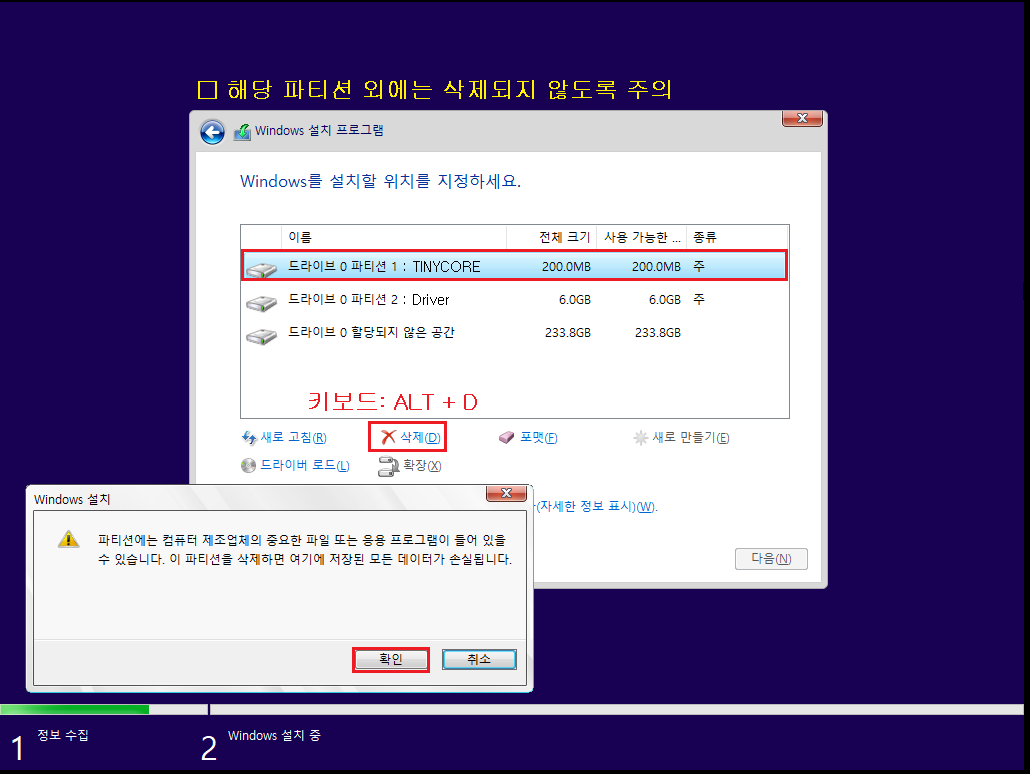
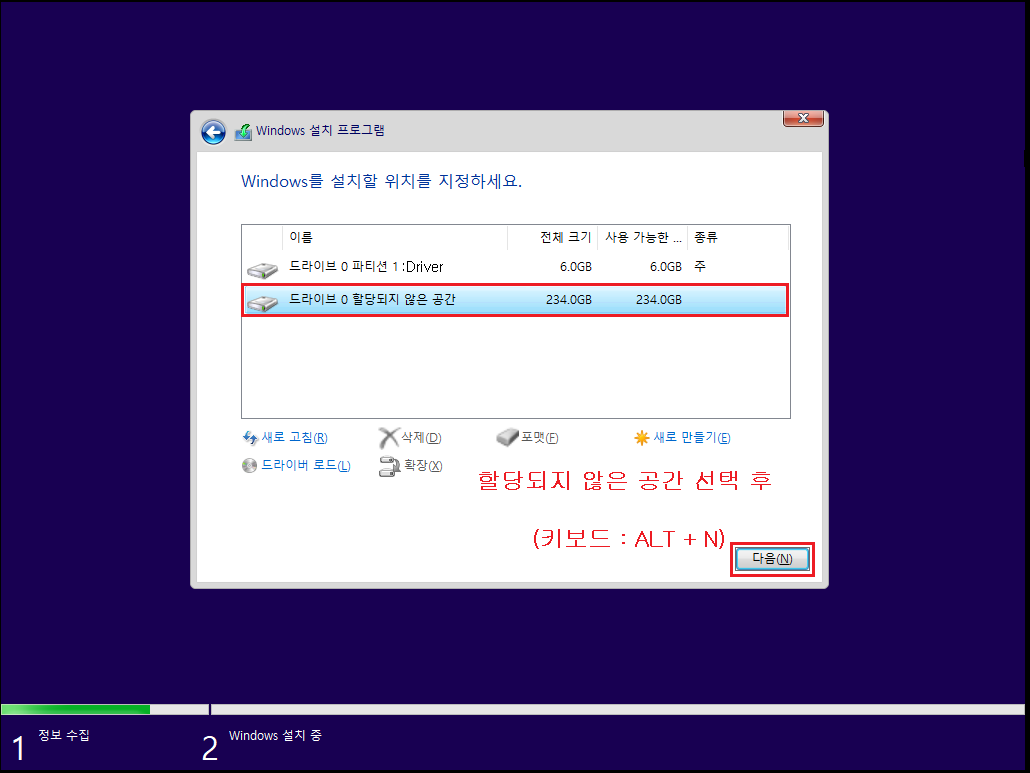

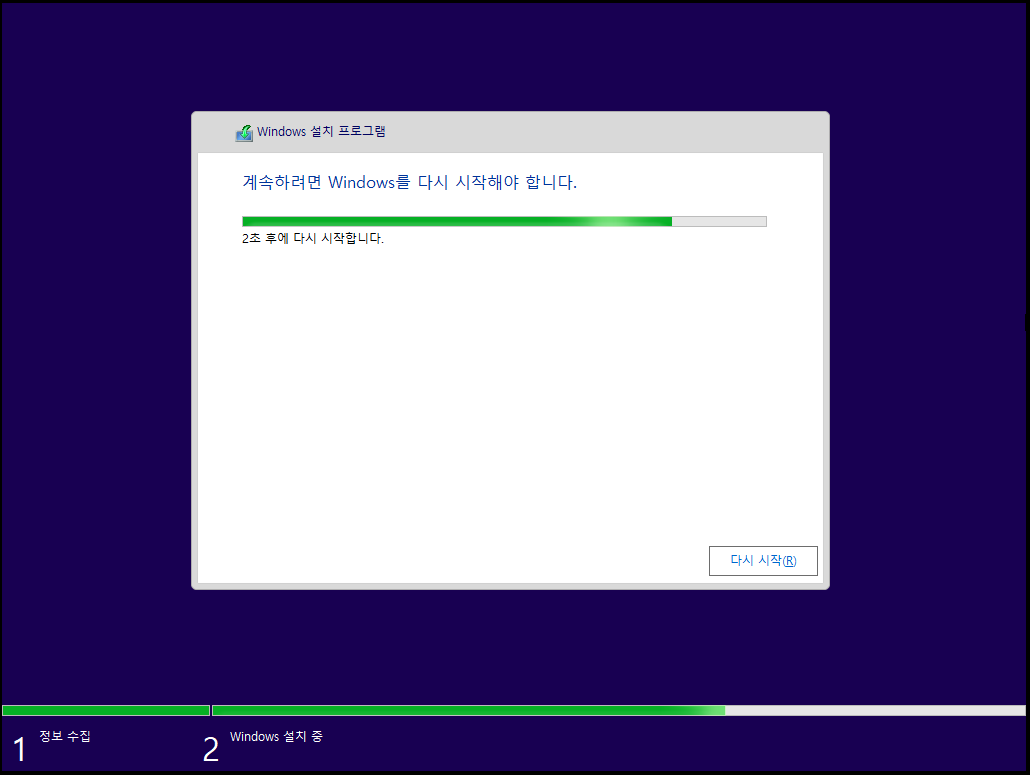
STEP04 → Windows10 사용자 환경 설정
여기서부터는 개별 사용자 환경 설정하는 부분으로 디폴트로 넘어가거나 건너뛰기하시면 됩니다.
장치의 개인 정보에 관련된 선택 부분이 나온다면 원치 않으시면 대부분 아니오로 넘어가면 됩니다.
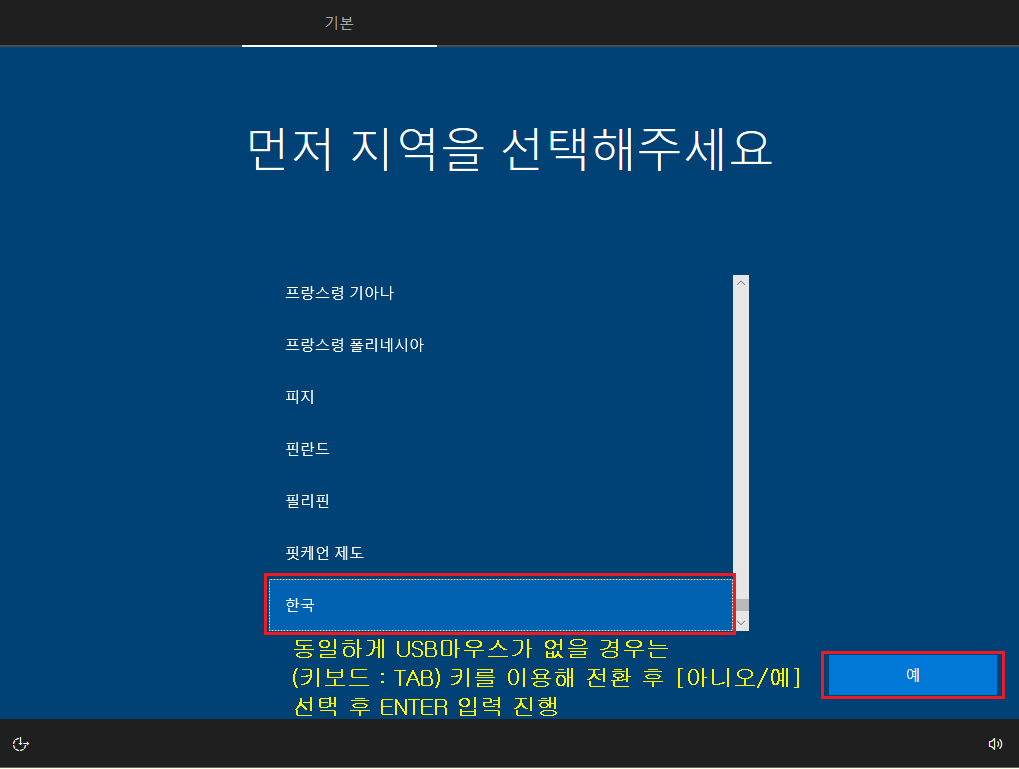
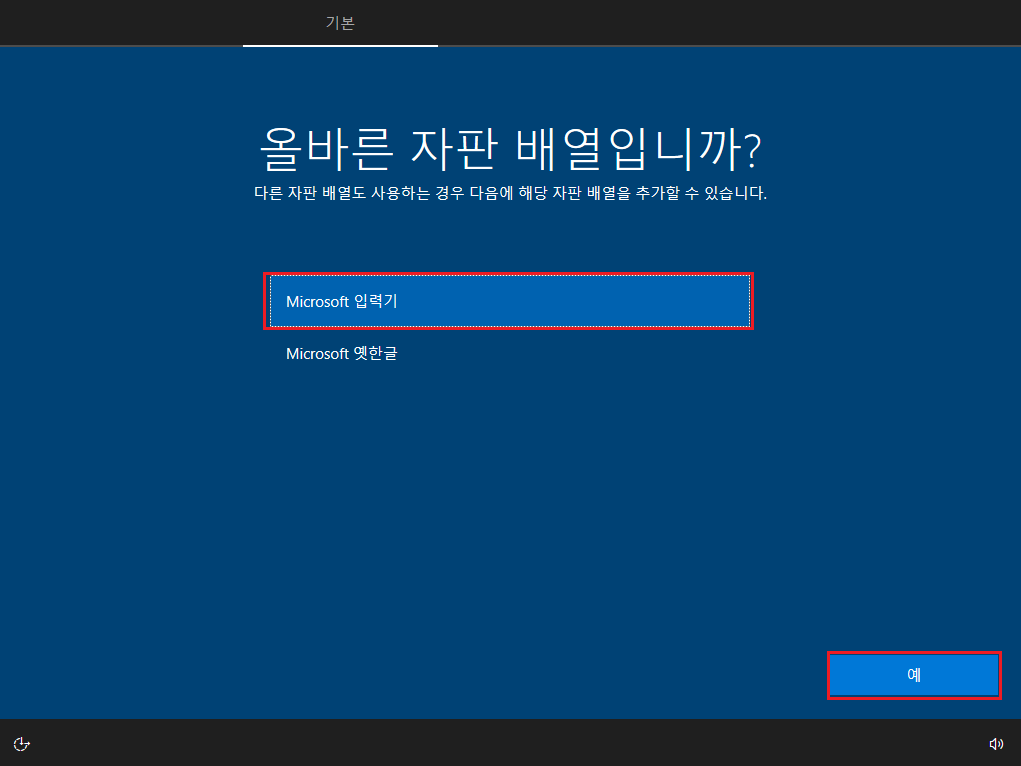
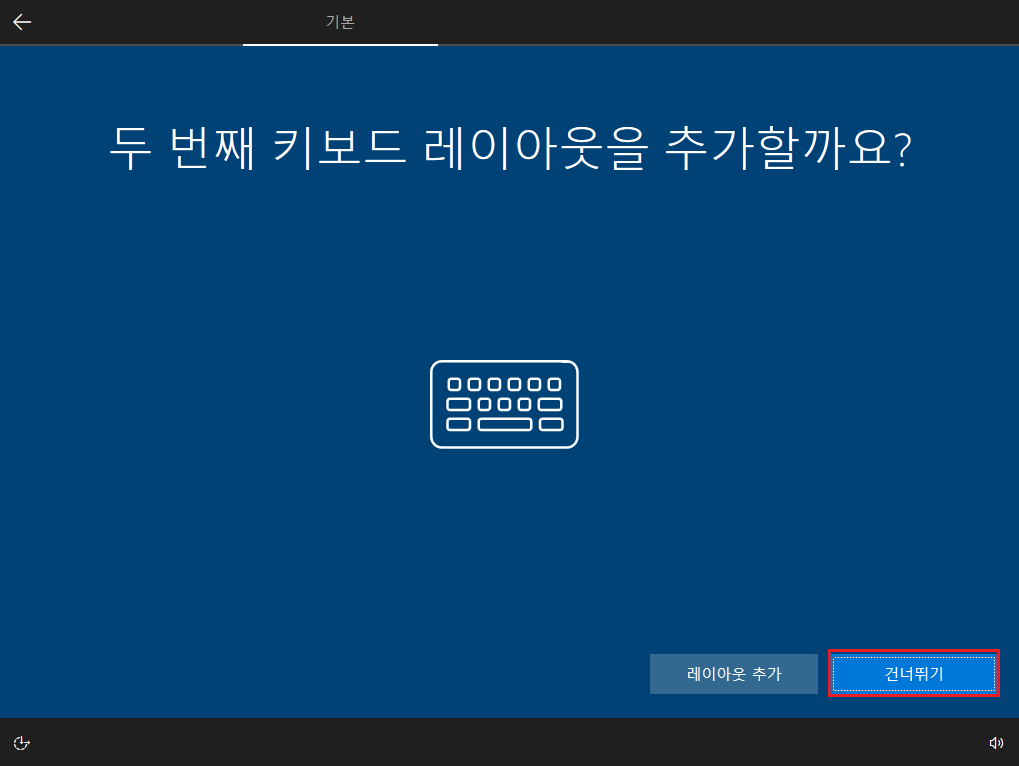
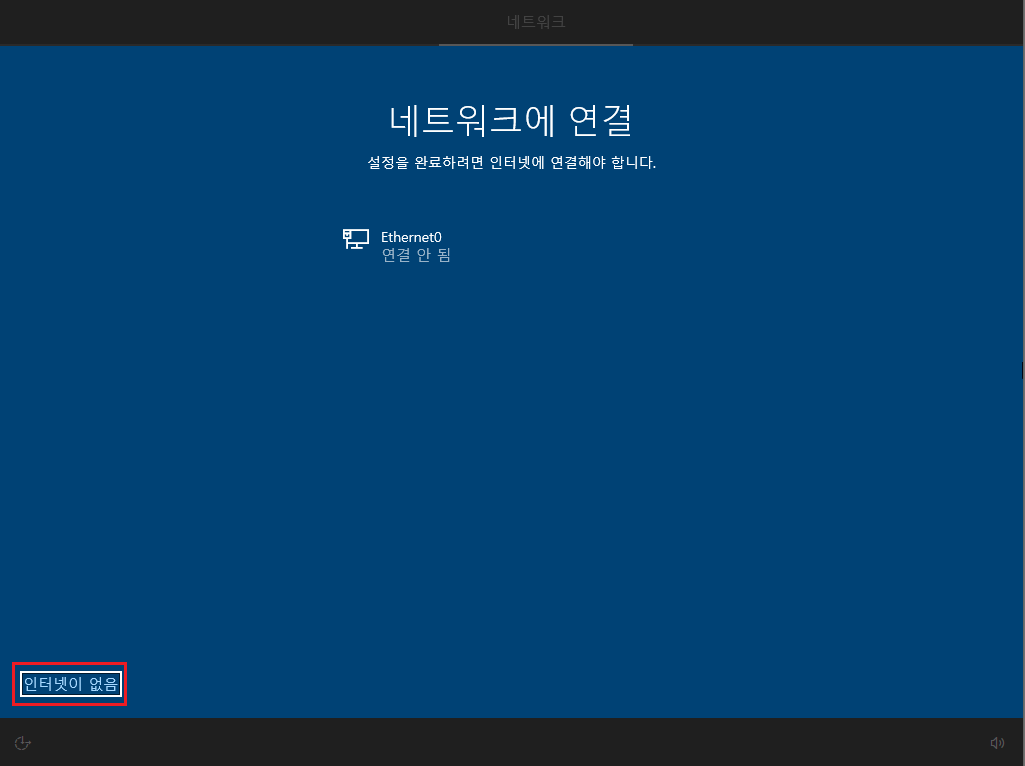
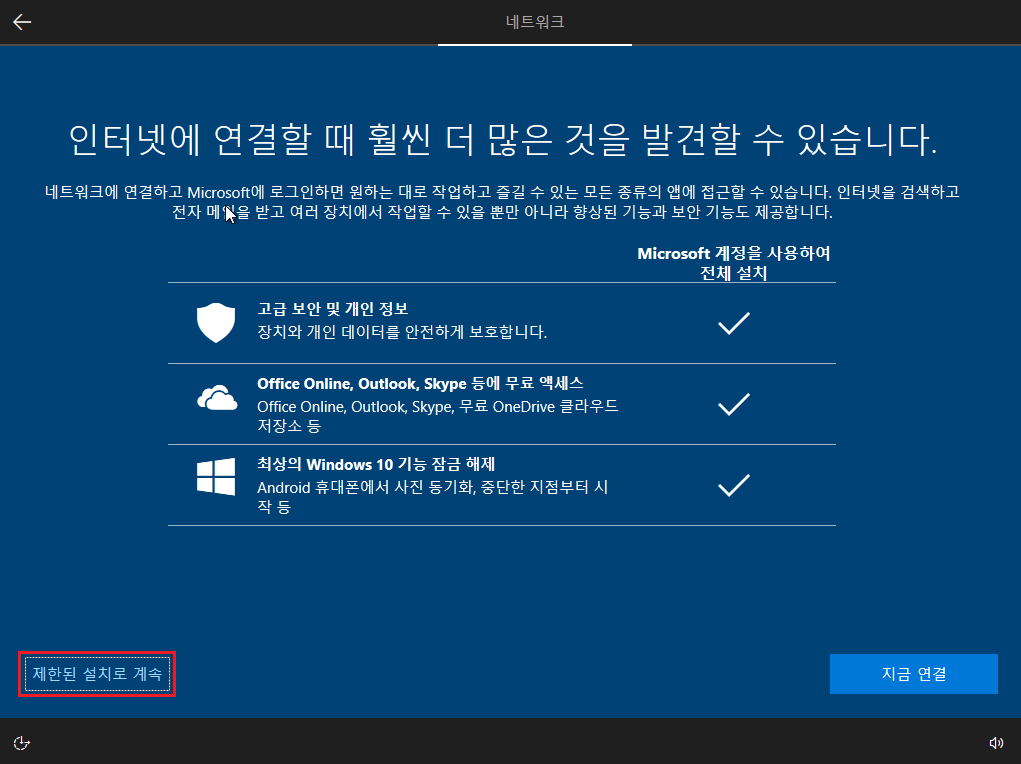
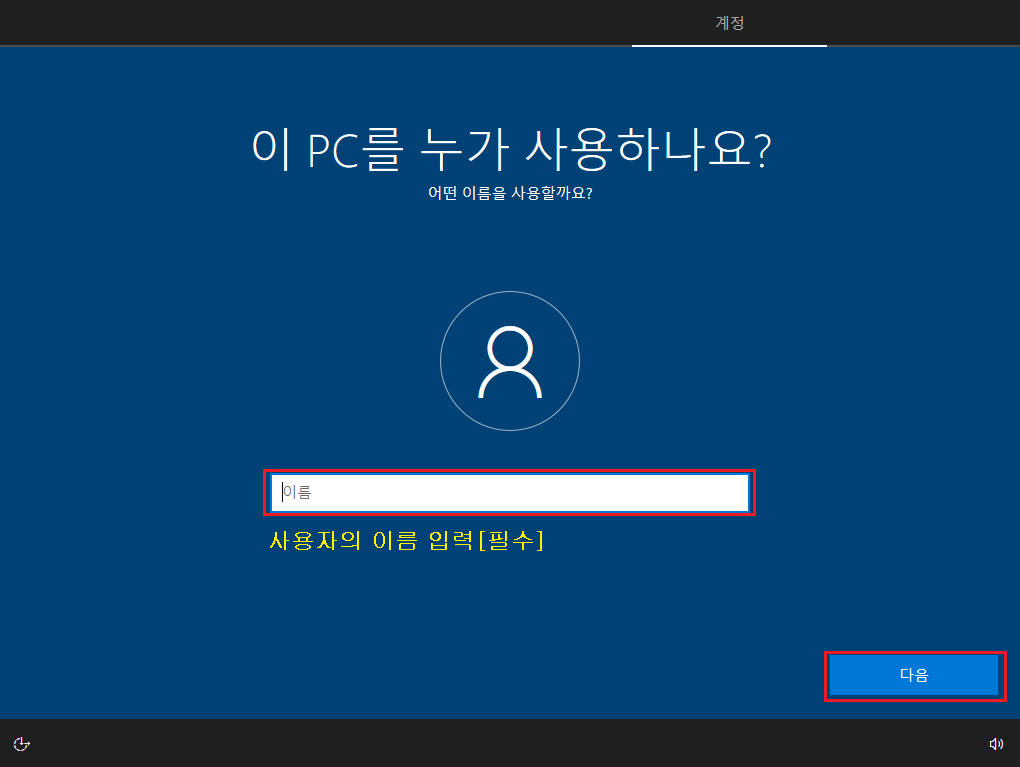
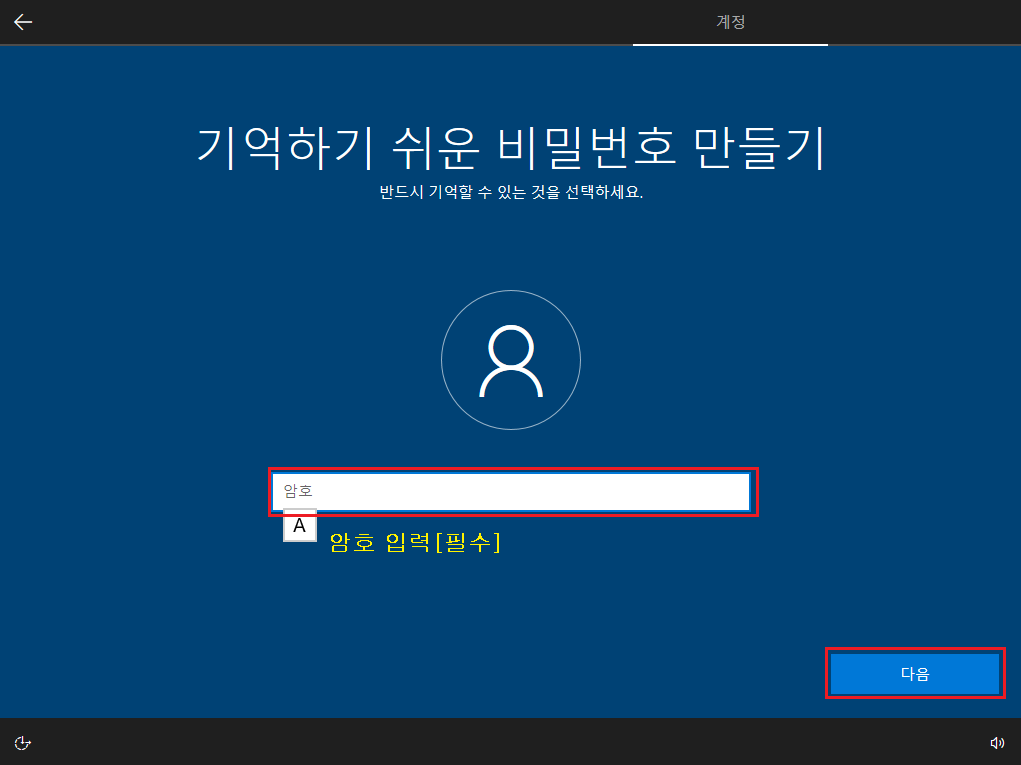

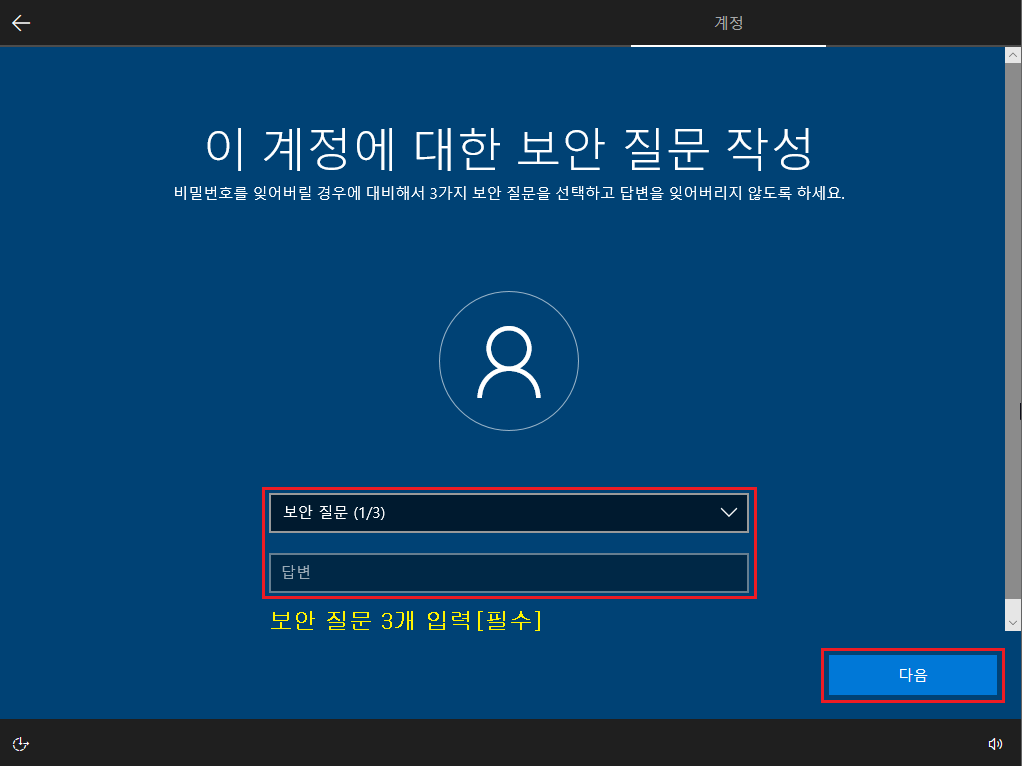
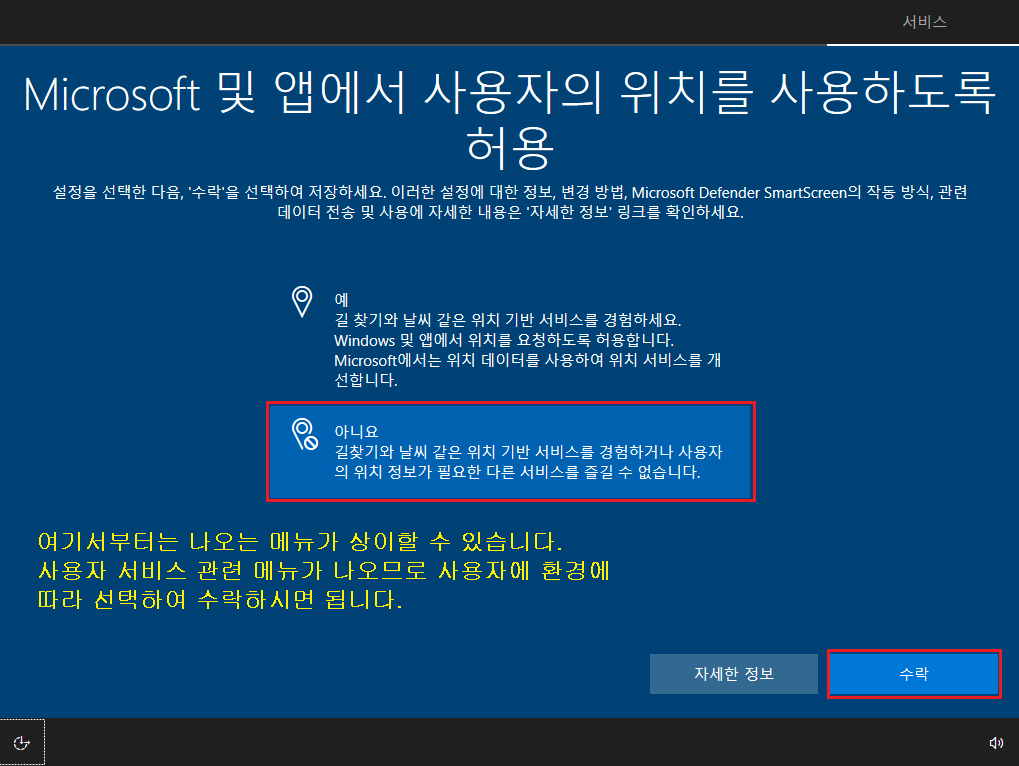

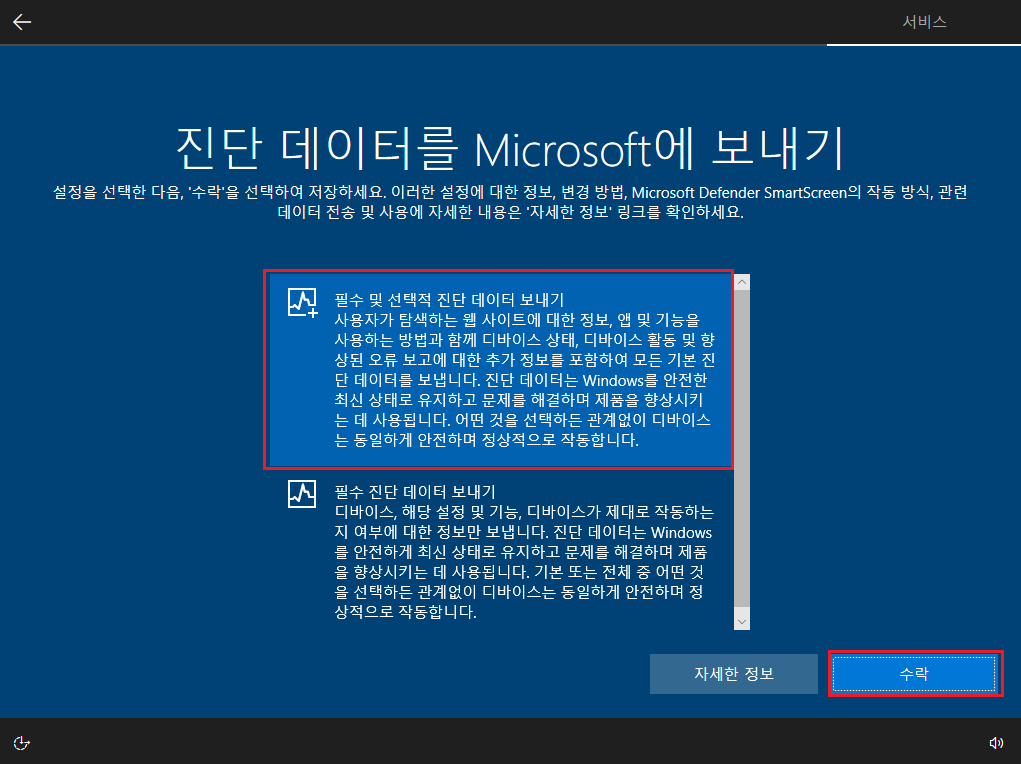
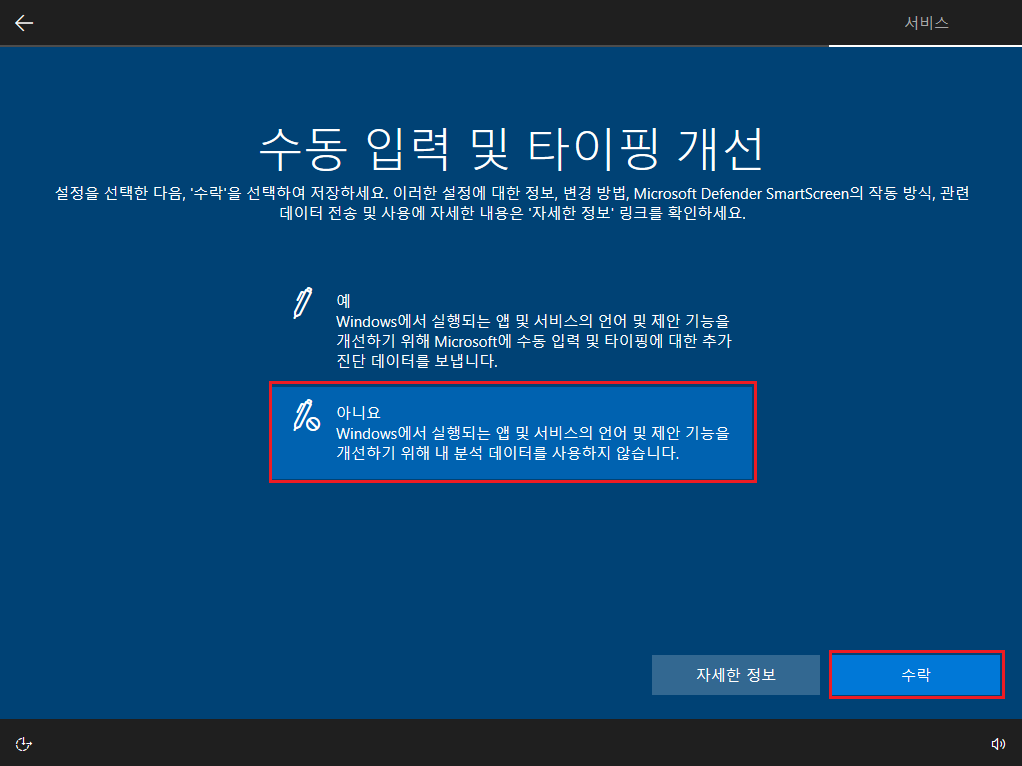
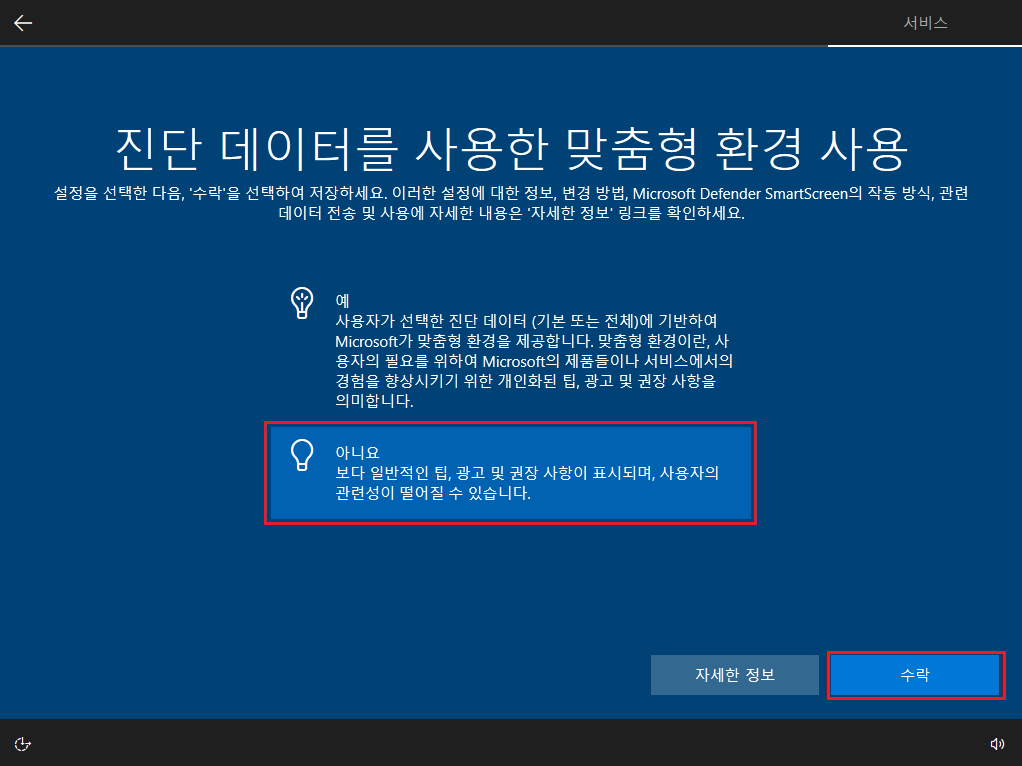
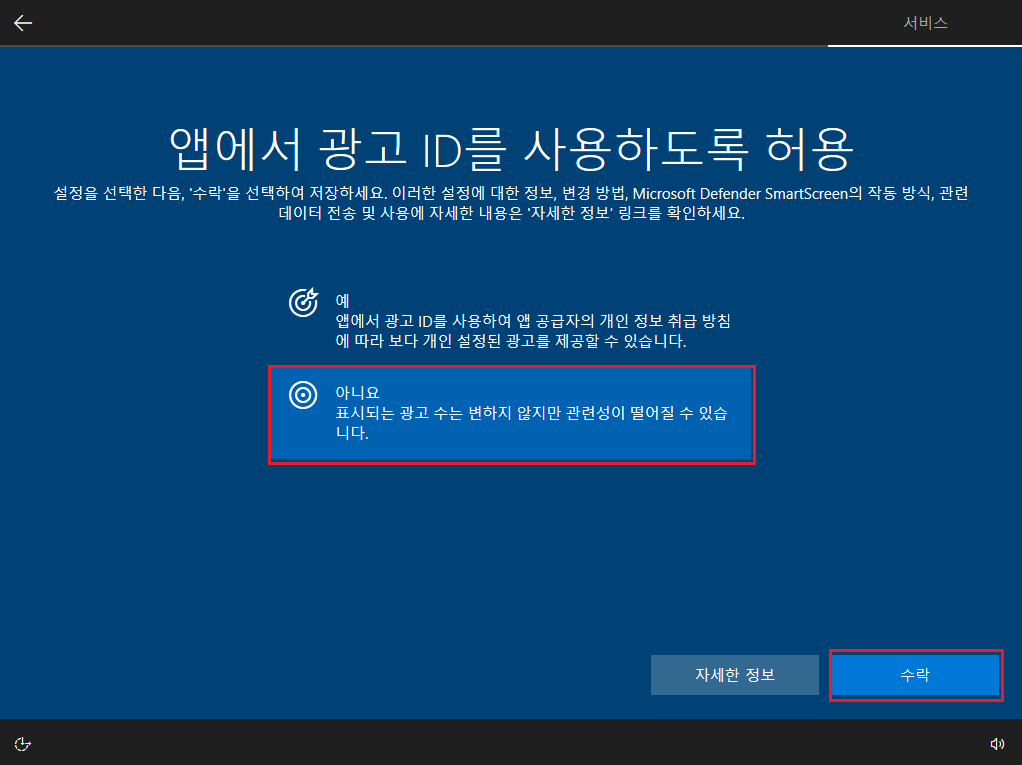

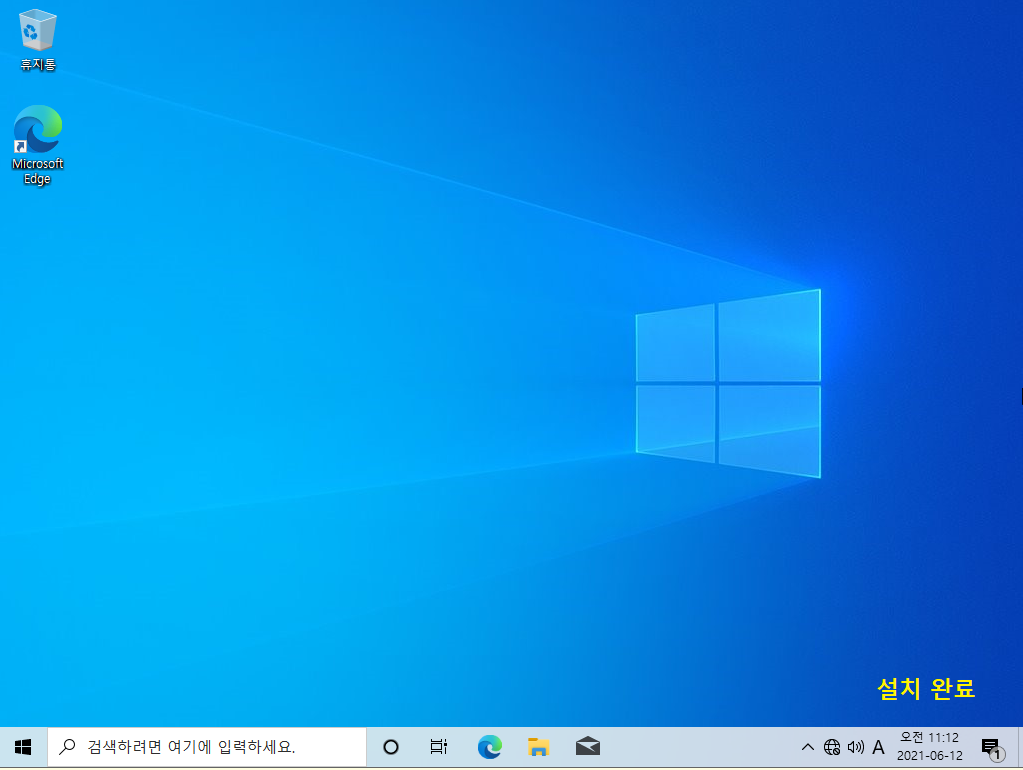
STEP05 → Windows10 장치 드라이버 설치하기
이제 멀티미디어/네트워크/입력장치 등을 제대로 사용하기 위해서 장치 드라이버와 소프트웨어 설치를 해야 합니다. 여기서 이제 파티션이 2개인 이유가 있습니다. 설치 진행하기 전 파티션에서 [Driver]라는 이름을 확인하셨을 텐데요. 이 드라이브 안에 플렉스2에 필요한 장치들이 전부 들어있습니다.
① 파일 탐색기를 실행합니다. (키보드: 윈도우 + E)

② 파일 탐색기 [내 PC] 선택 후 [Driver]로 이동합니다.
※ 동일하게 USB 마우스가 없다면 탭(TAB) 키를 이용해 전환하여 (키보드: 방향키)를 이용해 선택(Enter)합니다.

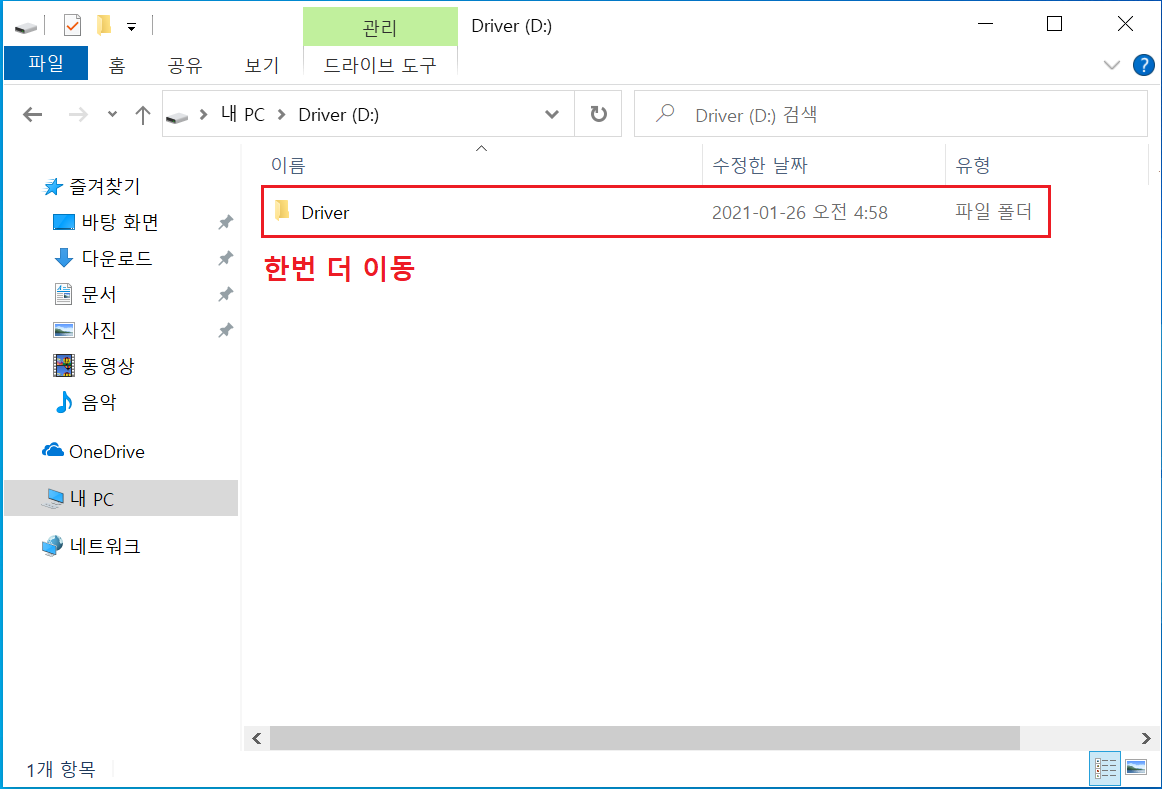
③ [SystemSoftware] 또는 [Driver] 이름으로 된 응용 프로그램을 실행(키보드: Enter키), 사용자 계정 컨트롤이 뜨면 허용할 수 있도록 [예]를 선택합니다.
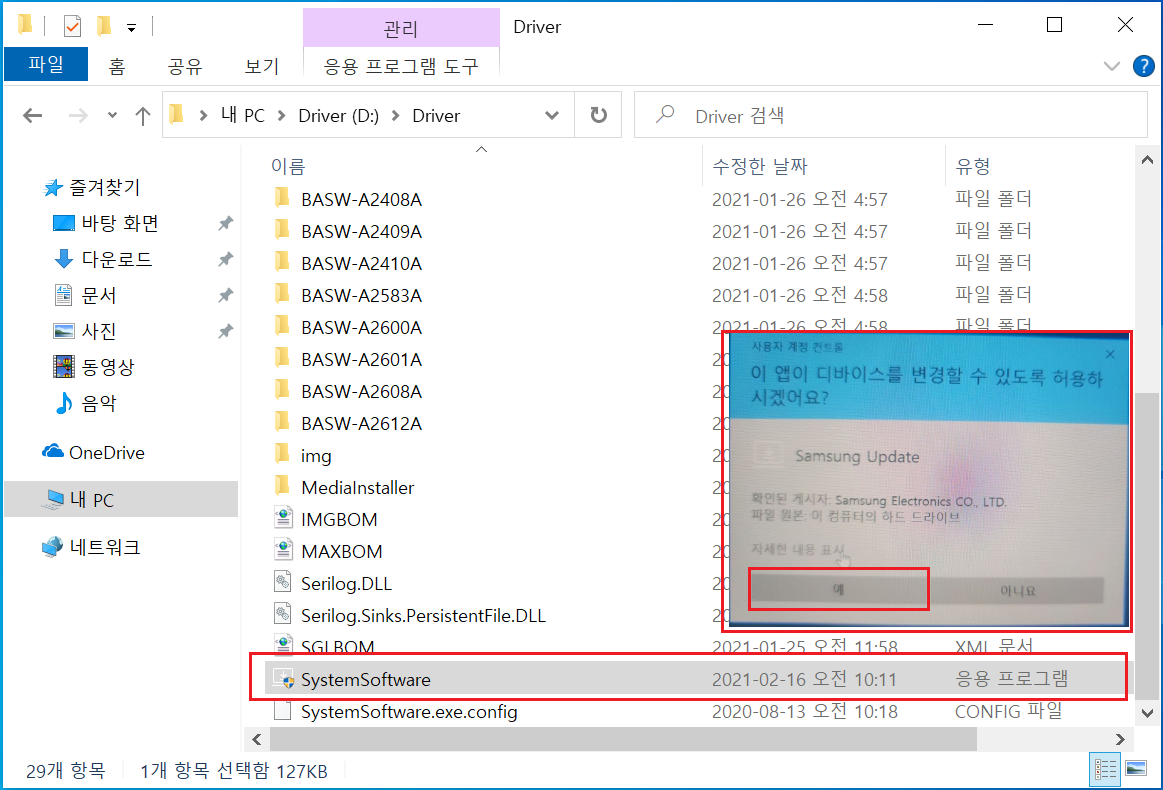
④ [사용 동의 시 드라이버 자동 설치] 항목을 체크(키보드 : Space키) 한 후 [동의] 버튼을 선택(키보드: Tab키)합니다.
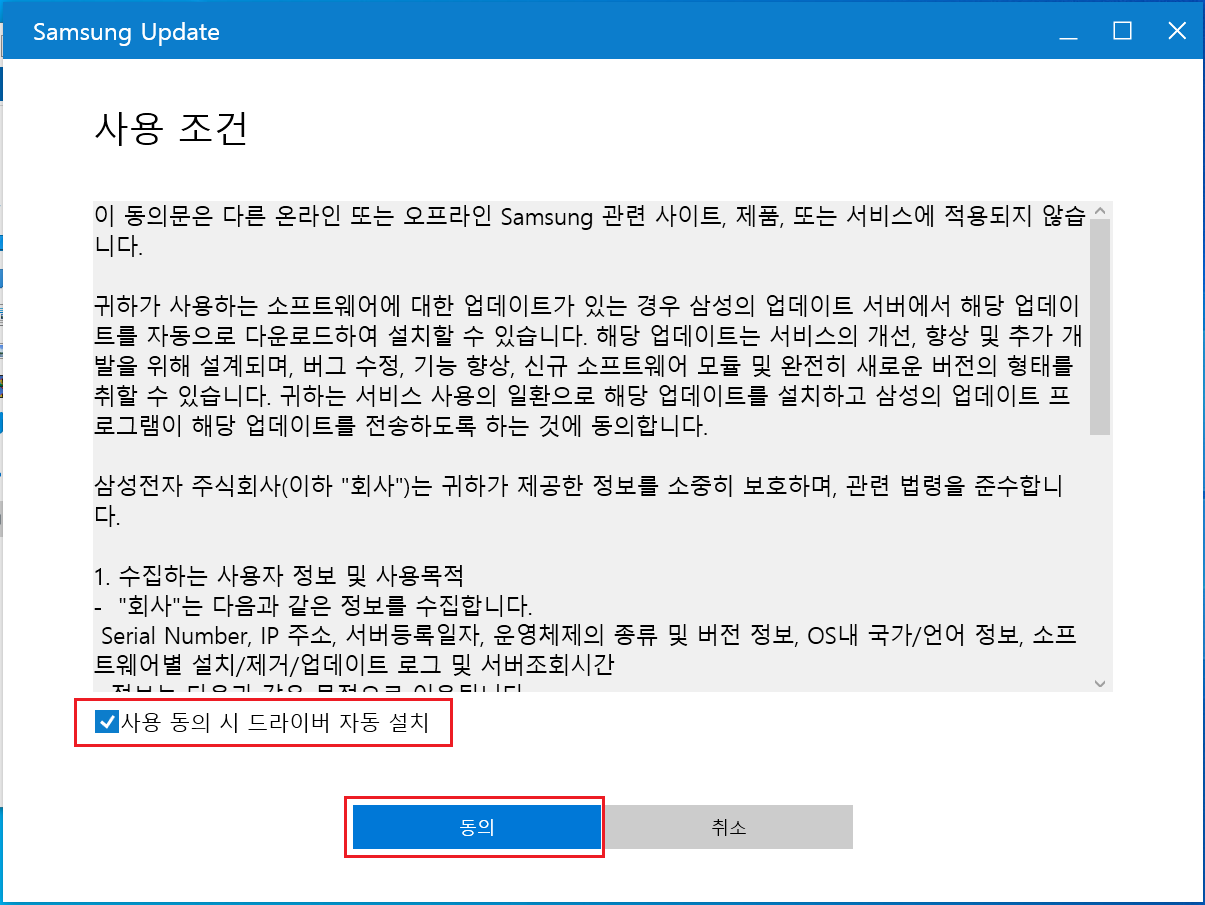
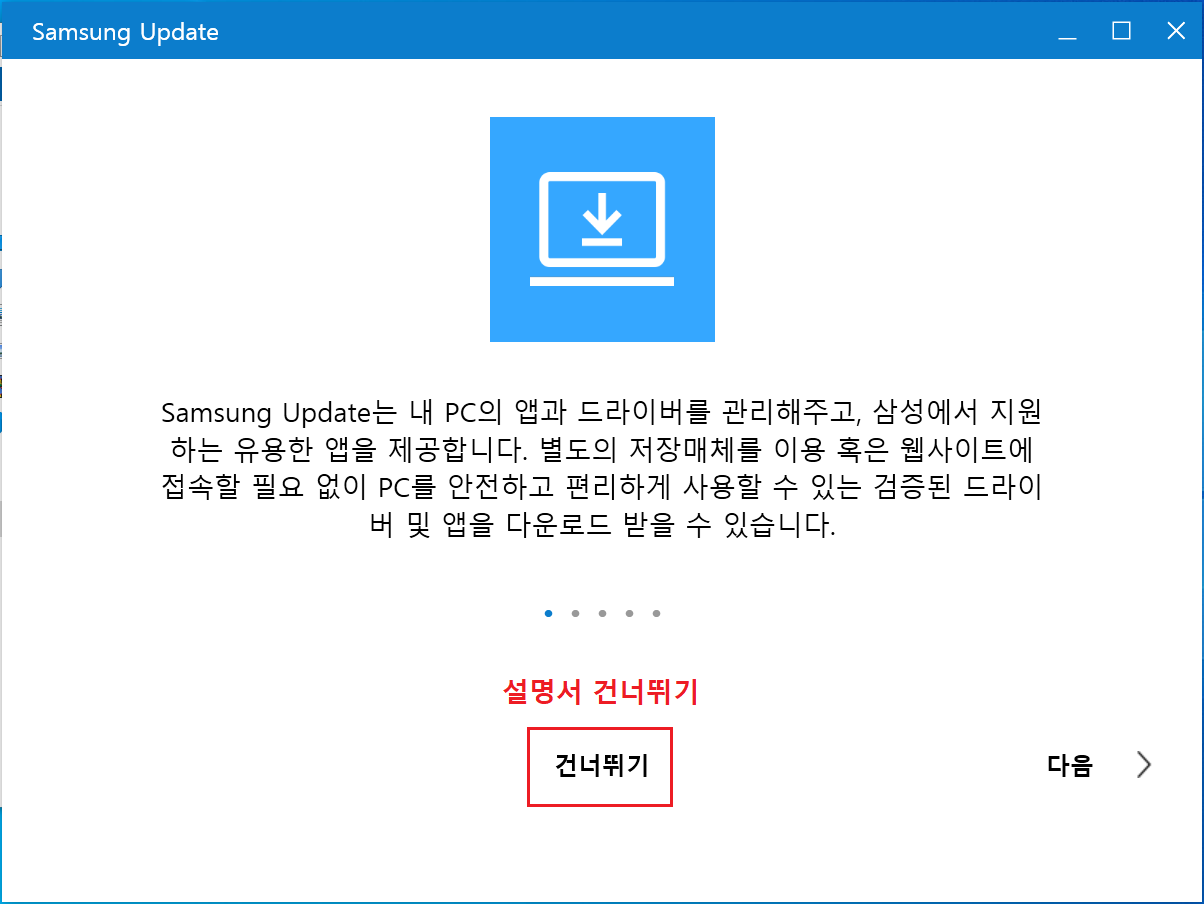
⑤ 설치 전 AC 충전 전원 어댑터(필수)를 연결합니다.
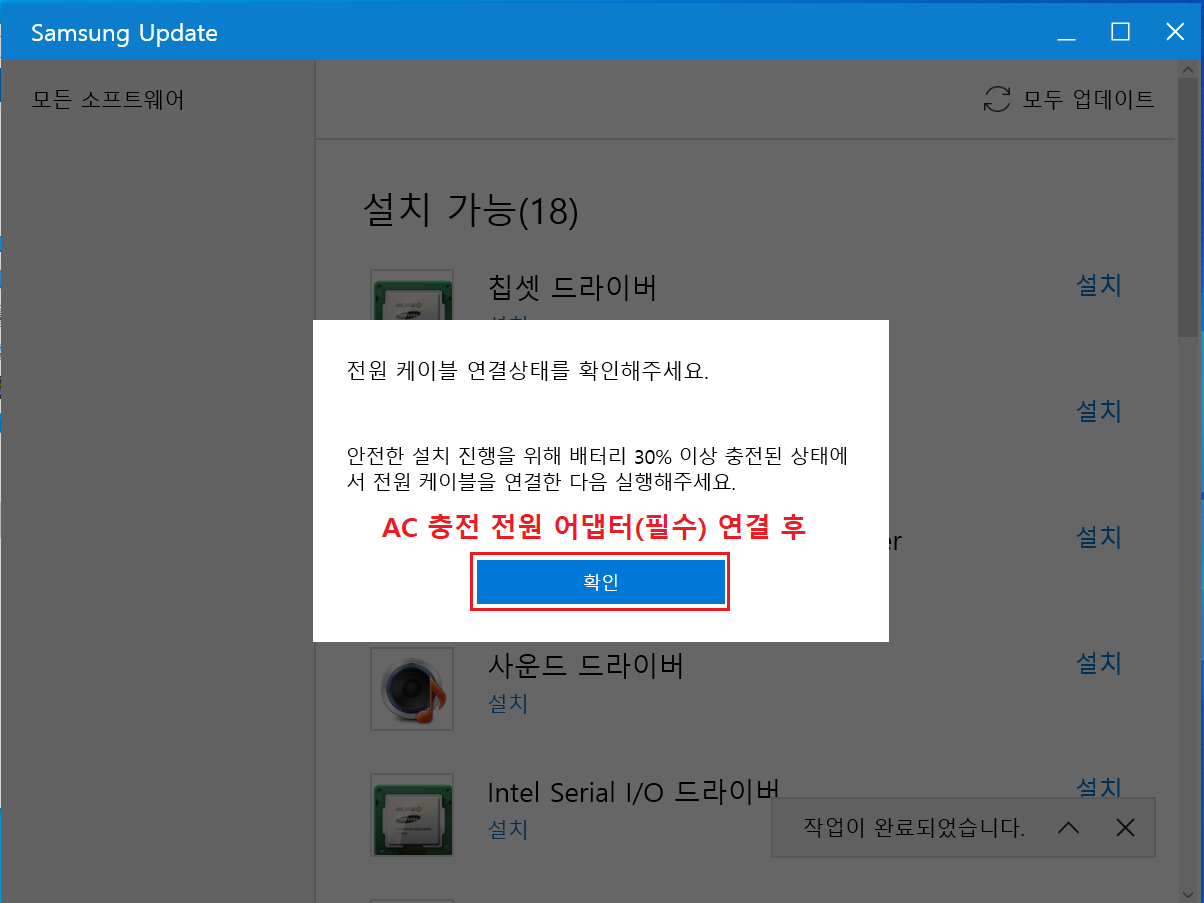
⑥ [모두 업데이트]를 클릭하여 드라이버가 자동으로 설치를 시작합니다.
※ 임의로 조작하거나 클릭하지 않도록 주의합니다. [시스템 재시작이 필요합니다.] 메시지가 표시되면 [확인] 버튼을 선택하여 재부팅할 수 있도록 합니다. [2~3번] 정도 반복할 수 있으며, 10분 정도 소요되므로 끈기를 가지고 기다립니다.
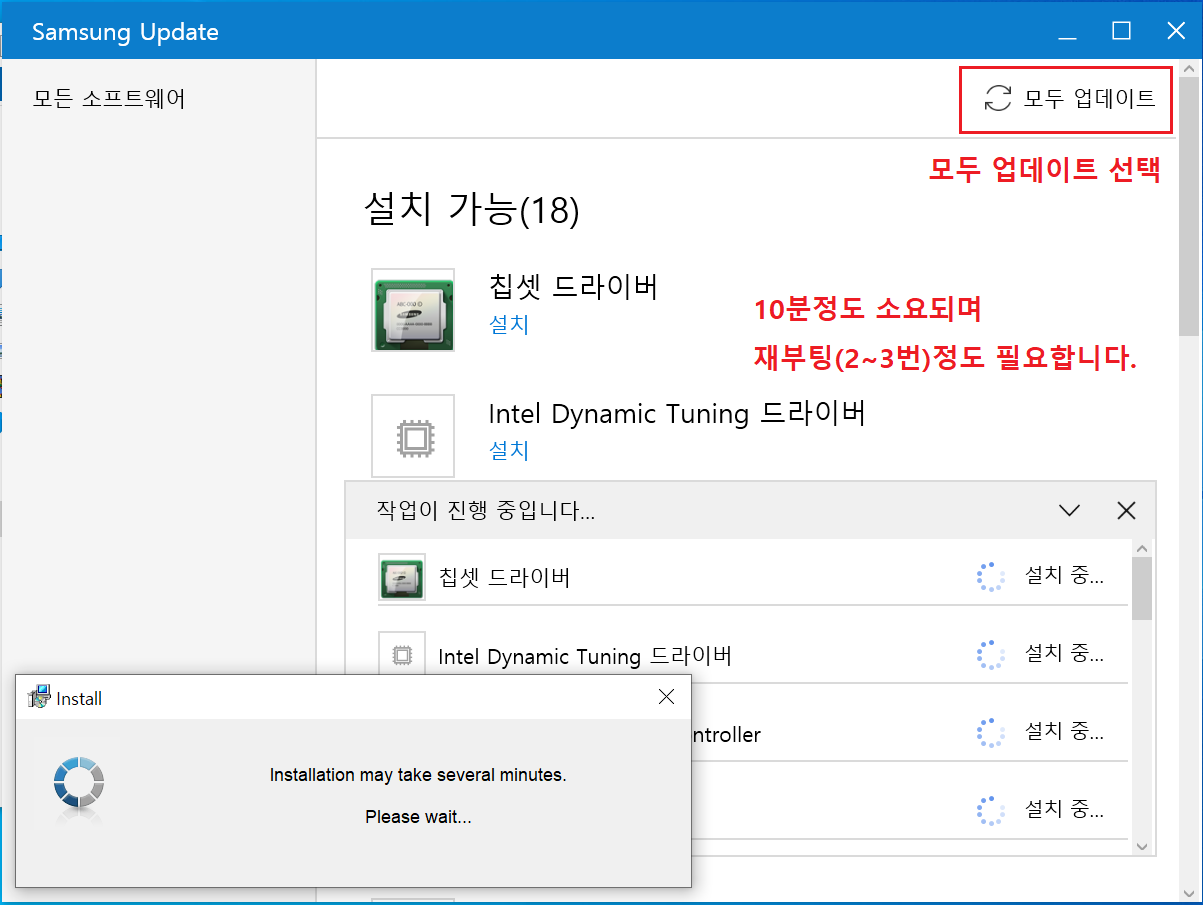
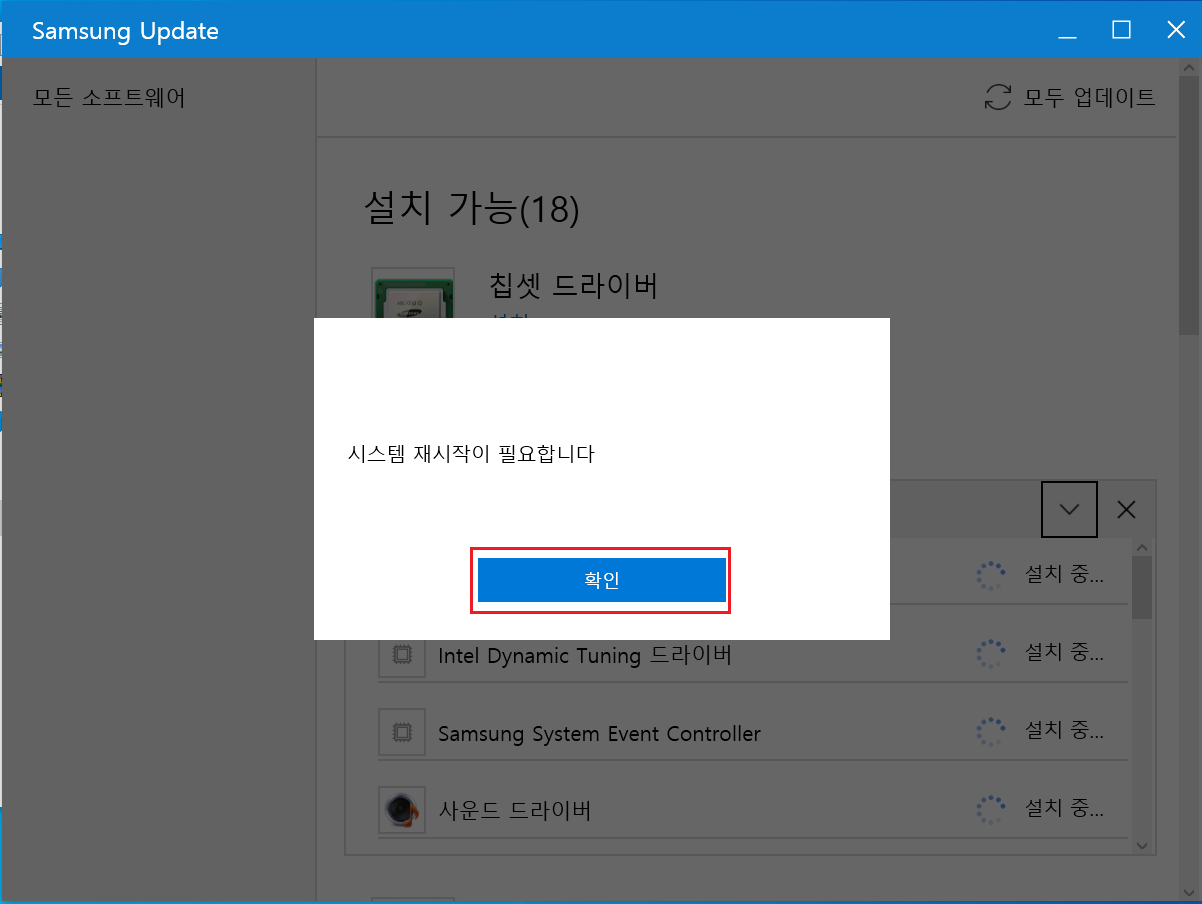
⑦ 설치가 완료되면 [X]버튼을 눌러 종료합니다.
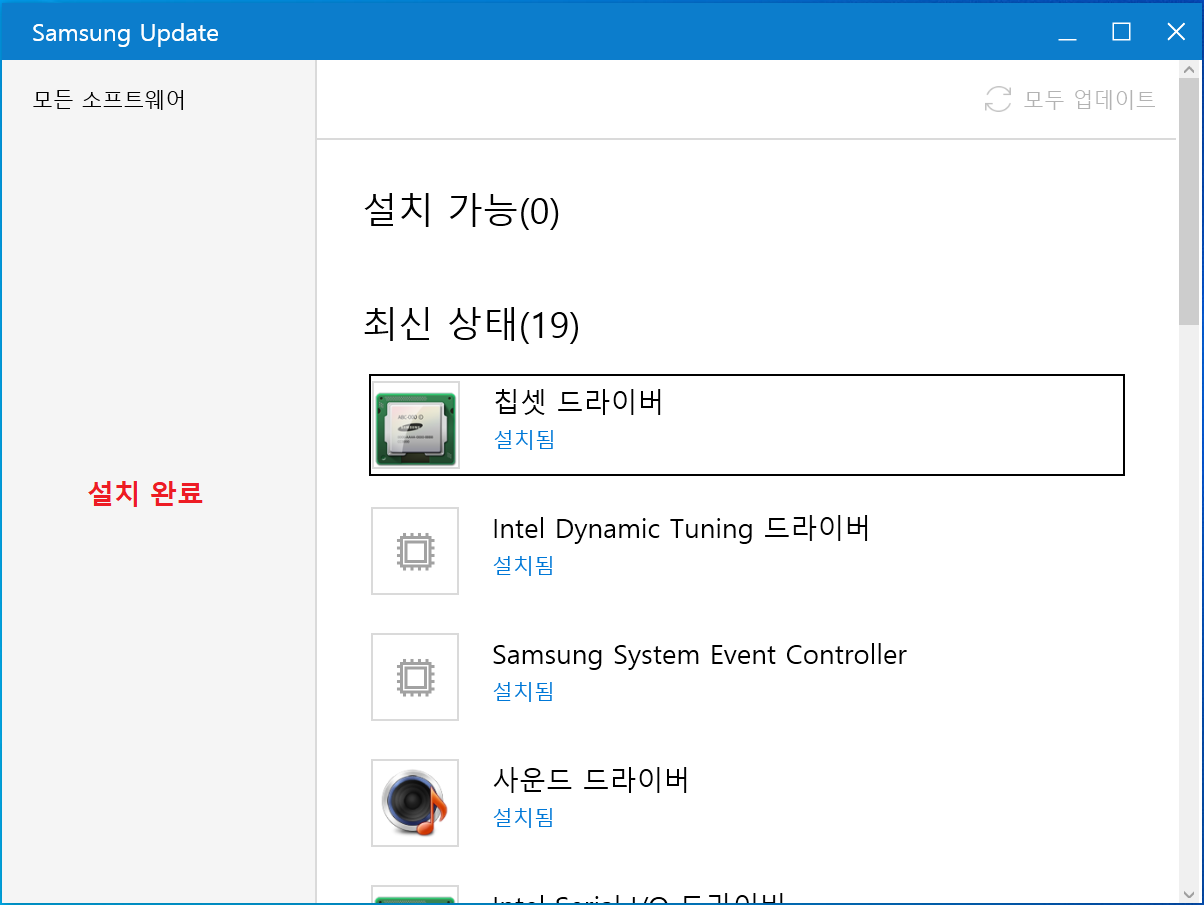
STEP06 → 기능 작동 확인
드라이버 설치가 완료가 되면 이제 인터넷(WI-FI), 블루투스(Bluetooth), 터치스크린, 클릭패드, S펜 등 모든 장치를 사용할 수 있게 되었습니다.



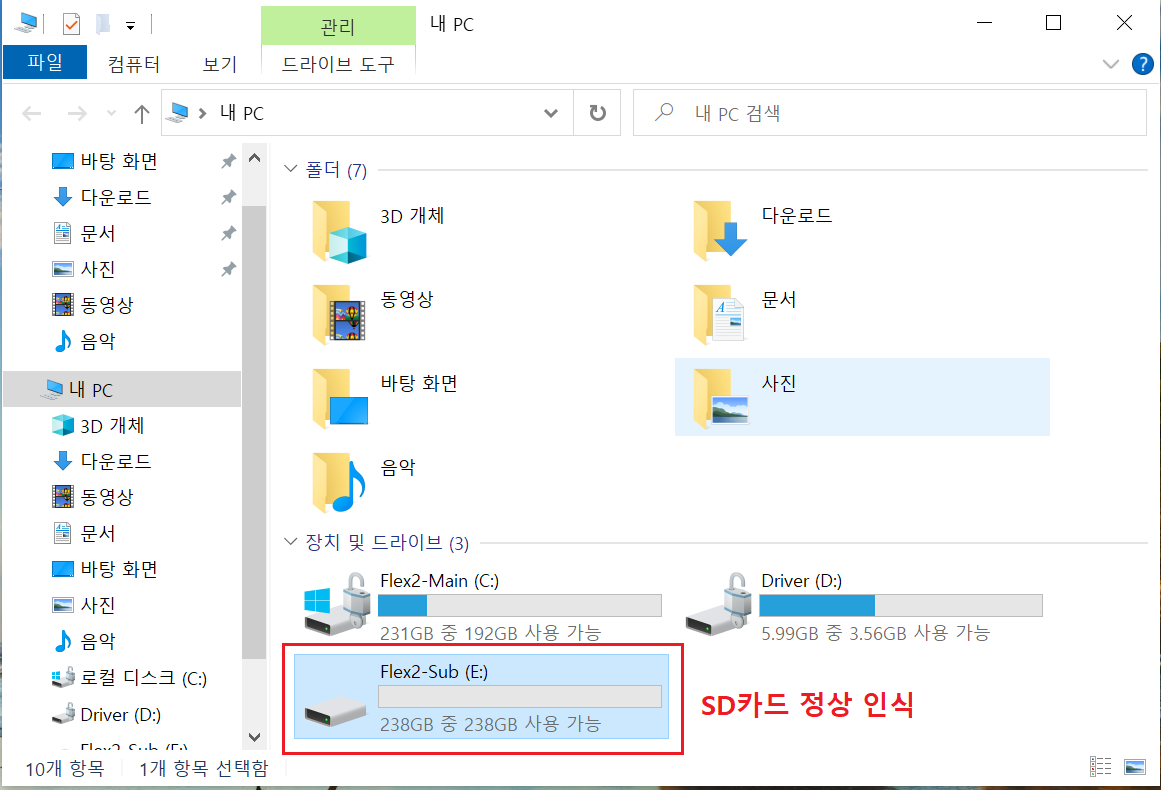
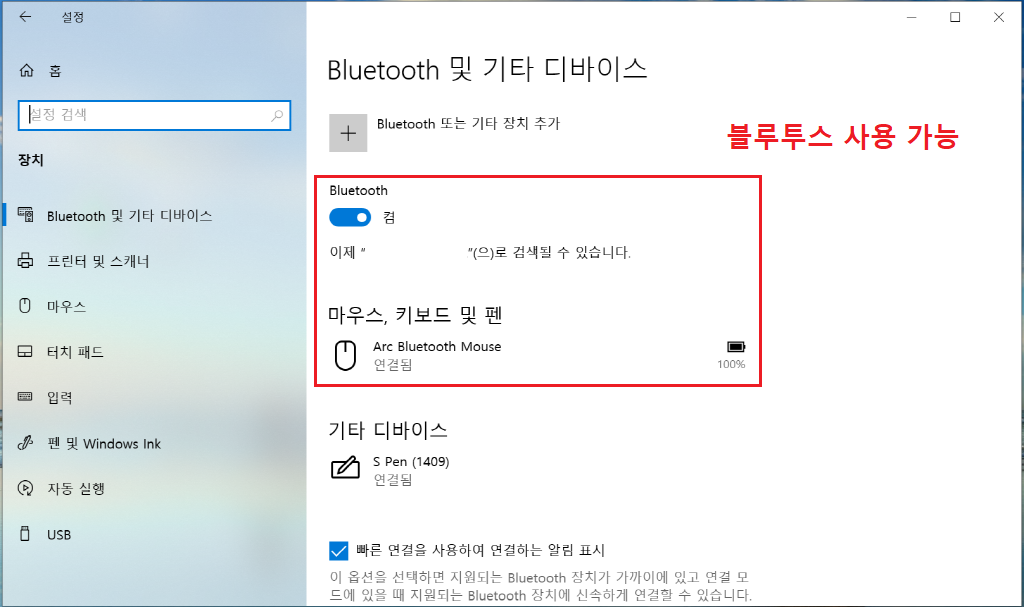

마치며
오랜만에 스크린샷 압박 포스팅을 했네요. 삼성 플렉스2를 약 2달 동안 사용을 해봤는데 정말 물건입니다. 삼성이 현재까지의 기술이 집약되어 있는 느낌이 듭니다. 저는 휴대용으로 13.3인치를 구입을 했는데 크로스 노트북 가방에 넣고 어깨에 메고 다녀도 크게 무겁다는 느낌이 들지 않습니다. 그만큼 가볍고 휴대성이 용이합니다. 또한 노트북이라는 한계를 벗어나 인텔 11세대로 넘어오면서 동일 CPU 코어 성능 대비 우월합니다. 반응속도가 매우 좋아 사무용으로만 이용한다면 쾌적한 환경에서 작업이 가능합니다. 물론 최신 내장 그래픽 사용으로 간단한 3D 게임은 무리 없이 돌아갑니다. 디스플레이 역시 FHD 광시야각 QLED로 눈이 편안합니다. 다만 하나 아쉬운 점은 성능이 좋은 만큼 CPU 처리율이 높다 보니 열이 많이 발생하는 부분은 어쩔 수가 없네요. 실외에서 그렇게 많이 사용할 일이 있을까 합니다만, 사무실 또는 집에서만 사용한다면 보조 쿨러를 이용한다면 수명에 좀 더 좋지 않을까 합니다. 하지만 그렇게 까지 걱정은 하실 필요는 없습니다. 기존에 사용하던 태블릿 PC 서피스 3도 6년 동안 단 한 번도 문제가 없었습니다. 어떠한 기기든 불량만 아니라면 관리만 잘하면 오래 사용 가능합니다!
※ 후기 정리
| 장점 | ▷ 13.3인치 기준으로 가볍고 휴대성이 용이하다 ▷ 인텔 11세대로 넘어오면서 동일 CPU 코어 성능 대비 우월, 반응 속도 GOOD ▷ 깨끗한 FHD 광시야각 QLED로 눈이 편안하다 ▷ S펜 내장으로 노트처럼 이용이 가능 ▷ 우월한 배터리 성능 ▷ 360도 회전 힌지로 태블릿PC처럼 다용도로 이용 가능 |
| 단점 | ▷ 성능이 좋은 만큼 높은 CPU 처리율로 기본적으로 발열이 높다 ▷ 360도 회전 힌지의 장점이자 단점으로 오래 사용하면 느슨해진다 |
'◈『Information』 > IT 제품리뷰' 카테고리의 다른 글
| [DarkFlash] VB-X 라이저 케이블 지지대 KIT 장착 후기 (0) | 2022.03.20 |
|---|---|
| 개인 PC 조립 후기 (0) | 2022.03.13 |
| [ipTIME] NAS1dual - 네트워크 서버(NAS) 설치 및 이용 후기 (2) | 2022.01.16 |
| [DEEPCOOL] CPU 공랭식 쿨러 AK620 교체 후기 (0) | 2021.11.04 |
| PS4 PRO - 하드디스크[HDD]에서 [SSD]교체하기 (0) | 2020.08.13 |