- ■구입 제품
- ◇ 부품 어셈블(Assemble)
- STEP01 →메인보드 준비와 CPU 장착
- STEP02 →M.2 SSD 장착
- STEP03 →메모리「RAM」 장착
- STEP04 →중간 점검(가조립) 테스트
- STEP05 →CPU 쿨러 장착
- STEP06 →파워 장착 및 전원부 단자 연결
- STEP07 →그래픽 카드 장착 및 마무리 작업
- PS. 여러 가지 시행착오
- 마치며

먼저 선 구입으로 「RTX 4070 SUPER」를 구입하고, 그 외 부품 드래곤볼 중 CPU는 인텔만 고집하다가 처음으로 AMD 쪽으로 눈을 돌렸는데, 원래는 「라이젠7 9700X」를 구입하려고 했었습니다. 하지만 「라이젠 7 9800X3D」가 곧 나온다는 소식에 한 달 정도 존버했다가 컴퓨존에서 정가에 판매되는 값에 구입을 하게 되었습니다. 하지만 정품팩을 구매했으나 준비된 재고수량대비 주문량이 폭주하여 몇 분 차이로 늦게 구입한 사람은 멀티팩 포장 제품을 받게 되는 이슈가 있었습니다. 필자도 그중에 한 사람이었지만, 늦게 수령한 것 외에는 큰 불만은 없었습니다. 정품이라고 해봐야 박스만 다를 뿐이고 내용물은 같습니다. 그러면 당시 포기하려고 했던 「HYTE Y70」 케이스를 이용하여 다시 한번 리빌드를 해보려고 합니다. 오랜만에 대형 조립이라 걱정반 기대반 두근거리는 마음으로 포스팅해 보도록 하겠습니다. 모든 사진은 직접 스마트폰으로 촬영하였습니다. (※ 스압 주의)
■구입 제품
◈ 드래곤볼이라고 해놓고 귀찮아서 대부분 컴퓨존에서 구입했습니다. (컴퓨존 광고 아님/업자 아님)
| 종류 | 상품 이름 | 구입일 | 가격 |
| 메인보드 | [GIGABYTE] B650M AORUS ELITE AX ICE 제이씨현 (AMD B650/M-ATX) 「컴퓨존」 ※ AMD RYZEN 9000 지원(바이오스 업데이트 필요) |
2024-10-30 | 249,000원 |
| CPU | [AMD] 라이젠7 그래니트 9800X3D (8코어/16스레드/4.7GHz/쿨러미포함) 멀티팩 「컴퓨존」 |
2024-11-07 | 780,000원 N포인트 -15,310 실구입 764,690원 |
| CPU 쿨러 | [DEEPCOOL] ASSASSIN 4 (WHITE) 「컴퓨존」 | 2024-10-28 | 148,000원 |
| SSD | [SK Hynix] Platinum P41 NVMe SSD 2TB [TLC] 「공식대리점」 | 2024-11-05 | 278,350원 G마켓 빅딜 -101,700 실구입 188,160원 |
| RAM | [ESSENCORE] KLEVV DDR5 PC5-48000 CL30 CRAS V RGB WHITE 서린 [48GB (24GB x2)] (6000) 「컴퓨존」 | 2024-10-30 | 240,000원 |
| 파워 | [Micronics] Classic II 1050W 80PLUS골드 풀모듈러 ATX3.1 화이트 [ATX/1050W] 「컴퓨존」 | 2024-10-30 | 213,500원 |
| 그래픽 | [Colorful] iGame 지포스 RTX 4070 SUPER ULTRA OC D6X 12GB White 피씨디렉트 「컴퓨존」 | 2024-10-25 | 943,000원 |
| 합계 | 2,746,350원 |
◈ 재활용(옵션+)
| 종류 | 상품 이름 | 구입일 | 가격 |
| 케이스 | [HYTE] Y70 Touch Infinite Snow White 「서린」 | 2023-12-29 | 599,000원 |
| 옵션01 (RGB 튜닝 케이블) |
[LIAN LI] STRIMER PLUS V2 RGB -24핀 케이블 (PW24-PV2 220mm) 「일반 도매」 -3x8핀 케이블 (PW8-PV2 30mm) 「서린」 |
2023-12-19 2024-01-04 |
97,000원 83,000원 |
| 옵션02 (케이스 팬) |
※ 구입 순서대로[9개] [LIAN LI] UNI FAN SL120 V2 WHITE (2팩) 「서린」 [LIAN LI] UNI FAN SL140 V2 WHITE (1팩) 「서린」 [LIAN LI] UNI FAN SL120 V2 WHITE (1팩) 「서린」 [LIAN LI] UNI FAN SL120 V2 WHITE (3팩/Controller) 「서린」 [LIAN LI] UNI FAN SL140 V2 WHITE (2팩) 「서린」 |
2023-11-15 2023-11-15 2023-11-23 2023-12-30 2024-01-08 |
59,800원(블프) 31,900원(블프) 28,900원(블프) 132,000원 87,800원 |
| 합계 | 1,000,600원 | ||
| 총 금액 (옵션+) |
3,746,950원 |
◈ 리빌드를 위한 기존 부품 분해(선정리가 더 힘들다...)


◇ 부품 어셈블(Assemble)

STEP01 →메인보드 준비와 CPU 장착





메인보드는 기가바이트(GIGABYTE) 「B650M AORUS ELITE AX ICE」 제품입니다. 해당 시리즈는 종류가 많이 있는데 그중 중간 사이즈「M-ATX 24.4x24.4cm」입니다. 필자처럼 케이스를 자주 바꾼다면 M-ATX보드가 부품 호환성에 있어서 가장 무난하지 않을까 합니다. 이 메인보드는 일체형 IO쉴드, 무선랜(WI-FI)/블루투스, 풀커버 White 전원부 방열판, DrMOS, PCle 4.0 x16 UD 슬롯(그래픽), 부족함 없는 USB A타입(11개)/C타입(1개)등 각종 편의성과 안정성을 모두 챙긴 가성비 메인보드라고 생각됩니다. 실제로 판매량으로 입증하고 있습니다.
「2023-11」 출시제품으로 라이젠 AM5 CPU 7000 시리즈 지원을 하는 보드이지만 이번에 바이오스 업데이트로 9000시리즈까지 지원이 가능해졌습니다. 색상은 화이트보다는 은색, 회색에 가깝습니다. 그리고 대망의 CPU 「AMD 라이젠 7 그래니트 9800X3D」입니다. 벌써 초기 물량은 대부분 매진되어 이제는 웃돈을 주고 사야 하며 그만큼 최고의 게이밍과 적당한 작업까지 두 마리의 토끼를 잡은, 이미 여러 사용자가 CPU에서는 현존 최고의 자리를 잡았다고 해도 과언이 아닐 만큼 칭찬이 쏟아지고 있습니다. 필자는 멀티팩으로 받긴 했으나 지금 상황에서 박스가 뭐가 중요하겠습니까? 해당 물건을 소지했다는 기쁨이 더 앞서 나가고 있습니다.
STEP02 →M.2 SSD 장착
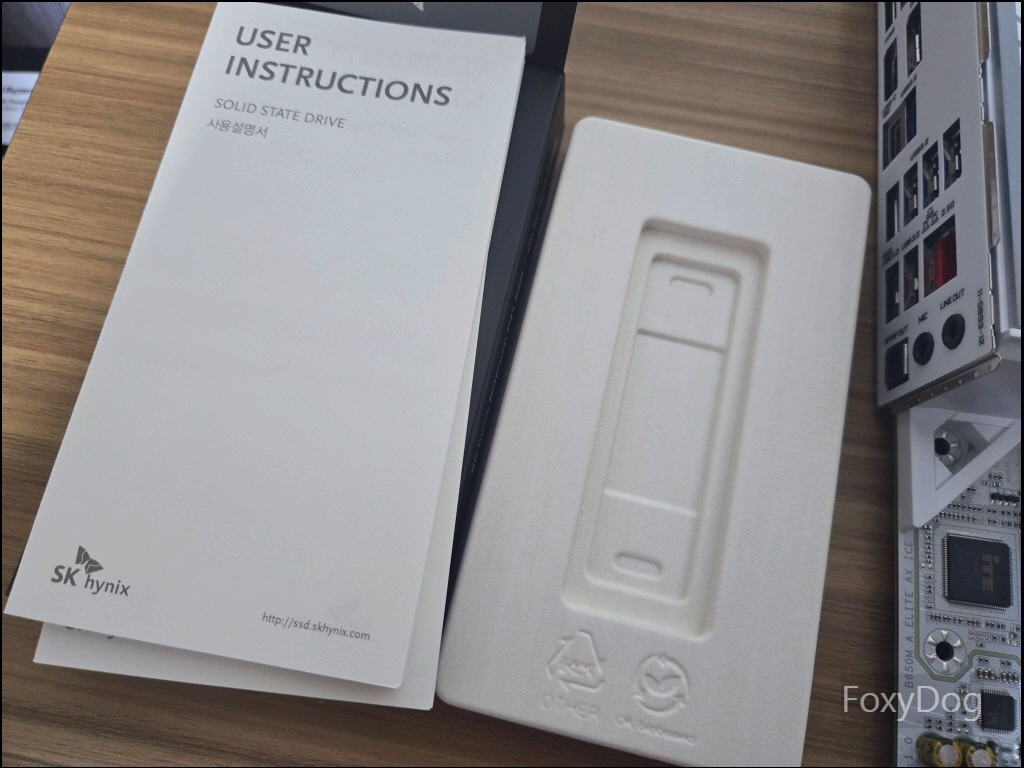
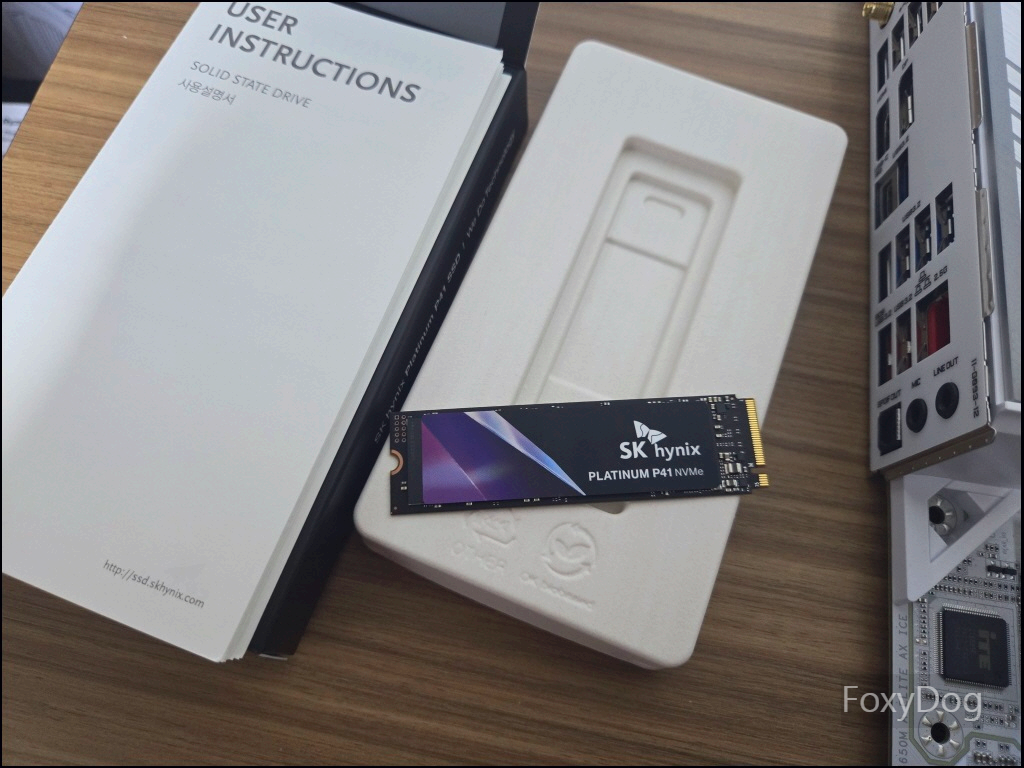
처음에 부품 누락된 줄(환경을 위해 플라스틱이 아닌 생분해 종이로 포장되어 있다), 믿음의 메모리 반도체 회사 제품인 SK하이닉스(Hynix) 「Platinum P41 SSD」입니다. 이번에도 마이크론 Crucial 제품을 구입하려다가 운 좋게 G마켓에서 빅스마일가 이벤트를 하는 것을 보고 1초의 고민도 하지 않고 구매를 하게 되었습니다. 의외로 SK하이닉스 첫 사용 제품이 되었네요.
압도적 속도(PCIe 4.0), 읽기(READ) 7,000MB/s 쓰기(WRITE) 6,500MB/s, 최대 1,200 TBW 수명(최대 5년 보증), 176단 NAND, 부족하지 않은 2TB 용량, 병목현상을 완화하기 위한 DRAM 탑재, 기본 TLC이지만 쓰기 속도를 일시적으로 가속시켜 주는 SLC캐싱까지! 더 이상 말이 필요하겠습니까? 퍼포먼스를 유지하면서 최상의 전력 효율을 내는 제품으로 인정받고 있습니다.

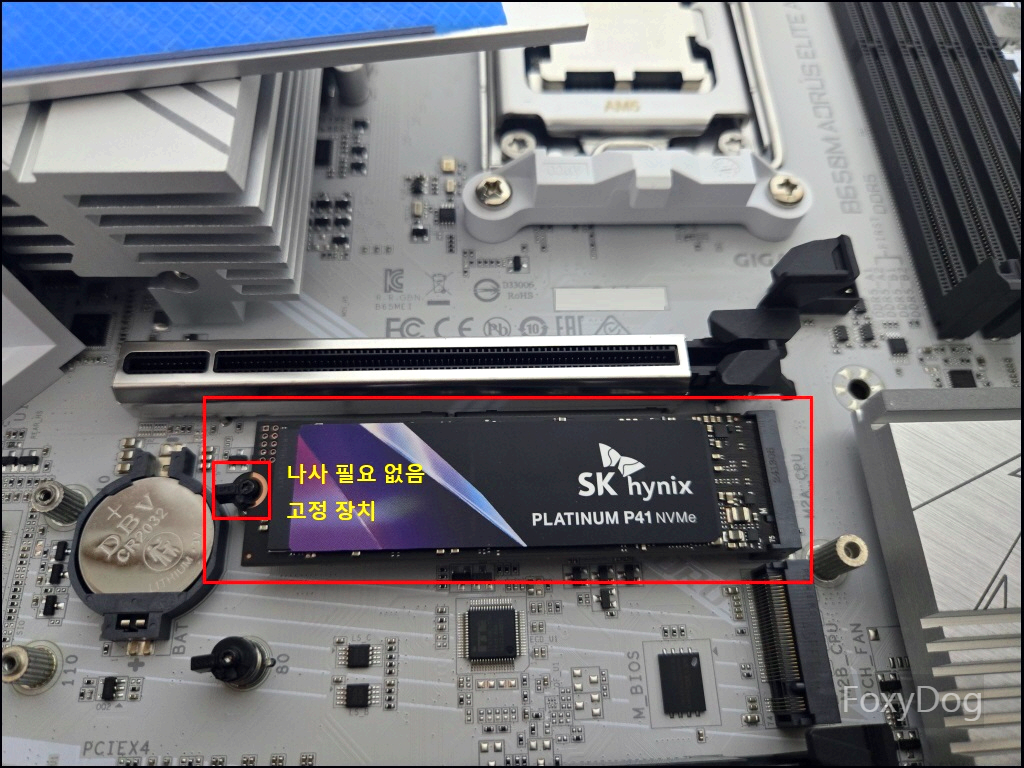


방열판 3개의 나사를 풀고 열면, 2개의 M.2 소켓이 보입니다. (위) M2A_CPU로 표시된 쪽은 PCIe 5.0까지 지원을 합니다. (아래) M2B_CPU(PCIe 4.0)이며, 추가로 스토리지를 늘리고 싶다면 오른쪽 하단 4개의 SATA 6b/s 커넥터를 지원합니다. 특이하게 세로가 아닌 편의성을 생각해서 가로로 연결 가능합니다. 레이드(RAID)를 지원하므로 중요한 자료를 저장하는 작업환경이라면 조금 더 투자하여 RAID 0,1,10 (Nvme SSD/SATA)를 구성할 수 있습니다. 필자는 주로 게임용으로 사용하며 시놀로지 나스가 있어서 로컬에 저장하지는 않으므로 단일 SSD로 장착하였습니다. B보드 이상이라면 요즘에는 대부분 M.2 SSD 방열판을 지원합니다. 덮는 쪽 써멀패드 비닐을 벗기고 최종적으로 방열판을 나사로 고정합니다.
STEP03 →메모리「RAM」 장착


메모리는 에센코어(ESSENCORE) 업체의 「KLEVV DDR5 PC5-48000 CL30 CRAS V RGB WHITE 48GB (24GB x2) (6000)」입니다. SK 하이닉스 부품을 사용하여 신뢰도가 높고 RGB 화이트 제품 중 가장 깔끔한 디자인으로 인기가 많은 제품입니다.
처음에는 고사양 오버램을 사용해보고 싶어서 서린 측에 7200 제품에 문의해 보았으나 지금 사용하고 있는 메인보드 호환 리스트에 없어서 확답을 줄 수 없다는 답변을 받았습니다. 메인보드 자체에는 8000까지 지원하며 공식 홈페이지「메모리 지원 목록 참고」 지원리스트에 있지만 보드사의 호환리스트는 참고하지 않는다고 합니다. 그 이유는 해당 지원리스트는 보드사의 리스트일 뿐이며, 호환이 맞지 않아 문제가 생길 경우 보드사가 책임을 지지 않기 때문이라고 합니다. 모를 경우 전문가의 말을 따르는 게 좋습니다. 그래서 가장 안정적으로 자리 잡은 국민 오버 6000(24GB) 제품을 구입하게 되었습니다. 웃긴 건 필자가 구입한 제품도 보드사 리스트에 없다는 것은 속임수... 잘돼서 다행이다
이전 DDR4 64GB를 사용하면서 느낀 점은 고용량의 메모리를 사용할 일이 거의 없었습니다. 그러나 이제 와서 32GB(16GX2)는 적게 느껴지고 64GB(32GBX2)는 많다고 느끼고 있었는데 48GB(24GBX2) 제품도 판다는 것을 알게 되었습니다. 역시 기업들은 사용자의 니즈(Needs)를 잘 파악하고 있습니다. 풀뱅도 생각을 했었으나 DDR5부터는 불량률이나 호환성에 대한 말이 많으므로 묻지도 따지지도 말고 안전하게 2개(듀얼채널)로 구성하는 것을 권고하고 있습니다. 그냥 하세요!
STEP04 →중간 점검(가조립) 테스트
가조립 테스트를 하는 이유는 막상 완전체로 조립을 했는데 부품호환이 맞지 않아 전원이 들어오지 않거나 특정 부품에 문제가 있는지를 먼저 확인하여 불편함을 최소화하기 위함입니다. 본인이 조립할 줄 알면 조립비/출장비/AS지원비를 아낄 수 있겠지만 문제가 생겼을 때 불편함을 직접 겪어야 합니다. 할 줄 모른다고 부끄러운 게 아니라 비용은 들겠지만 전문가에 맡겨서 보장된(완본체) 조립 PC를 받는 것도 하나의 방법입니다.
하여튼 가조립 테스트를 하기 위해서는 메인보드에 전원이 들어와야 하므로 파워 제품을 오픈합니다. 이번에 구입한 제품은 개인적으로 신뢰하는 마이크로닉스(Micronics) 「Classic II 1050W 80 PLUS골드 풀모듈러 ATX3.1」입니다. 기존에도 동일한 라인에 850W 제품을 4년 이상 꽤 하드 하게 사용했으나 아직까지 문제가 없는 상태입니다. 지금은 서브 PC에 물려줬지만 아직도 현역으로 뛰고 있는 것으로 보아 특별한 문제가 없다면 보장기간인 10년까지도 사용할 수 있을 것 같다는 신뢰를 받고 있습니다.
아마 ATX3.0/ATX3.1의 차이가 뭐냐고 물어보실 수 있는데 필자도 정확하게 잘 이해가 되지는 않지만 대략적으로 말씀드리자면 전력의 공급 안정성과 출력 특성 등에서 약간의 변동이 있고, 그래픽카드를 위한 전력을 출력하는 12V라인이 12 VHPWR(PCIe 5.0 Connector) → 12V-2x6(PCIe 5.1 Connector) 변경된 부분이라고 합니다. 정확한 내용은 「다나와 뉴스」 참고, 기존 커넥터가 완전히 결속되지 않는 탓에 고출력을 요구하는 RTX 4090등의 시리즈에서 커넥터가 녹는 현상의 이슈가 있었고 단자 결속의 문제인지는 확실하지는 않지만 이것을 보완하기 위해 차세대로 출시된 제품입니다. 비용이 조금 더 나오더라도 안전하게 사용할 수 있는 제품을 구매하는 게 좋겠죠? 1050W로 구매한 이유도 이후에 그래픽카드를 업그레이드할 여지를 넘겨둔 부분입니다.



전원을 들어오게 하기 위해서는 최소 조건으로 메인보드에 CPU 8PIN/메인보드 24핀/케이스의 프론트 패널(전문가들은 드라이버를 이용하여 Power Switch - + 부분을 쇼트)을 연결합니다. 화면이 뜨는지 바이오스 화면으로 넘어가는지 등을 확인하기 위해 모니터를 연결합니다. 필자는 보조용 제우스랩 모니터가 있어서 테스트하기 좀 더 용이합니다.
※ 중요
부팅화면이 뜨고 「New CPU installed」 메시지가 보인다면 반은 성공했습니다. 그러나 필자는 해당 메시지만 보고 안심하고 바로 PC를 종료한 게 나중에 아주 큰 실수를 했다는 것을 깨닫게 되는 멘붕의 시간을 가지게 됩니다. 나중에 따로 서술할 예정이며, 다른 분들은 꼭 「Press Y to reset fTPH」 부분에서 키보드를 연결, 「Y」를 눌러 바이오스 진입까지 확인한 후에 PC를 종료해 주시기 바랍니다.


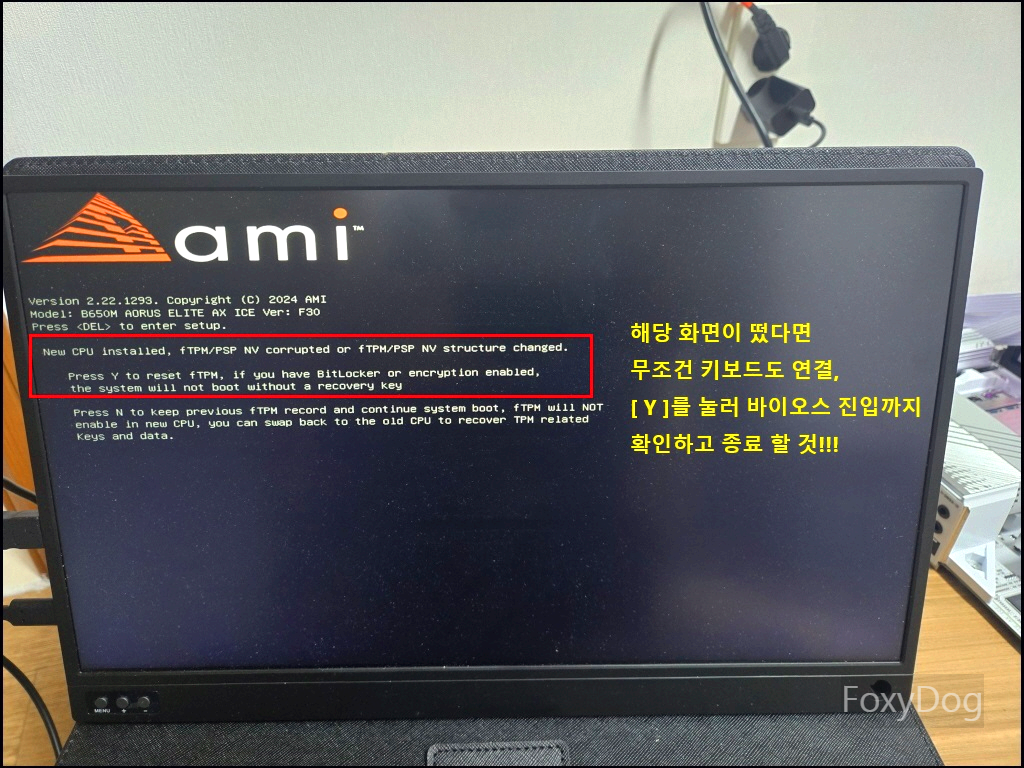
STEP05 →CPU 쿨러 장착


필자는 공랭밖에 사용하지 않아 CPU 쿨러는 딥쿨「DeepCooL」로 통일해서 사용해 왔습니다. 이때까지 여러 컴퓨터를 조립하면서 AG400(DIGITAL), AK620(DIGITAL)등 일반버전과 디지털 버전 돌아가면서 사용을 했는데 전부 가성비 공랭 효율이 좋았습니다. 하지만 이번에는 디자인적으로 특화된 「ASSASSIN IV WH」를 구입하였습니다. 그만큼 딥쿨 쿨러 중에 가장 비싼 공랭쿨러입니다. 처음 만져보는 제품이라 조금 자세하게 설명 및 장착해 보도록 하겠습니다. 그래도 녹투아랑 비교하면 훨씬 저렴하다.
첫인상은 정말 마음에 듭니다. 케이스에 어울리는 화이트 색감과 정사각형에 가까운 심플한 모양이 시각적으로 편안하게 해 줍니다. 그리고 일단 큽니다. 어쌔신을 구입할 생각이 있다면 케이스 높이를 고려해야 합니다. 제품사이즈「144×147×164 mm(L×W×H)」, 히트파이프는 7개나 있으며, 2개의 팬이 규격이 각각 다릅니다. 중간(140mm), 특이하게 앞면으로 보이는 쿨러는 리버스(120mm)로 장착되어 있습니다. 일체형은 아니라서 원한다면 팬을 교체할 수 있는 것으로 보입니다. 조립 방법은 사진을 참고하시면 됩니다.












나중에 재조립하면서 눈치를 챘는데 꺾쇠 「 < 」 끝부분이 바람이 흐르는 방향입니다. 조립 당시 아무 생각 없이 집어넣다가 다 조립하고 나서 CPU 온도 체크 가다가 뒤늦게 눈치챘습니다. 필자는 CPU 쿨러를 먼저 장착했지만 케이스 크기나 조립 순서에 따라 다를 수 있습니다. 완성하고 나면 완벽하게 일치하는 쾌감을 느낄 수 있습니다. ※ 리버스 팬 쪽은 메인보드 IO실드랑 간섭이 생긴다면 높낮이 조절이 가능합니다. 또한 메모리 쪽에 확장 키트로 팬을 하나 더 장착할 수도 있습니다.




STEP06 →파워 장착 및 전원부 단자 연결
여기서부터는 이제 조립 및 선정리의 싸움으로 대부분 사진으로 설명하도록 하겠습니다. ARGB이 제품이 많으면 USB 및 컨트롤러 연결선이 많아져서 난이도가 더욱 올라갑니다. 먼저 준비된 메인보드를 드디어 케이스에 고정합니다. 무거운 CPU 쿨러를 달고 있으므로 메인보드와 케이스에 고정할 나사는 전부 사용하는 게 좋습니다. 귀찮다고 4개만 사용하는 일은 없도록 하자.. 이참에 좀 더 편하게 작업하기 위해 미니 전동 충전 드라이버를 살지 매우 고민이 됩니다.




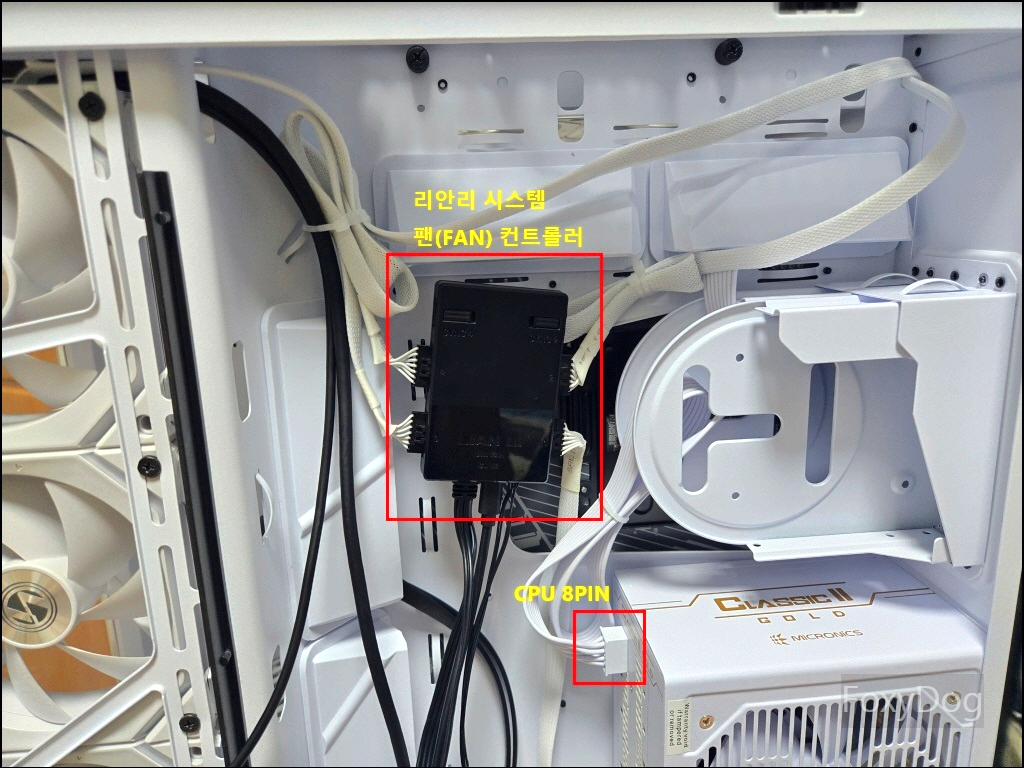
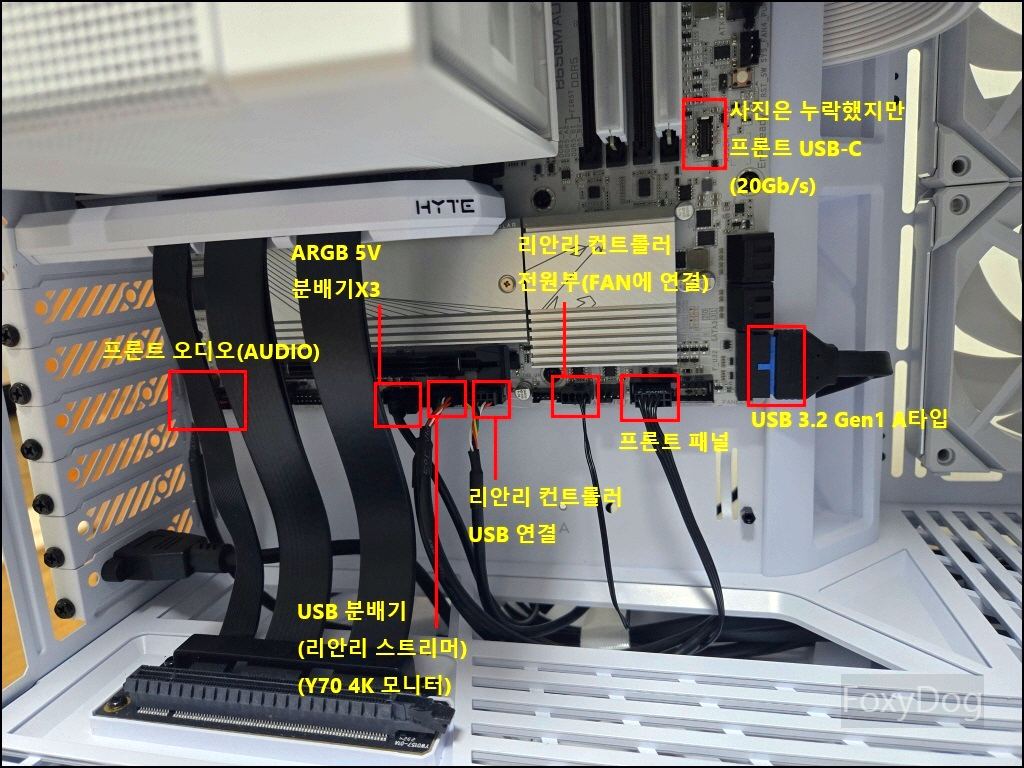
사진만 봐도 눈 돌아갈 선 연결입니다. 일반 케이스를 사용한다면 좀 더 단순하겠지만, 필자 같이 컨트롤이 필요한 제품들은 USB 연결이 필수 이기 때문에 단자가 부족해집니다. 그래서 USB 분배기나 ARGB 5V 분배기를 여분으로 2개씩 가지고 있습니다. 메인보드사마다 위치가 조금씩 다를 수 있지만 조립에 익숙해지면 대부분 비슷한 위치에 있습니다.
STEP07 →그래픽 카드 장착 및 마무리 작업






이후 정품 설치 및 부팅 확인, 시디키가 윈도우 10 Pro 용이라 먼저 설치 후에 나중에 온라인으로 윈도우 11 업데이트 진행하였습니다.
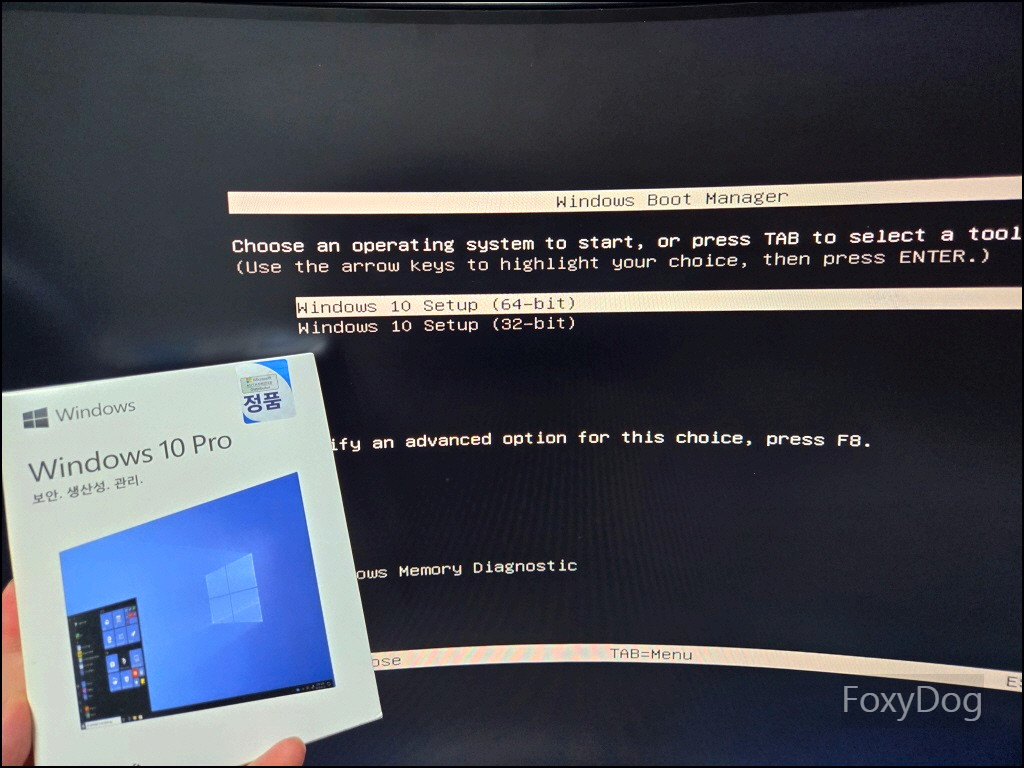
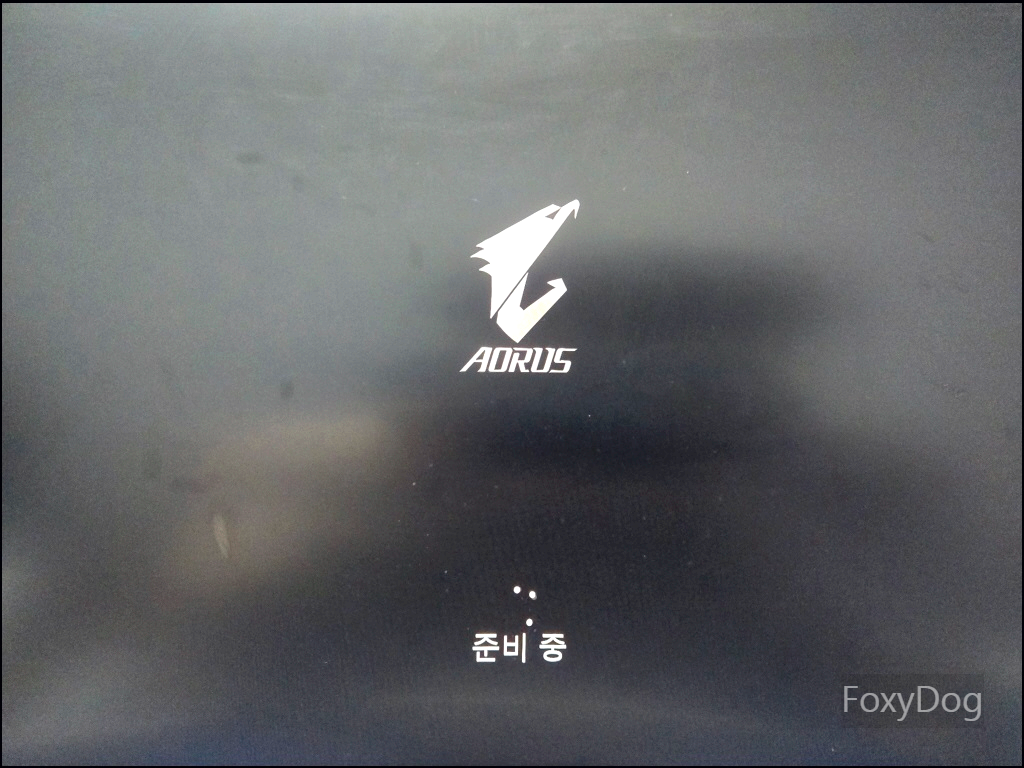
◇ 완성본 WEBP


PS. 여러 가지 시행착오
① CPU 변경으로 인한 fTPM 및 바이오스 초기화 진행
본문 내용에서 이것 때문에 1시간 동안 멘붕이 발생했다고 말씀드렸는데요, 이게 그 문제의 과정입니다. 원래대로라면 모니터에 화면이 뜨면 「New CPU installed」 인식 후 「Press Y to reset fTPH」 눌러 초기화 진행을 해줘야 다음과 같은 순서로 진행이 됩니다.
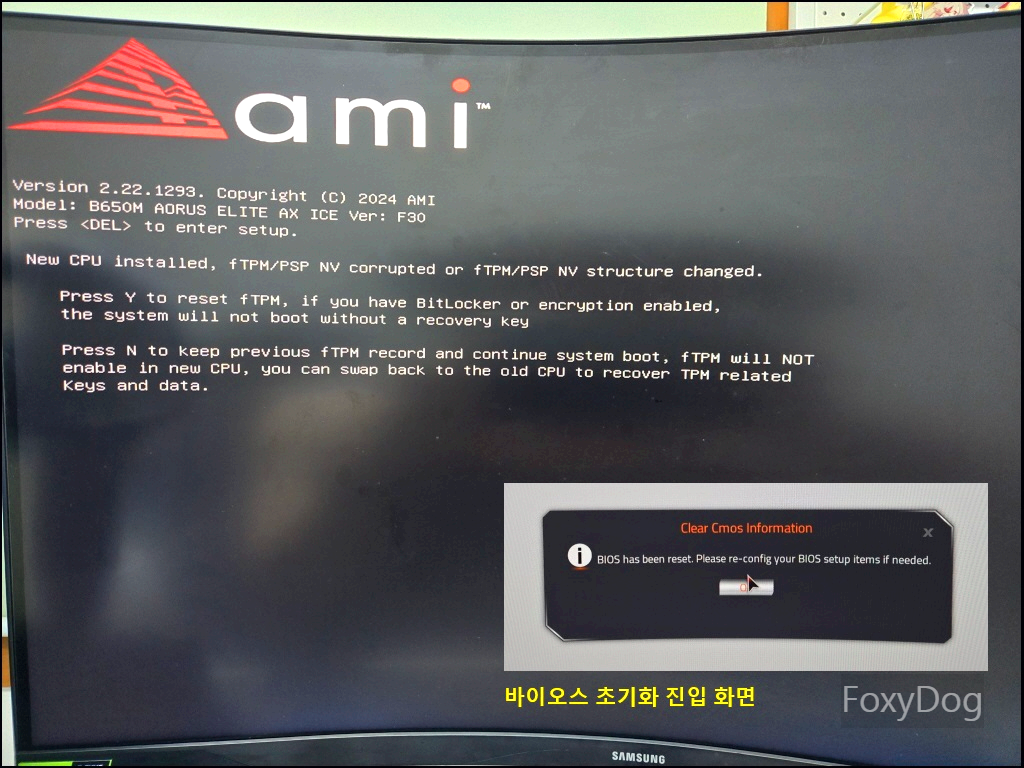
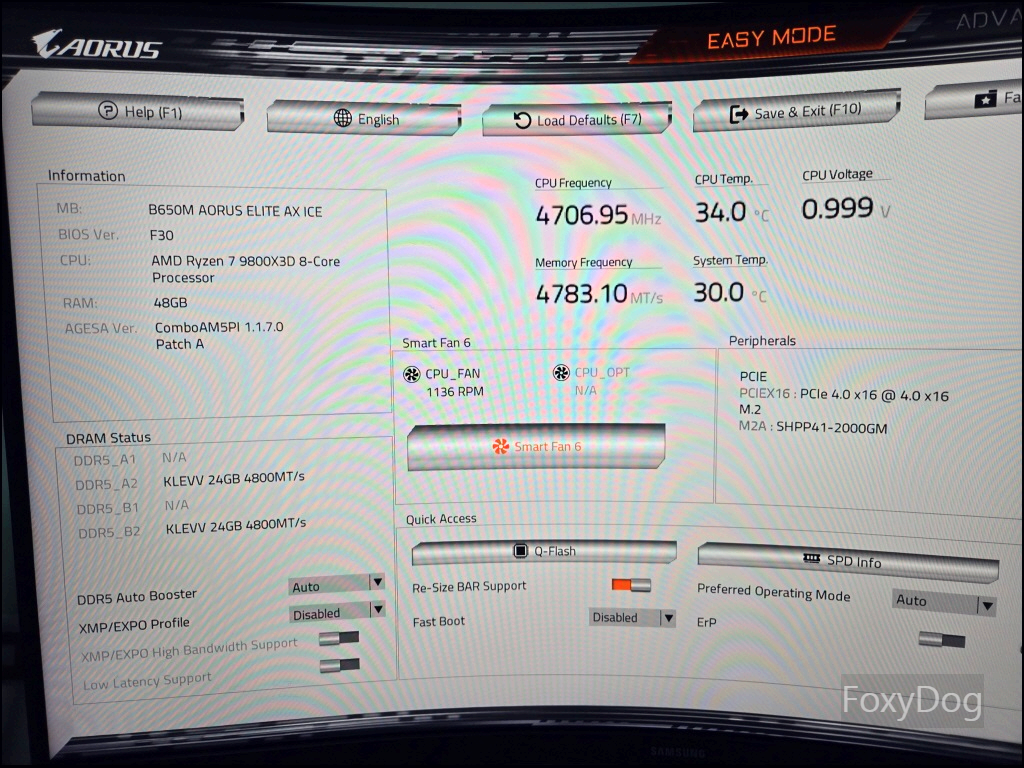
만약 본인이 「 Y 」 누르지 않고 「 N 」를 누르거나 바로 전원을 「 OFF 」를 하면 재부팅했을 때 저 화면이 다시 나오는 게 아니라 기존 정보를 불러오려고 부팅을 시도하기 때문에 새 CPU 인식 화면이 뜨지 않고 무한 재부팅을 하게 됩니다. 「Press N to keep previous fTPM record and continue system boot, fTPM will NOT enable in new CPU, you can swap back to the old CPU to recover TPM related keys and data.」 번역하면 「N을 눌러 이전 fTPM 기록을 유지하고 시스템 부팅을 계속합니다.(이 부분...) 새 CPU에서는 fTPM이 활성화되지 않으며, 이전 CPU로 다시 전환하여 TPM 관련 키와 데이터를 복구할 수 있습니다.」
그래서 필자는 가조립 후 첫 화면이 떴을 때 바로 전원을 「 OFF 」하고 완전 조립 후에 부팅을 했을 때 메인보드의 EZ디버그에서 CPU와 DRAM 빨간불이 왔다 갔다 하는 것을 보고 처음에는 불량이라고 착각하는 바람에 해당 문제를 바로 인지하지 못했습니다. CPU를 2~3번 정도 재장착했을 때만 「New CPU installed」이 뜨는 것을 보고 눈치를 챘습니다. 다행히 불량이나 호환성 문제가 아니었다는 게 천만다행이었습니다.
결론 : 해당 문제가 발생했을 때는 CPU를 재 장착해서 새로 인식하게 하자.
② RAM 오버클럭「Overclock」 설정
삼성 시금치 램만 사용하다가 처음으로 오버클럭 램 제품을 구입했는데, 제품명 옆에 KLEVV DDR5 PC5-48000 (6000) 숫자가 붙어 있어 자동으로 인식하는 줄 알았습니다만 바이오스에서 설정을 해줘야 합니다.
1. 왼쪽 하단 간편 설정 XMP/EXPO Profile : XMP1 선택 후 저장
※ 해당 제품은 이미 메모리에 값이 저장되어 있어서 가능
2. 상단 ADVANCED MODE에서 XMP/EXPO Profile 메뉴에서도 설정 가능
3. SPD Setup에서 직접 메모리 튜닝이 가능합니다. 전문가용으로 비전문가는 기본값 사용 권고
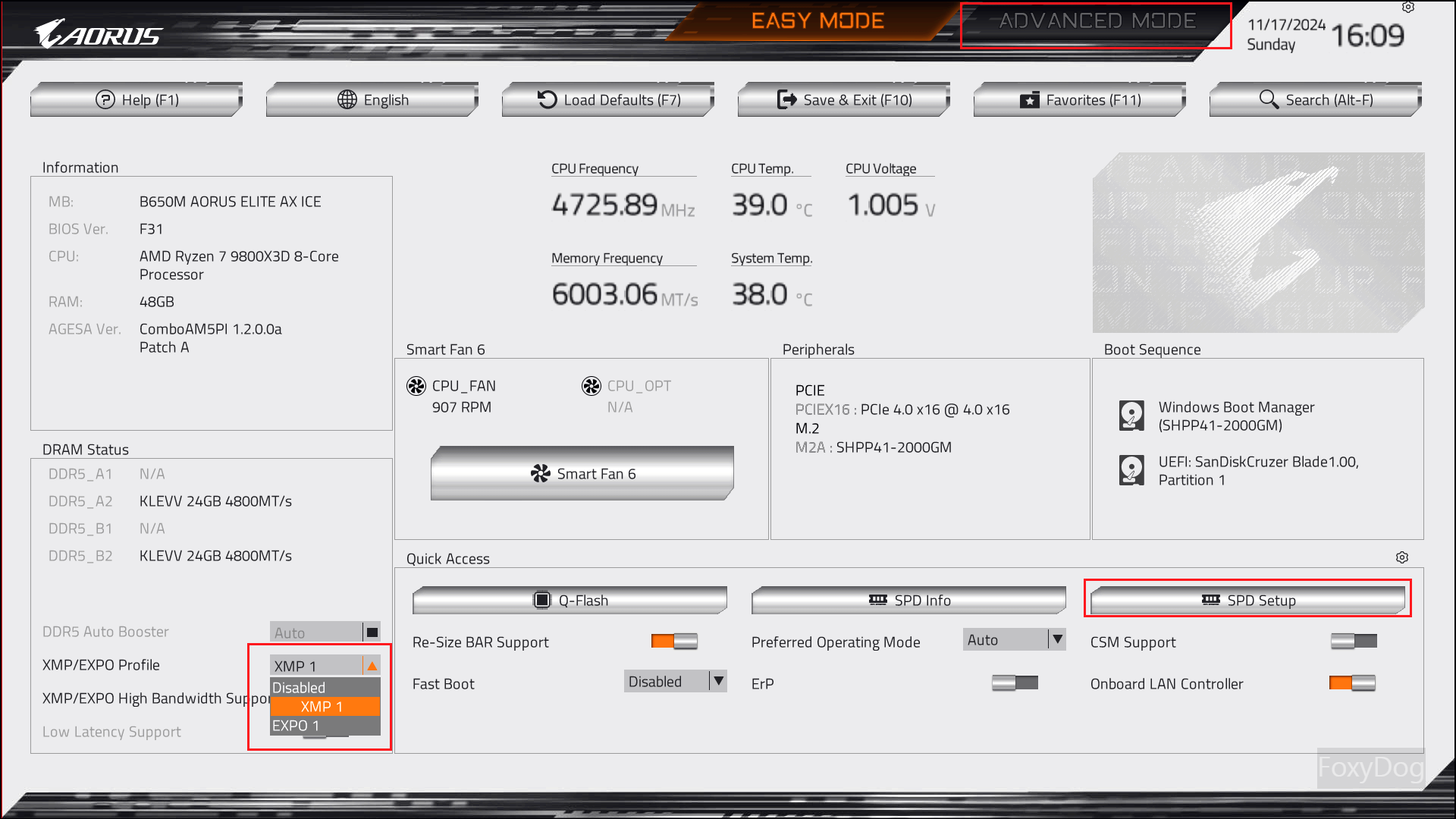
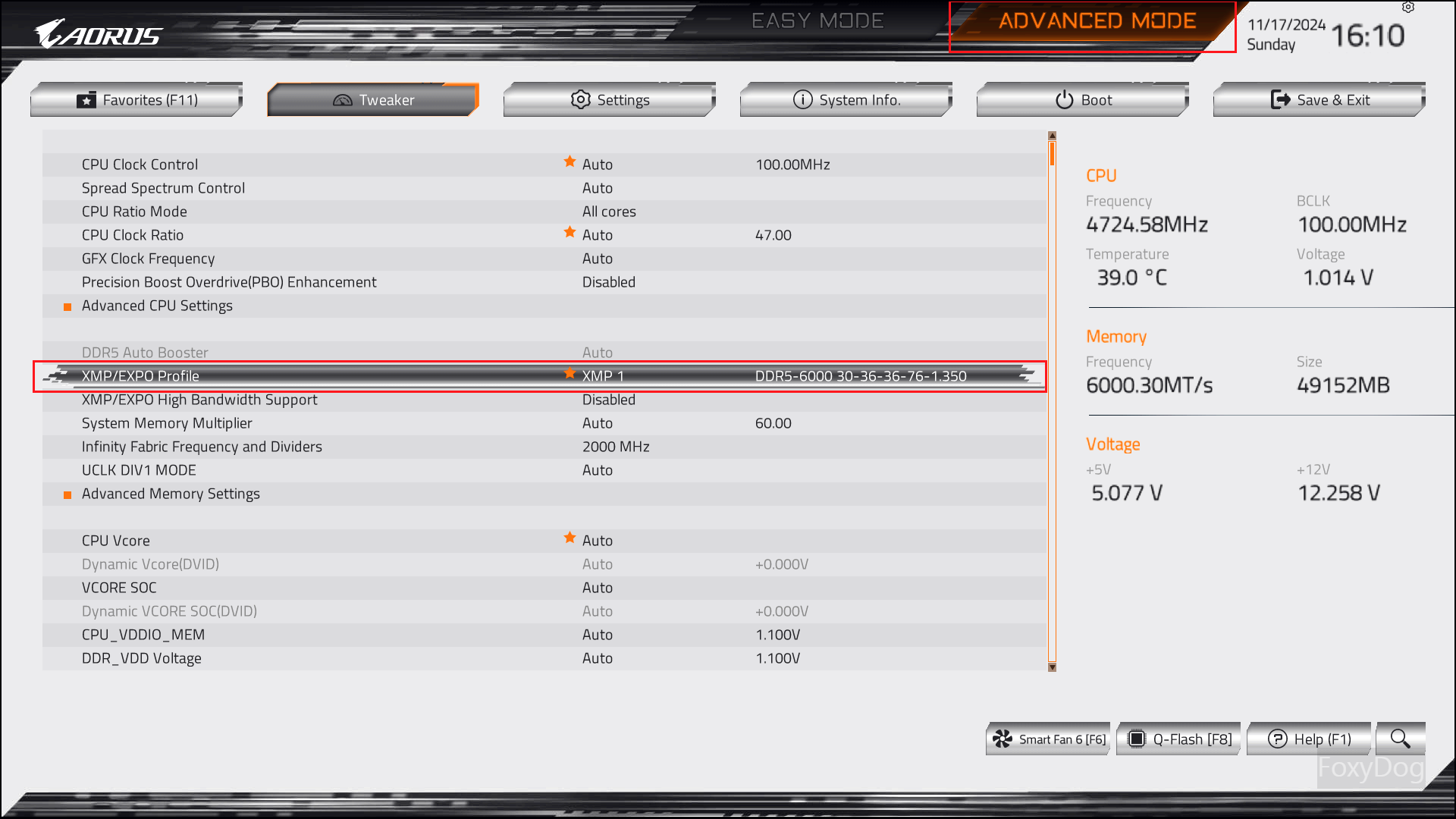
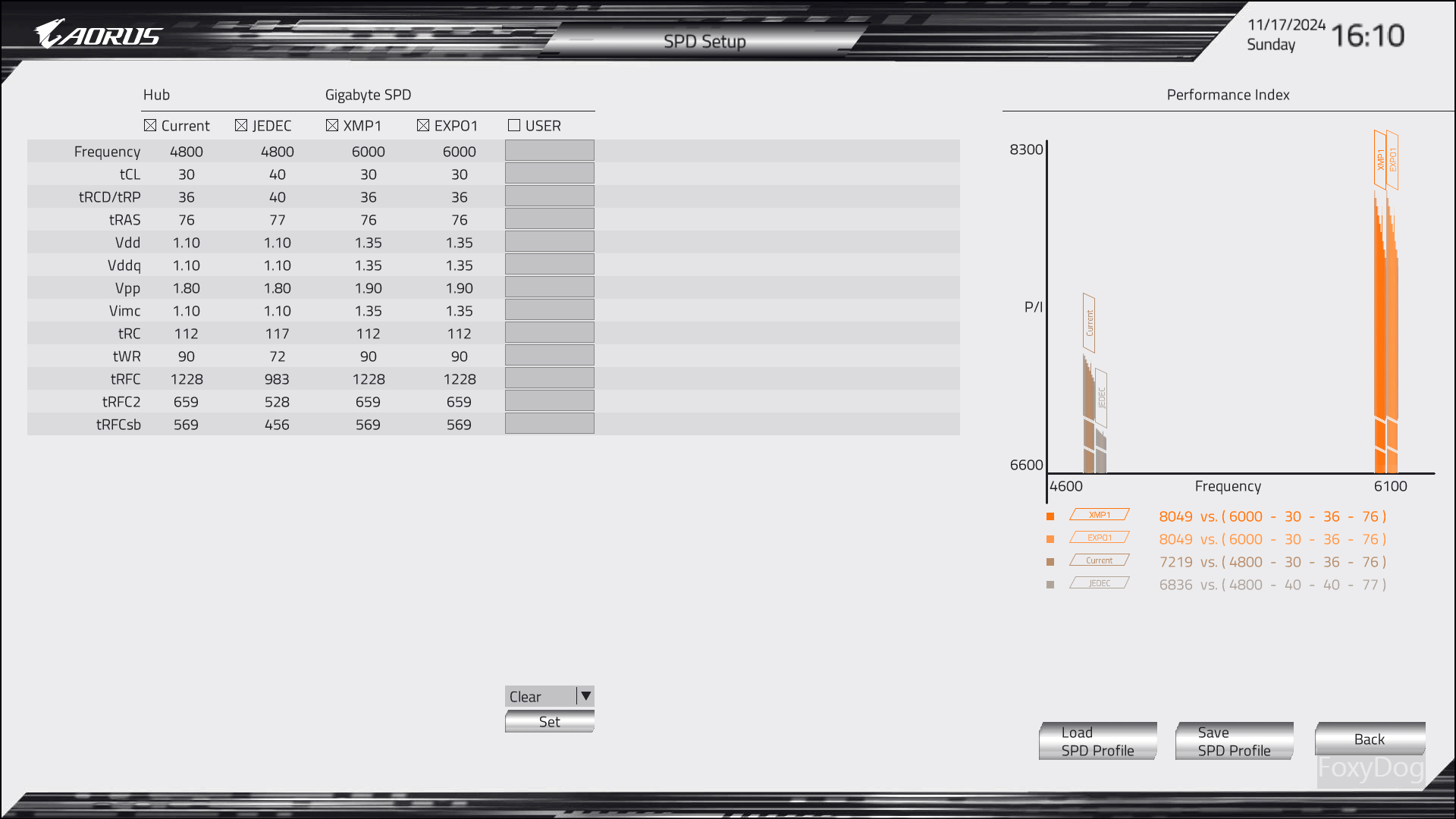
결론 : 램 오버클럭을 적용하려면 바이오스 XMP/EXPO Profile 설정이 필요하다. 문제없이 적용 후 윈도우 작업관리자 → 성능(메모리)에서 속도를 체크했을 때 4800MT/s → 6000MT/s로 변경이 되어 있다면 정상 적용이 되었다는 뜻입니다.
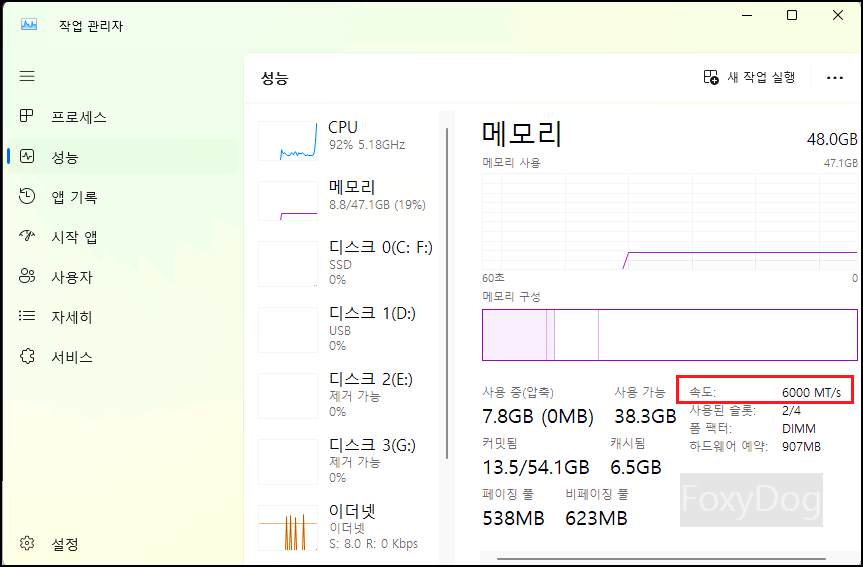
③ 바이오스 업데이트
윈도우 설치 후 디폴트로 사용 중 사용에 문제는 없지만 CPU 사용률과 온도가 매우 불안정한 것 같다고 느껴서 바이오스 업데이트를 해보았다. 예전 같으면 USB를 이용해 파일을 넣고 Q-Flash를 통해 수동으로 업그레이드를 했겠지만 업체에서 제공하는 소프트웨어를 이용하면 윈도우에서 바로 업데이트가 가능하다.
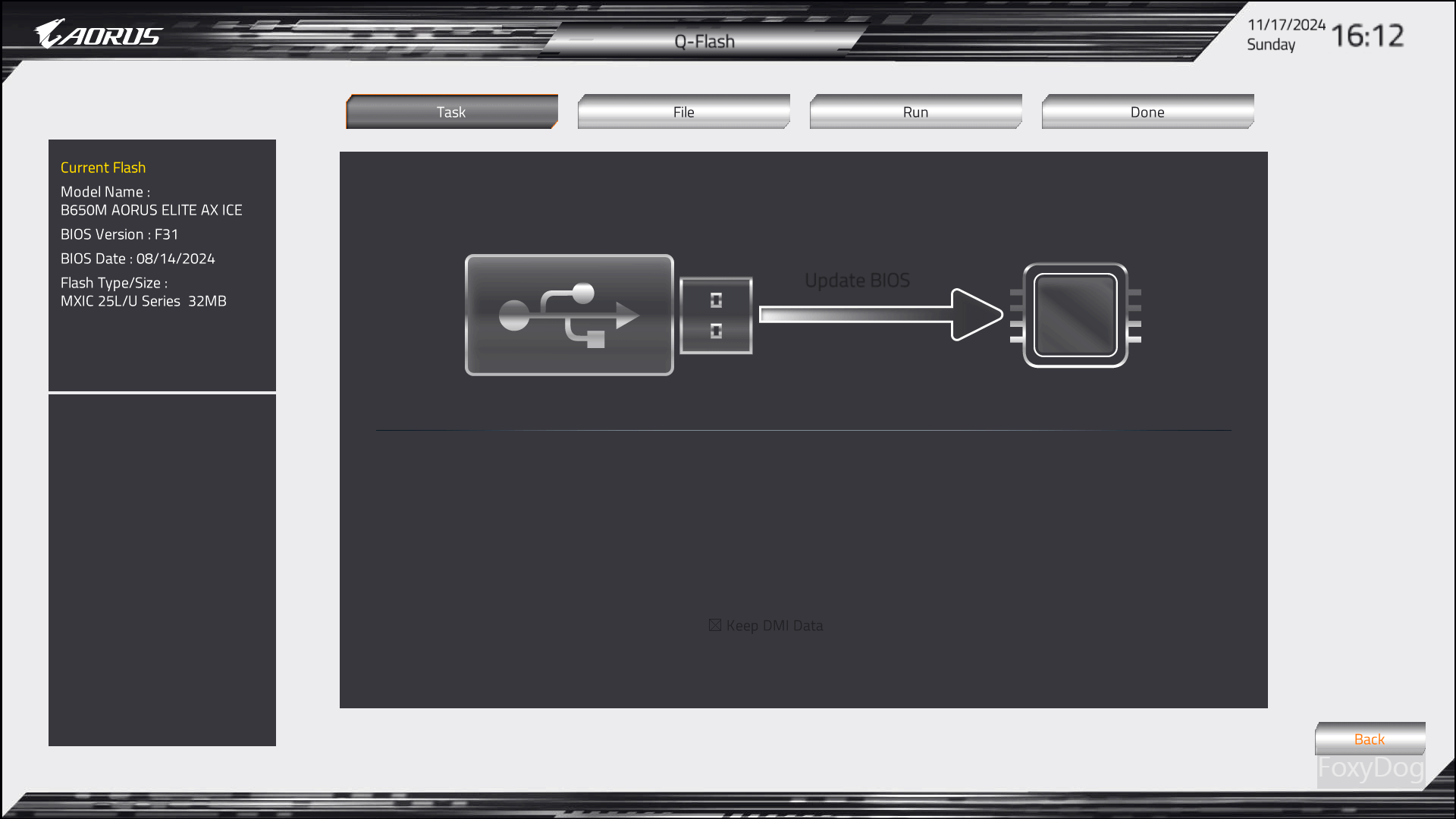
결론 : AMD 7000 메인보드를 AMD 9000 인식할 수 있도록 바이오스 업데이트를 했다면 안정화 버전으로 업데이트하는 게 좋다. (구보드만 해당), 요즘은 소프트웨어에서 바로 업데이트가 가능하다.
◈ 소프트웨어 : F31 까지는 자동 업데이트 가능 (2024-08-14 날짜 기준), Ryzen 9000 CPU 성능 최적화용 AMD 패치가 포함되어 있어 해당 버전까지는 업데이트하는 것이 필수
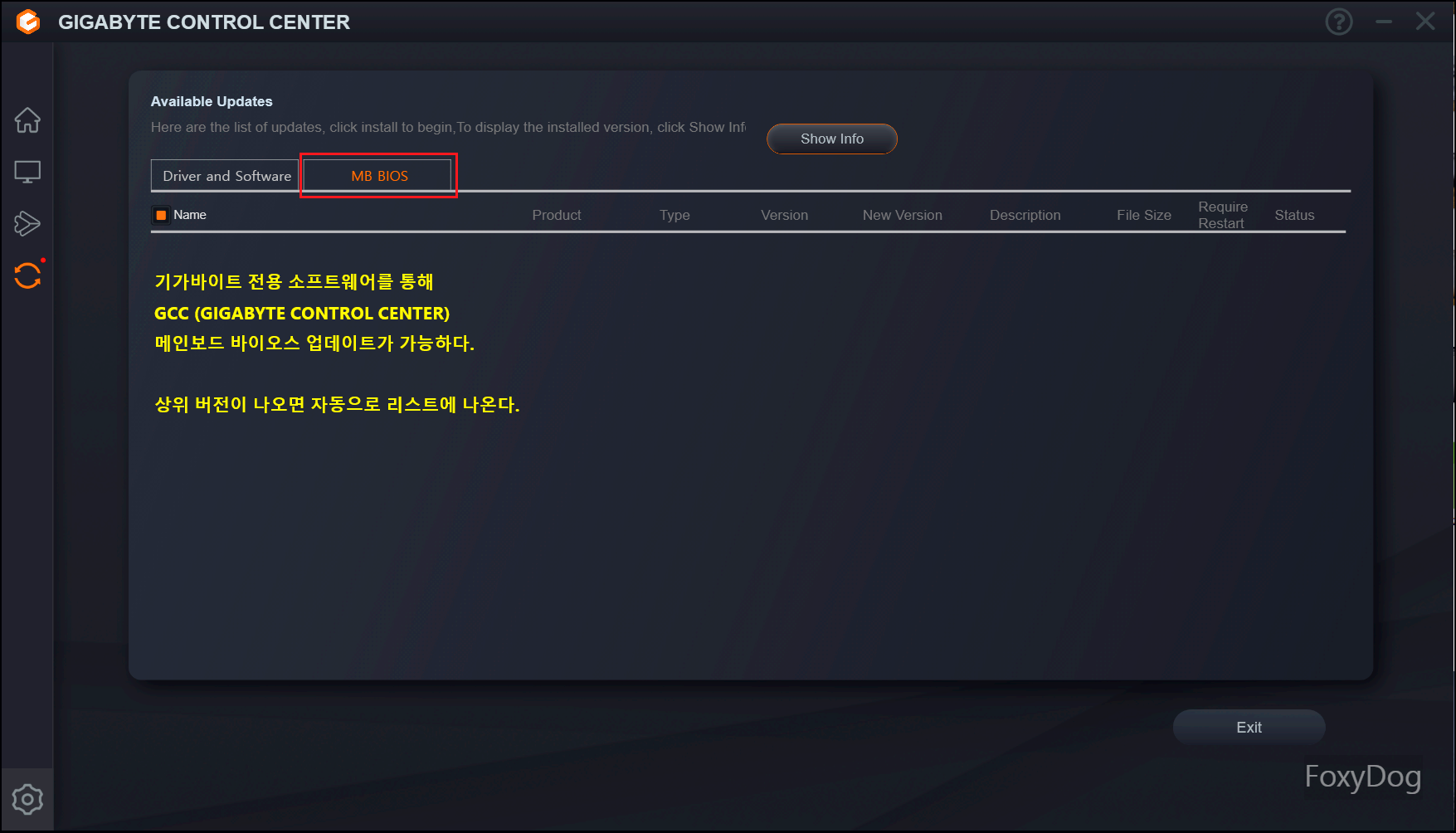
◈ 공식 홈페이지 : F32e 까지는 수동 업데이트 필요 (2024-11-12 날짜 기준), Ryzen 9000 CPU 성능 최적화용 AMD 2번째 업데이트, X3D 터보 모드 지원 추가등 좀 더 9800X3D를 다양하게 이용하고 싶다면 패치하는 게 좋겠네요. 하지만 무조건 최신버전으로 업데이트한다고 해서 좋은 것은 아닙니다. 아직 사용자 피드백이 적어 정보가 적으므로 예상외 버그가 발생할 수 있습니다. 최신 업데이트는 신중하게 진행하시기 바랍니다. 소프트웨어에서 직접 배포하는 버전이 안정화 버전이라고 생각하면 편합니다.
겁줘놓고 바로 업데이트 해버리기..ㅋㅋ 바이오스는 자체는 크게 바뀐 게 없습니다. 업데이트하면 메모리 오버클럭이나 온도 및 CPU 쿨러 튜닝한 거를 재 세팅해야 하는 게 조금 불편하긴 하네요. 좀 더 최적화되었다고 하니 사용해 봐야 알 것 같습니다. AMD 메인보드 제품은 계속 최적화를 해주니 성장형 보드라는 말이 여기서 나온 거군요. 부팅이나 일반 작업 반응이 조금 더 빨라진 것 같은 느낌적인 느낌이 드네요.
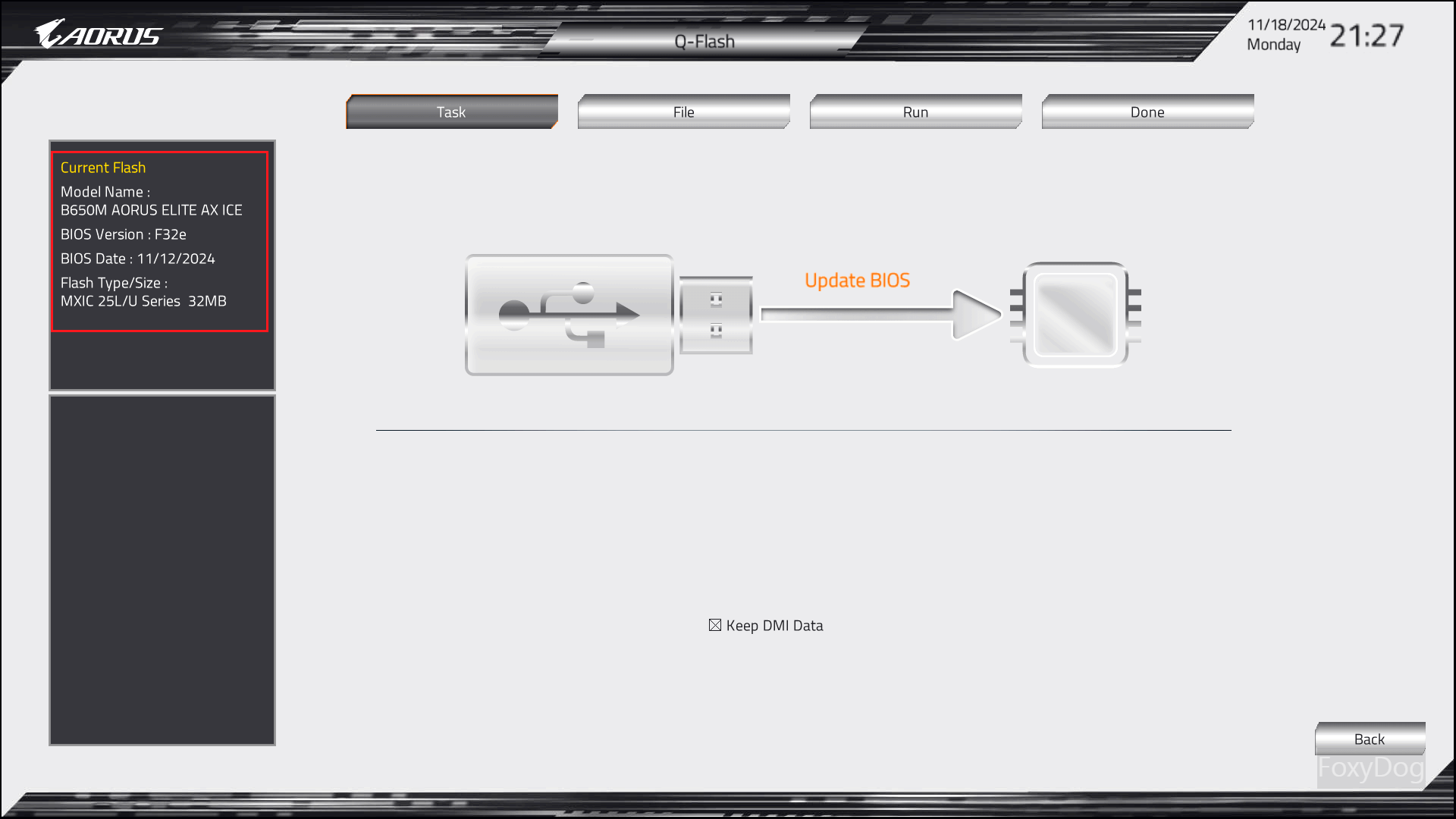
④ CPU 온도 및 RPM 쿨러 조정과 딥쿨 어쌔신 소음 관련
딥쿨 어쌔신 4가 생각보다 고사양을 사용하면 쿨러 소음이 생각보다 심한 것 같아서 다음과 같이 바이오스에서 Smart Fan 6 메뉴를 통해 제한 조정 하였습니다.
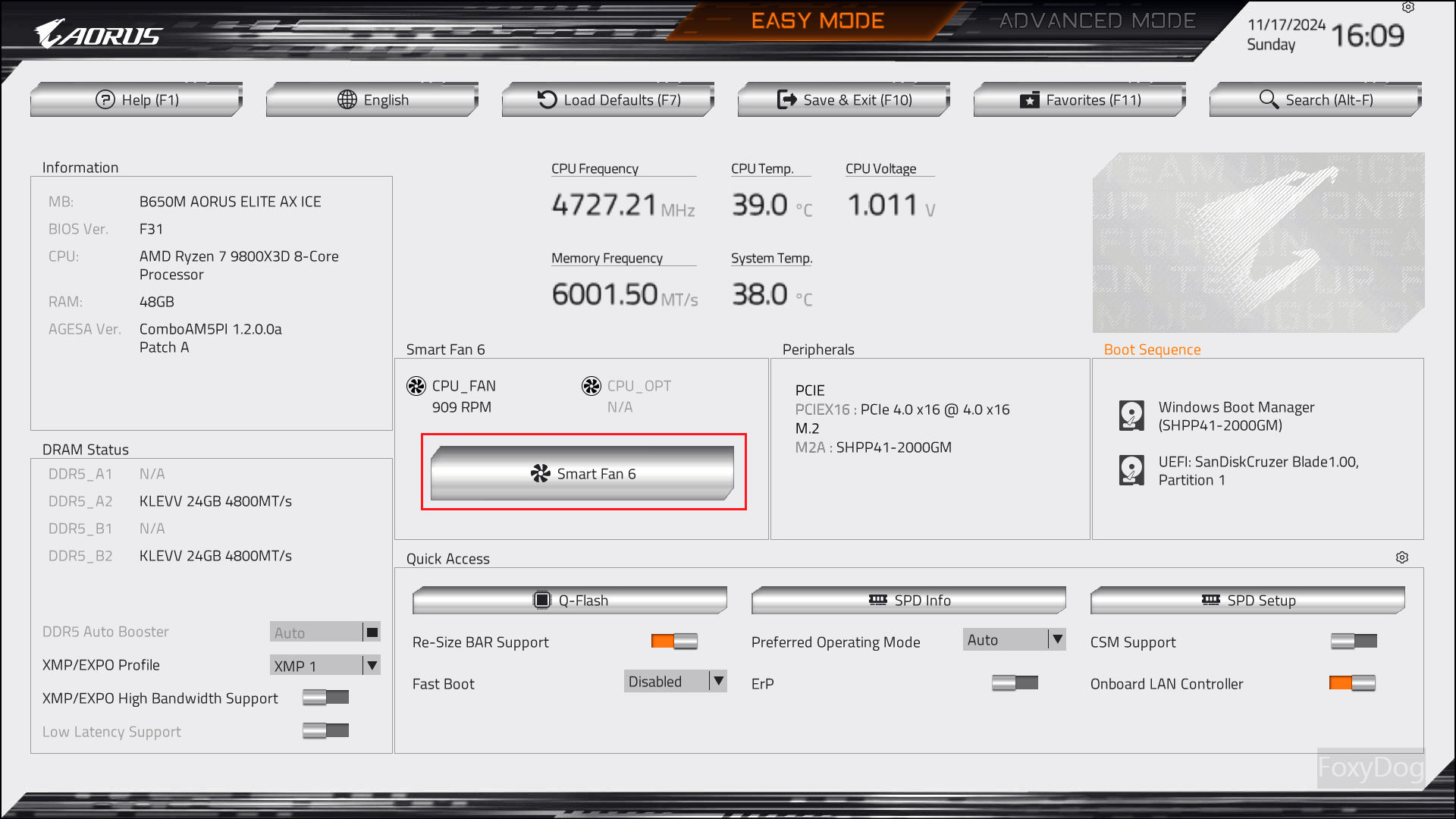

◈ Smart Fan 6 메뉴 클릭
→CPU_FAN Speed Control : Manual 변경
※ 하단 Manual Control Settings이 활성화되면 수동으로 값을 입력하거나, 그래프를 마우스로 드래그 앤 드롭을 통해서도 조정이 가능합니다. 편한 방법을 이용
→ CPU_FAN Control mode : PWM 변경
→ CPU_FAN Stop : Disabled
※ 사용 안 함 유지, 제로팬 기능으로 보이나 이것도 이슈가 많으므로 사용 안 하는 것을 권고
→ CPU_FAN Fail Warnig : Enabled 변경
※ 어떻게 경고하는지는 모르겠지만 이거는 켜놔도 좋을 것 같은 기능)
이렇게 하면 퍼포먼스는 조금 떨어지겠지만, 매우 조용한 환경에서 작업이 가능합니다. 게임도 애초에 성능이 좋으니 큰 불편함을 느끼지 못했습니다.

어쌔신을 사용하면 120mm 리버스 팬이 케이스 후면 팬과 너무 가깝게 붙어 있기 때문에 공명음으로 소음이 심하게 발생하며 어쌔신에게 안 좋은 영향을 줄 수 있다는 얘기가 있으나 직접 며칠 사용해 봤을 때는 케이스 후면 팬을 제거했을 때와 있을 때 차이를 크게 못 느꼈습니다. 이거는 본인 편한 대로 하면 될 것 같습니다.
결론 : 딥쿨 어쌔신 4는 생각보다 소음이 있다. 최대한 소음을 낮추기 위해 바이오스에서 온도와 팬 쿨러 속도 조절 낮게 조정, 케이스 후면 팬은 800 RPM 이하로 고정하니, 퍼포먼스 모드로 작동해도 큰 소음 없이 이용이 가능하다. 아래는 간단하게 테스트해 본 건데 온도도 진짜 착하다. 공랭으로 고사양 게임을 해도 80도를 넘기지 않는다.
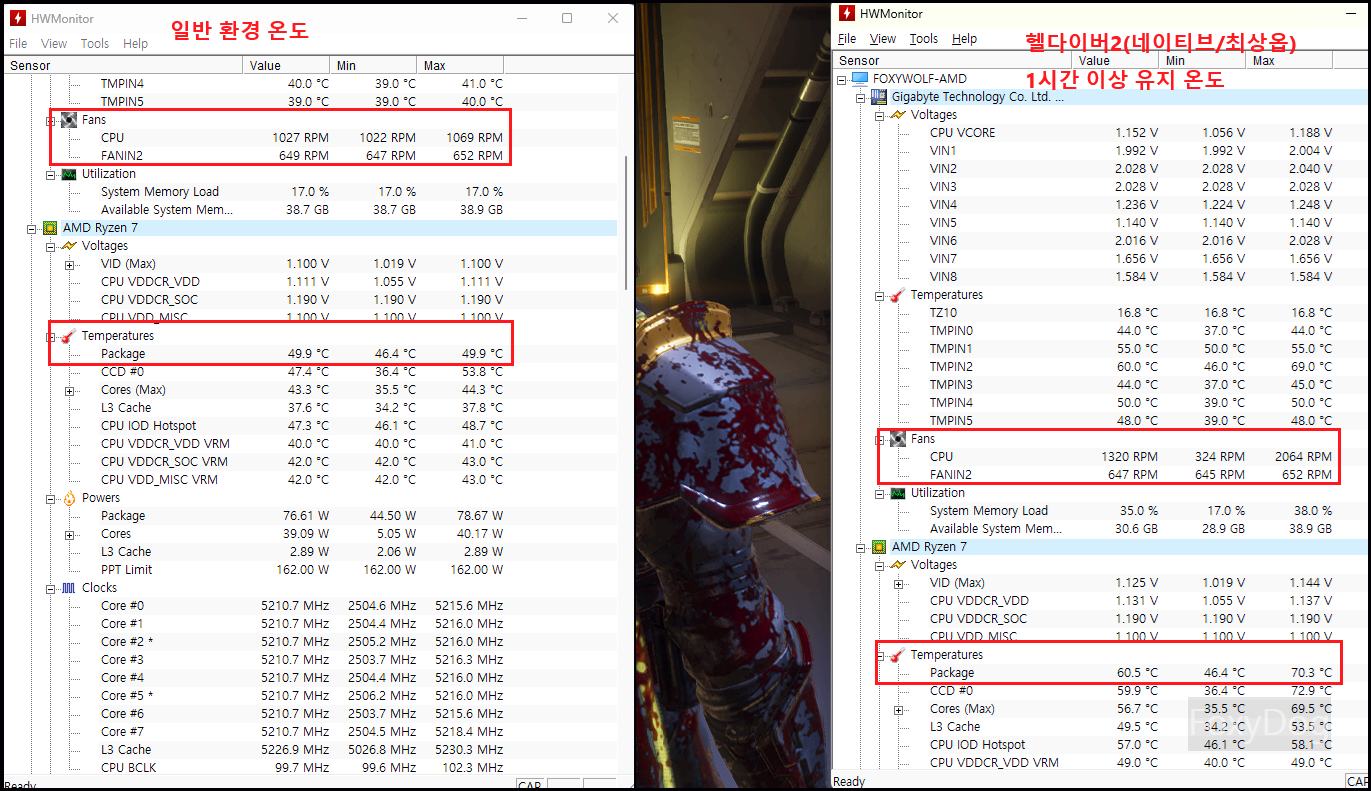
⑤ AMD 오버클럭 설정
지인이 4번처럼 하지 말고 국민 「AMD Overclocking」 설정을 해보라고 해서, 다음과 같이 똑같이 바이오스에서 설정을 해주었다. GCC 「AMD Ryzen Master」 소프트웨어를 통해서도 진행이 가능하다고 했으나 필자는 바이오스에서 진행하였습니다.
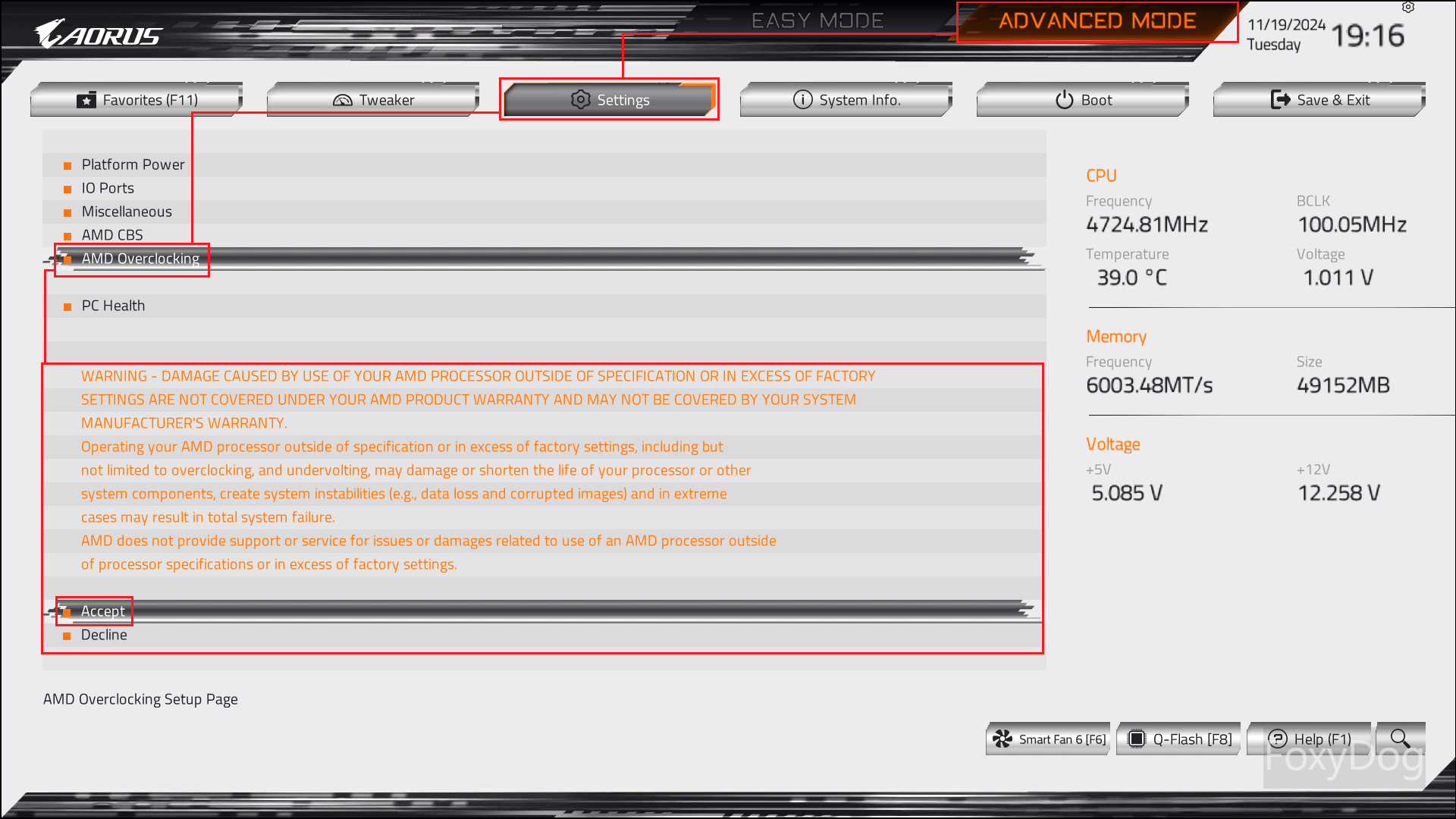

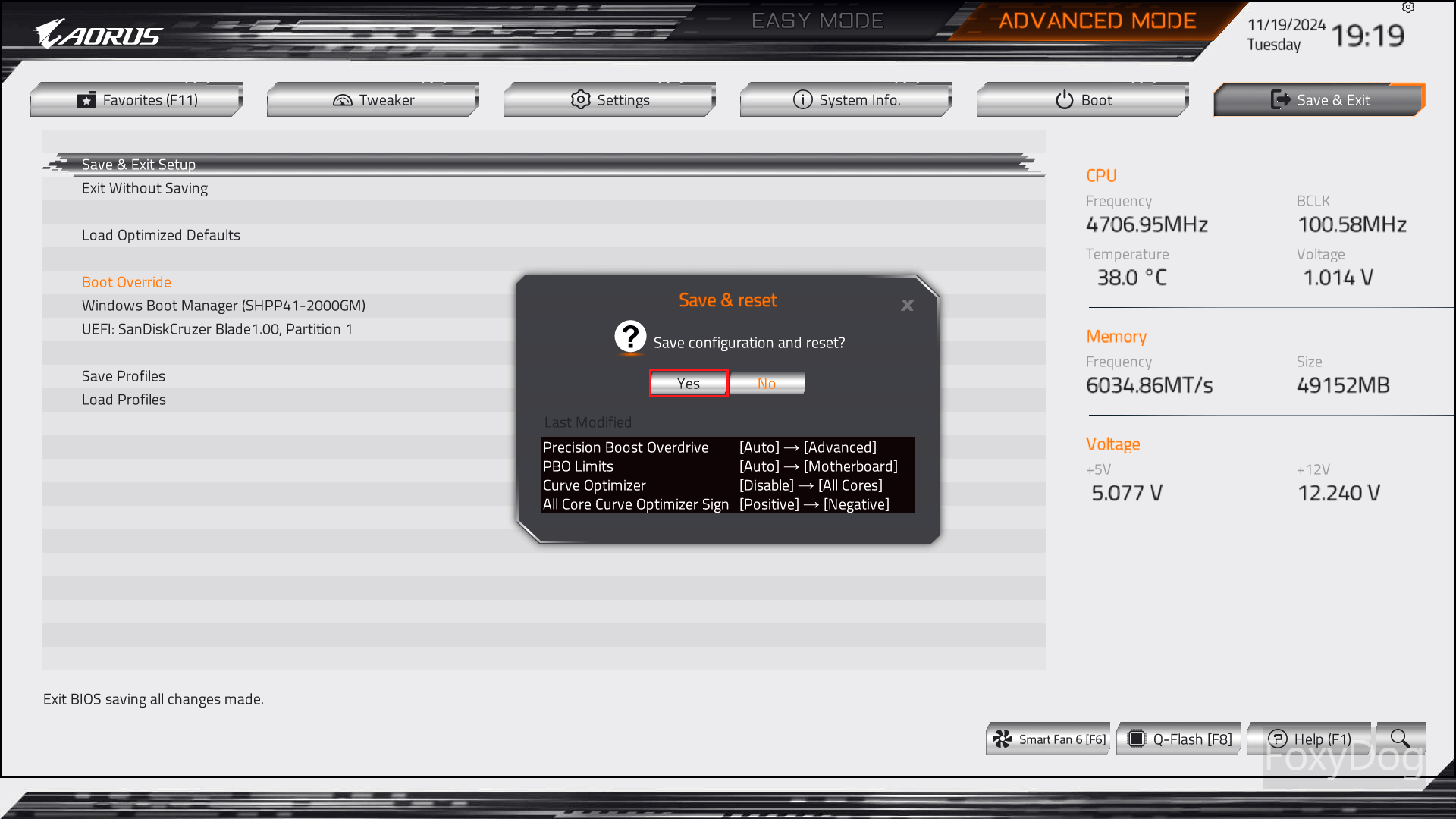
메인보드 제조사가 달라도 AMD 제품들은 다 같은 이름으로 있는 것 같습니다.
「ADVANCED MODE ▷ Settings ▷ AMD Overclocking ▷ Accept ▶ Precision Boost Overdrive 접근」
■ Precision Boost Overdrive
Precision Boost Overdrive : [ Auto ] → [ Advanced ]
PBO Limits : [ Auto ] → [ Motherboard ]
■ Curve Optimizer
Curve Optimizer : [ Disable ] → [ All Cores ]
All Core Curve Optimizer Sign : [ Positive ] → [ Negative ]
All Core Curve Optimizer Magnitude : [ 30 ] ※ AMD Ryzen Master에서는 [ -30 ]으로 표시
■ Smart Fan 6
CPU_FAN Speed Control : Normal (원복)
CPU_FAN Control mode : Auto (원복)
결론 : AMD 커스텀은 필수다. 공랭으로 말도 안 되는 평균 온도 수치가 나오고 있다...
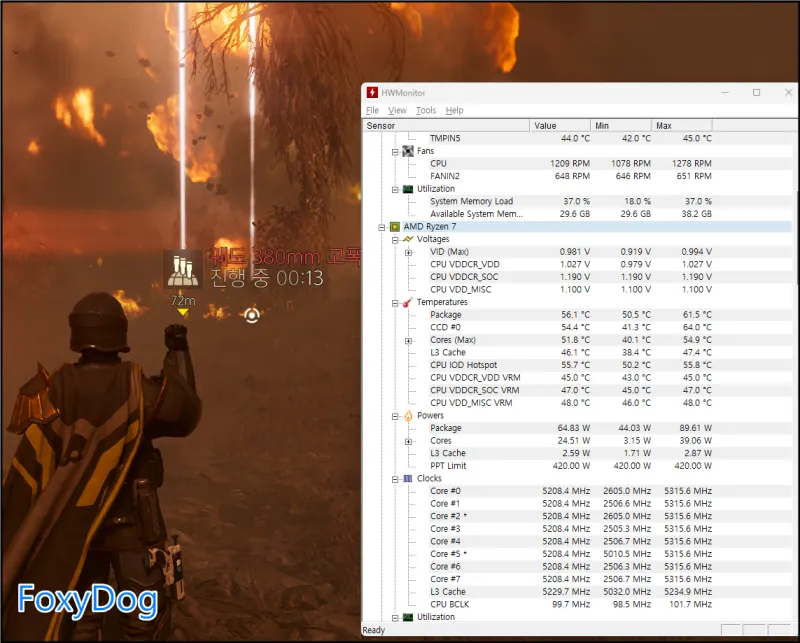
마치며
필자도 인텔만 사용하려는 고정관념 같은 게 있었는데 확실히 세월의 흐름은 무시할 수가 없습니다. 첫 AMD 제품을 9800x3D으로 시작해서 신세계를 접하게 되었습니다. 처음 접하다 보니 여러 가지 시행착오가 있었지만 다양한 정보를 얻을 수 있어서 뜻깊었습니다. 대부분 게이밍 전용이라고 말하지만 요 3일 동안 게이밍 및 일반 작업을 해봤을 때 큰 불편은 느끼지 못했습니다. 블로그도 AMD 전환 후 첫 작성이네요.
좀 더 다양하게 테스트해보고 싶지만, 본문 글의 양이 예상했던 것보다 더 초과를 해서 최대한 줄이고 정리를 했음에도 이 정도의 양이 나왔네요. 주말 대부분 테스터에 시간을 썼더니 휴일이 쉬는 것 같지가 않네요. (웃음) 그나저나 딥쿨 어쎄신 4 디지털 버전 「ASSASSIN IV VC VISION」이 공식적으로 공지되었습니다. 물론 블랙이 먼저 출시하지만 몇 달 지나면 항상 화이트 버전도 같이 나왔으니 기분 좋게 기다리는 일만 남았습니다. 이글로 당분간은 좀 쉬어야겠습니다. 모두 좋은 하루 보내시기 바랍니다.
'◈『Information』 > IT 제품리뷰' 카테고리의 다른 글
| [HYTE] Y40 판다「Panda」 케이스 조립 후기 (0) | 2024.12.01 |
|---|---|
| [AM5] 소켓 가이드 장착과 [DeepCool] 어쌔신 4 + 녹투아 개조(실패) 후기 (0) | 2024.11.24 |
| [Colorful] 지포스 RTX 4070 SUPER ULTRA OC D6X 12GB White 구입 후기 (1) | 2024.10.28 |
| [삼성 갤럭시] Z 폴더4에서 Z 폴더6로 교체 구매 후기 (0) | 2024.08.13 |
| [JONSBO] Jonsplus Z20 White 케이스를 이용한 M-ATX PC 조립 후기 (2) | 2024.07.25 |



