Microsoft Outlook - 사용 하기
- ◈『Mail』 / Microsoft Outlook
- 2021. 5. 5.

여러분들은 이메일 클라이언트를 어떤 프로그램을 사용하시나요? 종류가 많이 있지만, 대부분의 회사가 보편적으로 마이크로소프트사에서 제공하는 Outlook(아웃룩) 프로그램을 가장 많이 사용할 것으로 생각됩니다. 예전에는 별도의 설치 패키지로 판매되었으나 최근에는 Microsoft 365 제품군으로 [워드/엑셀/파워포인트/아웃룩]등으로 포함하여 같이 설치가 되며 정기 구독제로 많이 활성화가 되었습니다.
저의 경우는 Microsoft 365 Personal 상품으로 월 8,900원씩 청구를 내고 사용을 하고 있습니다. 당연히 모든 제품을 사용 가능하며 Windwos, MacOS, iOS 및 Android 작동, 1TB의 클라우드 저장소, 마이크로소프트 계정이 있다면 최대 PC/태블릿/스마트폰 등에 5개까지 설치가 가능합니다. 정품을 이용하니 당당하게 고객센터의 지원도 받을 수 있습니다. 구입에 대한 언급은 따로 하지 않겠습니다. 그럼 어떻게 설치가 되고 세팅이 되는지 알아보도록 하겠습니다.
STEP01 → 아웃룩 설치(순서대로)
마이크로소프트 공식사이트 로그인 오른쪽 상단 로그인 배너클릭 후 [내 Microsoft 계정]을 클릭합니다. 비용을 내고 구독을 하셨다면 [구독] 관련 메뉴가 생기고 [설치]를 클릭하면 Office 다운로드 및 설치 팝업창이 뜨며 다운로드 후 파일 열기를 하면 자동으로 실행 설치가 됩니다.


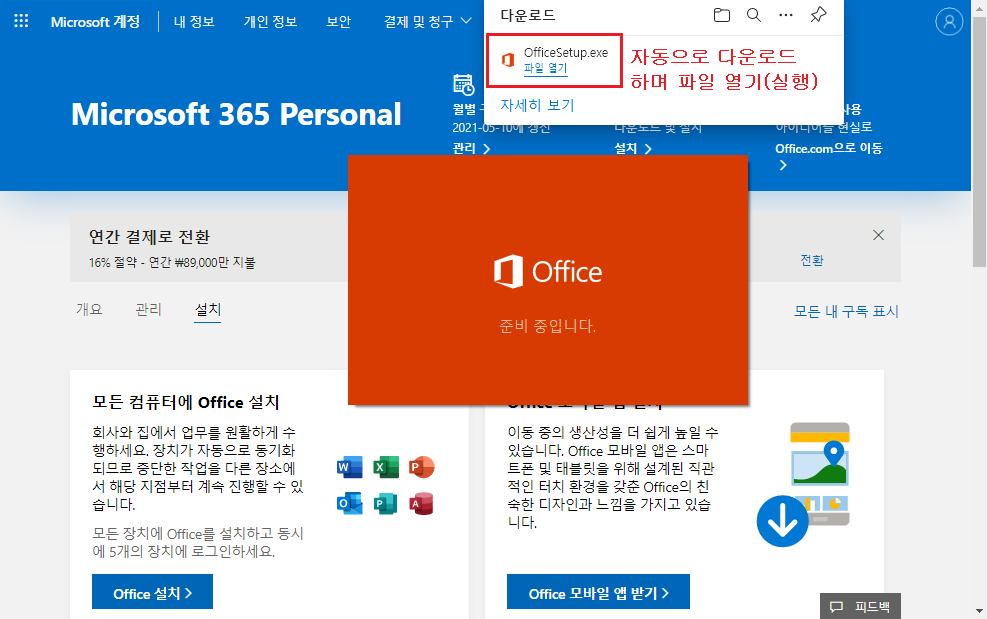
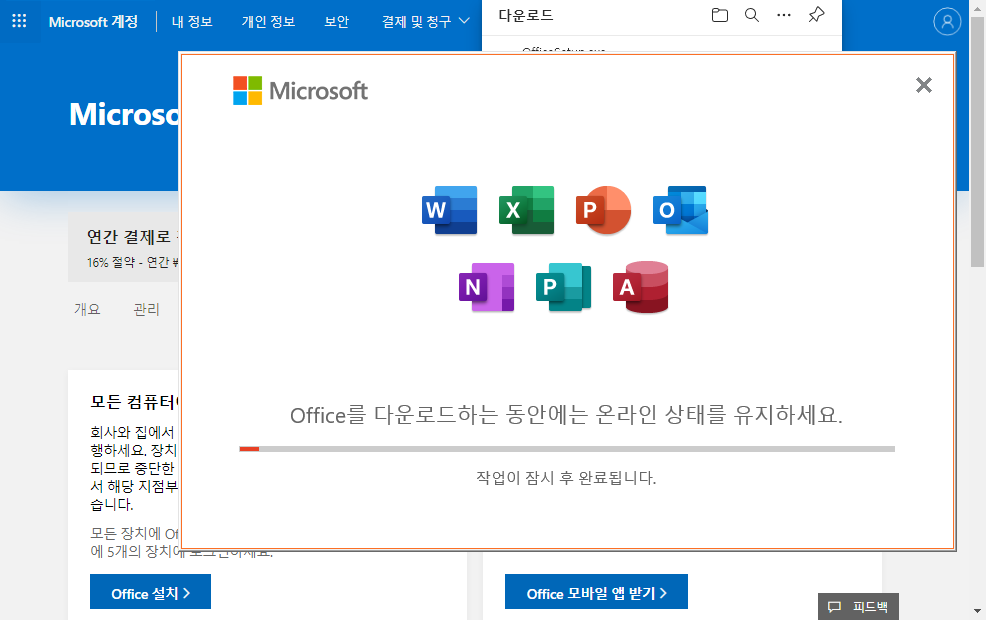
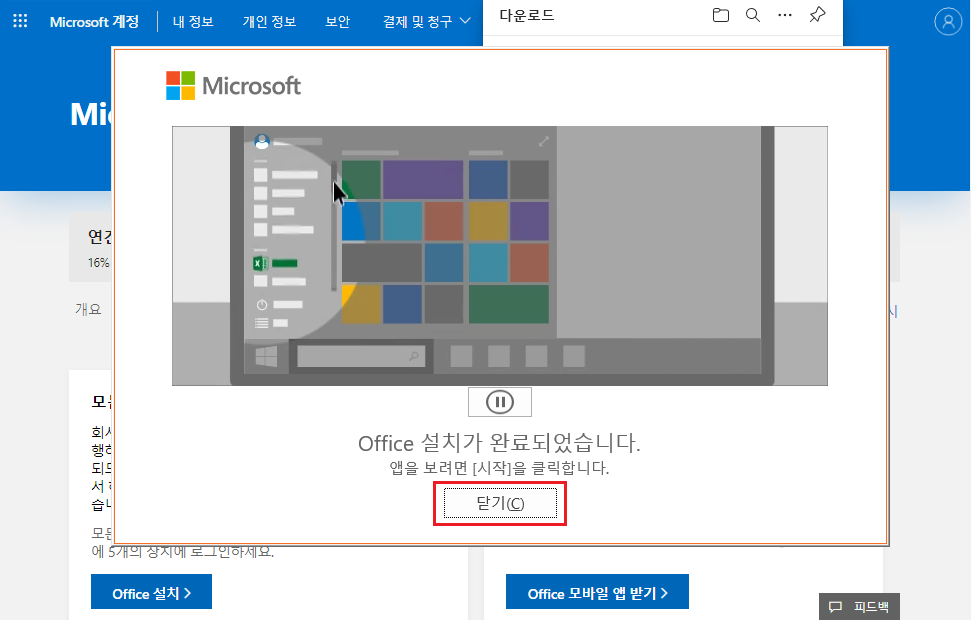
STEP02 → 아웃룩 실행 및 기본 세팅(순서대로)
설치가 완료되면 시작에서 최근에 추가한 앱을 확인하거나 생산성 부분에서 마이크로소프트 관련 실행 모음이 자동으로 생성되므로 Outlook을 클릭하여 실행하시면 됩니다.
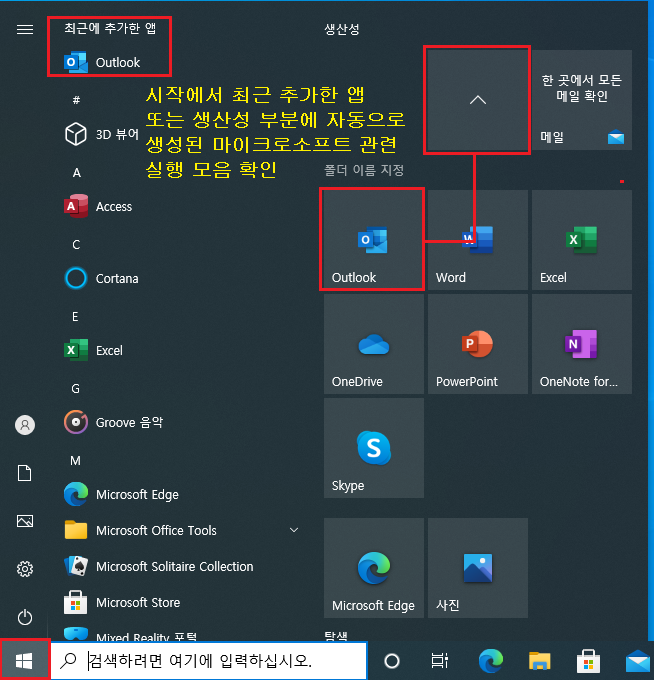
[클라이언트 사용 전제조건]
※ 메일호스팅/단독형메일/포탈 서비스에서 사용 가능한 웹메일 계정이 존재한다.
※ 서버에서 POP/IMAP를 사용할 수 있도록 포트 오픈 및 서비스가 활성화가 되어 있어야 한다.
※ 최근에는 보안때문에 개인 사용자가 환경설정에서 POP/IMAP 별도 활성화 버튼이 있는 경우 [사용]으로 변경 또는 웹메일 로그인 패스워드와 별개로 세팅을 해야 하는 경우가 있습니다.
처음으로 실행하고 아웃룩 실행화면이 나오는게 아닌 세팅하라는 팝업창이 먼저 나오게 됩니다. 이전과는 인터페이스가 가 많이 변경되었습니다. 아래와 같이 순서대로 진행합니다. 저의 경우는 클라우드 서버에서 직접 구축한 메일서버를 가지고 아웃룩 세팅을 해보도록 하겠습니다.

① 설치 후 바로 실행하면 프로필 선택 창이 뜨며 기본 이름으로 확인 클릭하여 진행
(※ 팝업창이 뜨지 않고 진행 될 수도 있음)
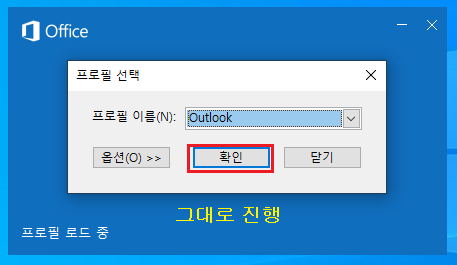
② 전자 메일 주소를 전체 입력, [고급 옵션 - 내 계정을 수동으로 설정합니다.] 체크 설정 후 연결합니다. 조금 기다리시면 고급 설정 부분에서 POP 선택합니다.
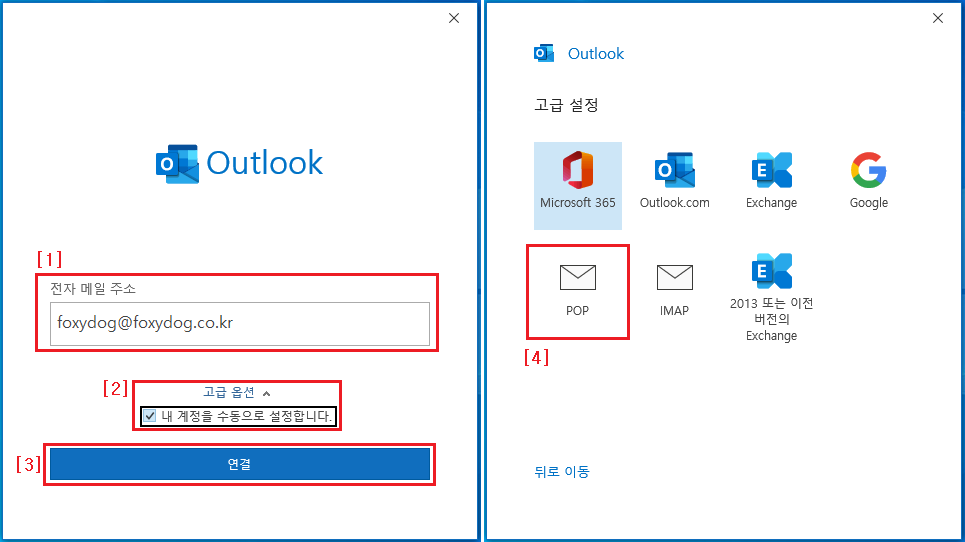
③ 서버의 정보를 수동으로 입력합니다. 포탈 또는 호스팅 업체에 문의하여 접속 정보를 확인 합니다. 해당 방식으로 진행하는 경우는 SSL 보안 인증 접속 시도를 해야 정상적으로 세팅이 됩니다.
| 받는 메일 : mail.foxydog.co.kr | 포트 : 995 (인증서 적용시) | 이 서버에 암호화된 연결(SSL/TLS) 필요 |
| 보내는 메일 : mail.foxydog.co.kr | 포트 : 465 (인증서 적용시) | 암호화 방법 : SSL/TLS 선택 |
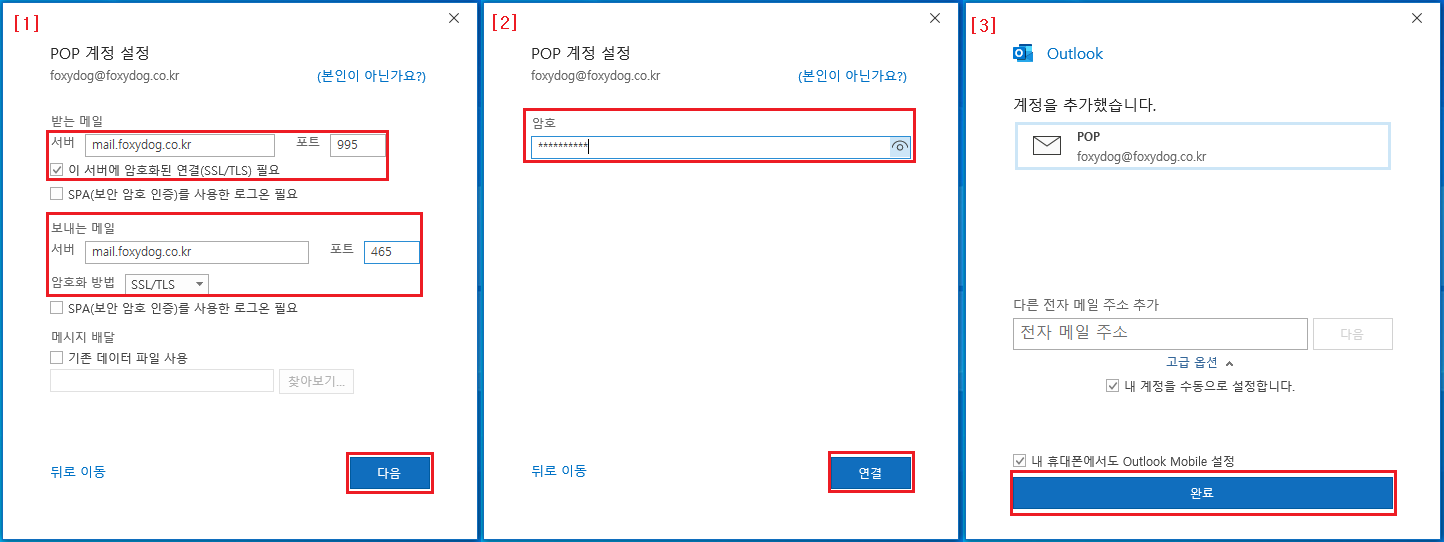
④ 계정 세팅이 완료가 되며, POP 연결을 통해 메일을 가져 옵니다.
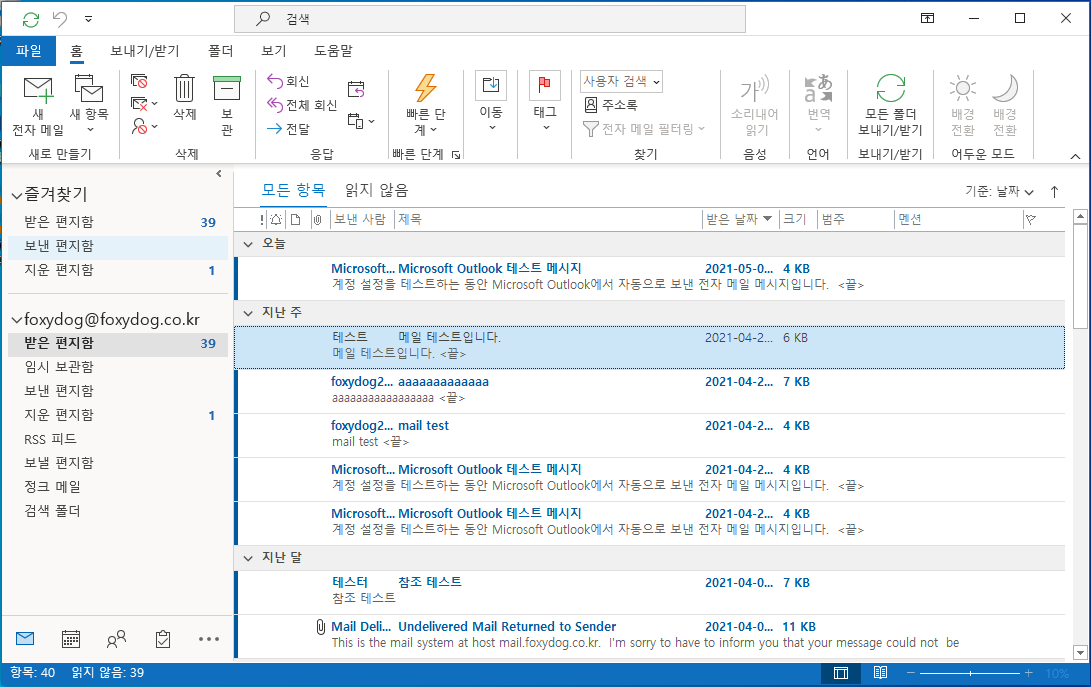
[참고]
이 세팅 방법으로 기본 포트 세팅을 하면 세팅에 문제가 없더라도 "Outlook에서 지원하지 않는 인증 방법을 서버에서 지원 하지 않습니다."라는 메시지가 발생합니다. 즉, 보안 때문에 기본 포트로 세팅하더라도 실제 인증 처리는 SSL/TLS로 시도하는 것을 알 수 있습니다.
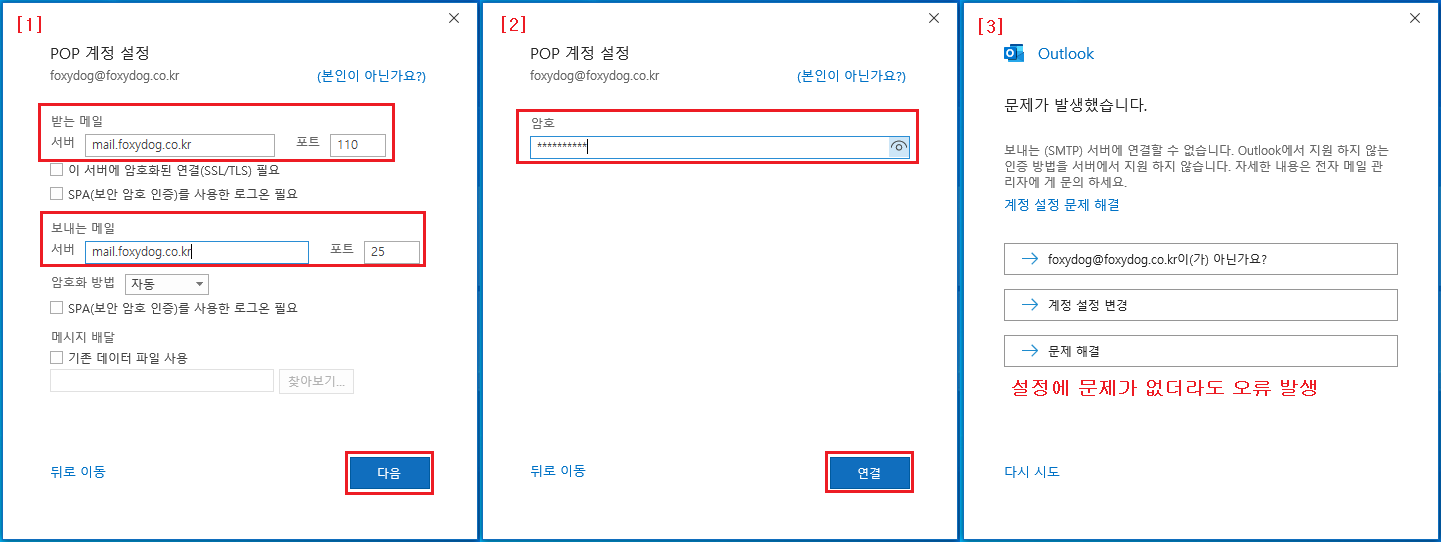
STEP03 → 수동 세팅을 위한 실행 메뉴
이와 같이 SSL/TLS 인증서가 적용이 되어 있지 않을 경우는 기본 포트 110/25 사용을 해야 연결이 되는데 계정 설정에서 추가를 누르면 무조건 위와 같은 세팅 메뉴만 나오게 됩니다. 그래서 별도의 실행 메뉴를 통해 추가를 진행해야 합니다.
3-1 제어판에서 계정 설정 메뉴 열기
① 검색에서 [제어판] 열기 합니다.
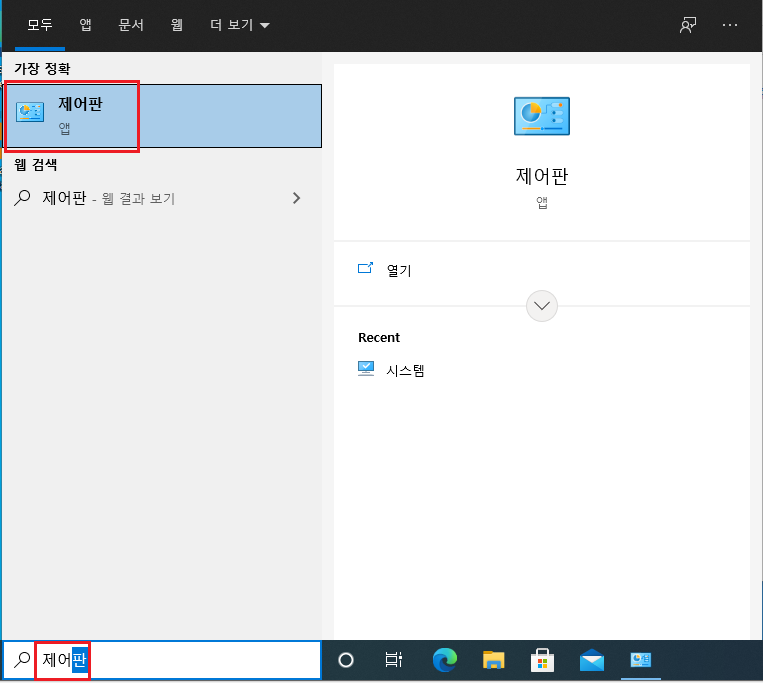
② 보기 기준 범주를 작은 아이콘으로 선택 후 Mail (Microsoft Outlook) 클릭합니다. 메일 설정 팝업창이 뜨면 [전자 메일 계정]을 클릭하면 수동 세팅할 수 있는 계정 설정 팝업창이 뜹니다.
※ Mail 실행 아이콘은 버전마다 틀리며 만약 제어판에서 실행 아이콘이 보이지 않는다면, 아웃룩 설치가 제대로 되지 않았을 확률이 높으므로 재설치하시는 것을 권고
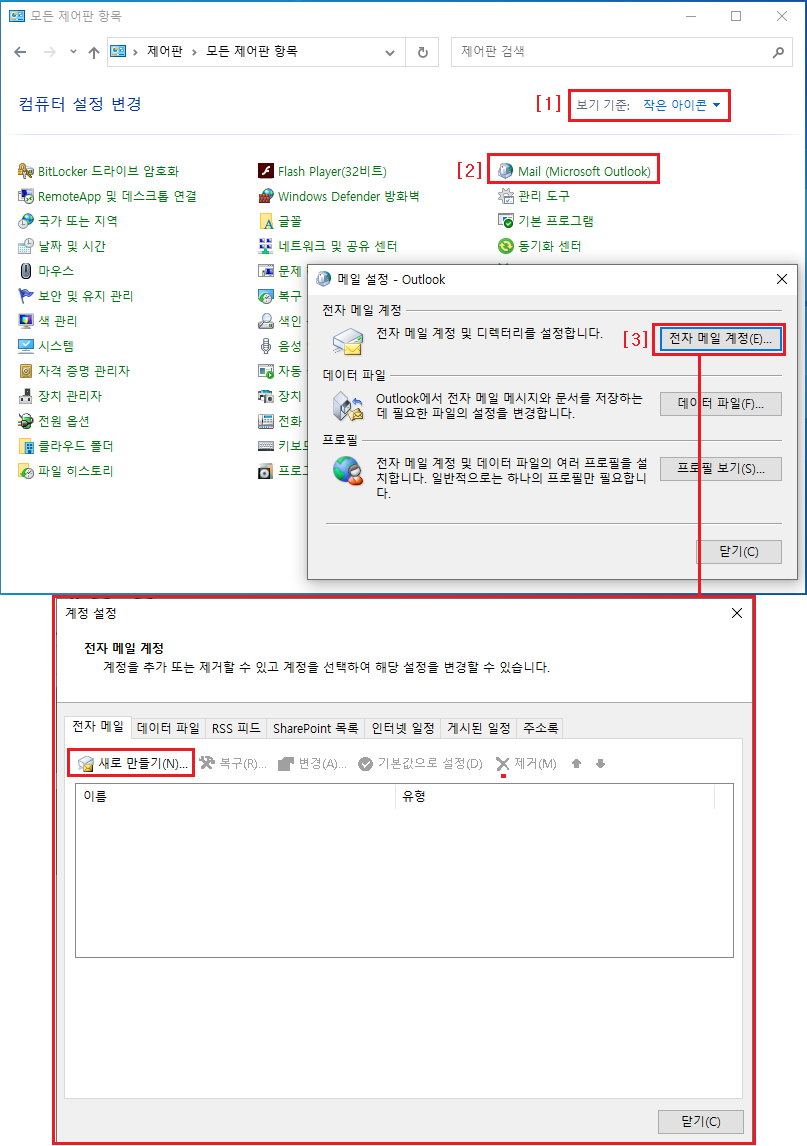
3-2 아웃룩 프로그램에서 계정 설정 메뉴 열기
① 아웃룩 메인 화면 상단 [파일]을 클릭합니다. 그리고 [계정 설정]에서 [프로필 관리]를 선택합니다.
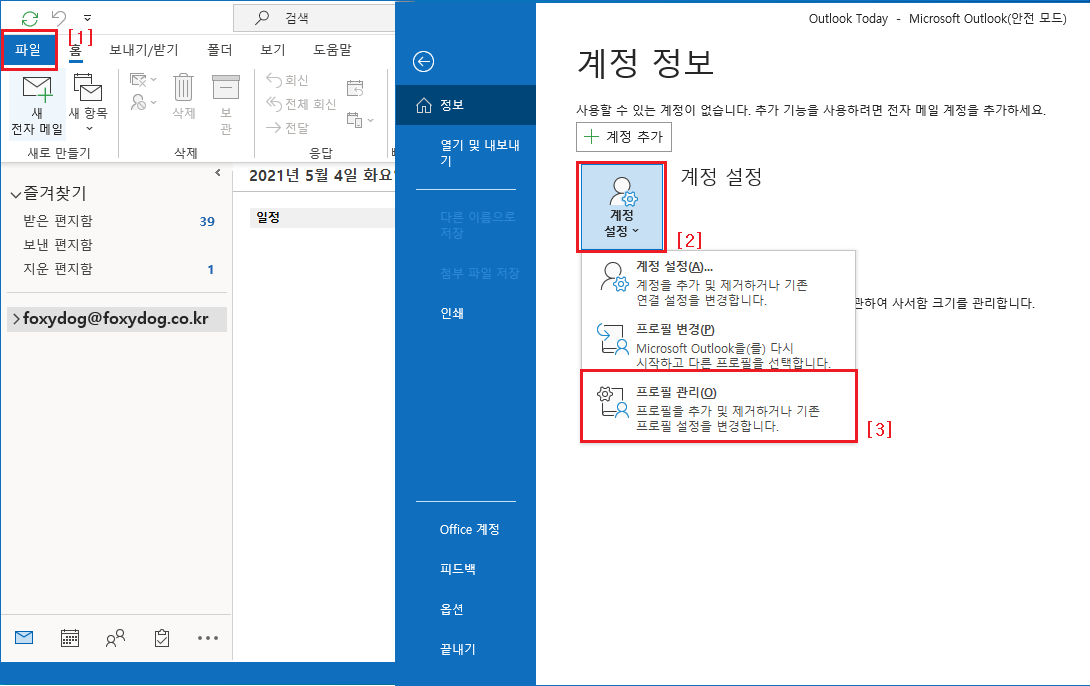
② 메일 설정 팝업창이 뜨며 동일하게 [전자 메일 계정] 클릭하면 수동 계정 설정을 할 수 있습니다.
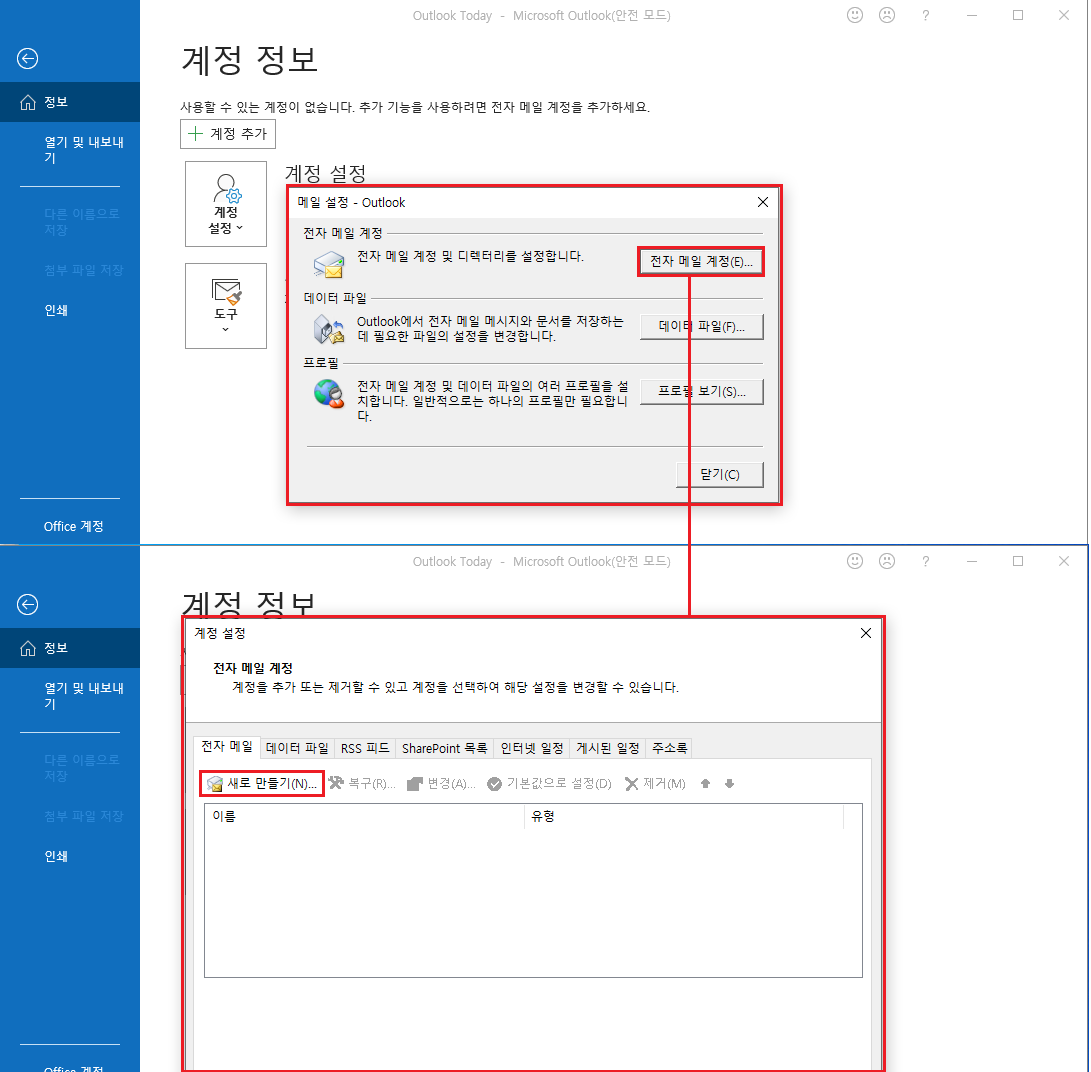
STEP04 → 수동 세팅 하기
① 새로 만들기 클릭하면 계정 추가 부분이 나오며 [수동 설정 또는 추가 서버 유형] 선택 후 다음
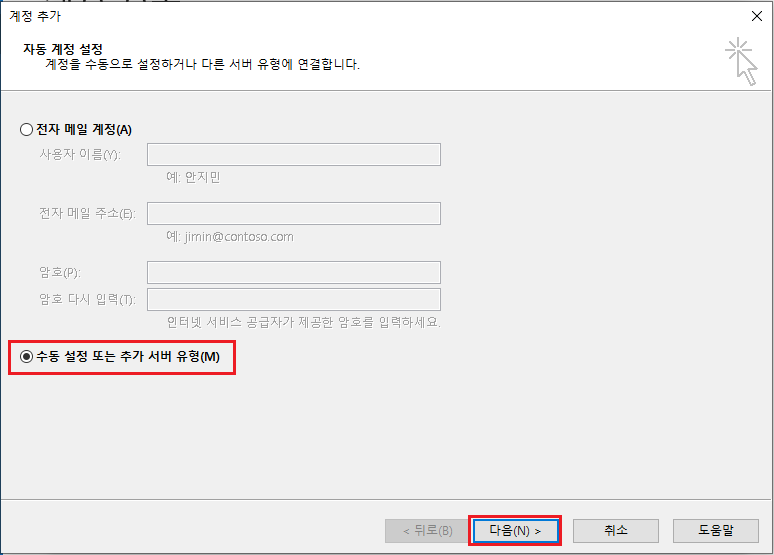
② POP 또는 IMAP 선택 후 다음

③ 사용자 정보, 서보 정보, 로그인 정보와 기타 설정[고급 탭]에서 설정을 합니다.
| 사용자 정보 | 사용자 이름 : 임의설정 | 전자 메일 주소 : foxydog@foxydog.co.kr |
| 서버정보 | 계정 유형 : POP3 / IMAP 선택 | 받는 메일 서버 : mail.foxydog.co.kr 보내는 메일 서버(SMTP) : mail.foxydog.co.kr |
| 로그인 정보 | 사용자 이름 : foxydog@foxydog.co.kr ※ 보안적으로 전자 메일 주소와 꼭 동일하게 입력해야 대체로 문제 발생하지 않음 |
암호 : 웹로그인 패스워드 입력 ※ POP3/IMAP 패스워드가 따로 있다면 설정을 따라갈 것 |
| 기타설정[고급] | 받는 메일 서버(POP3) : 110 보내는 메일 서버(SMTP) : 25 |
배달 : 서버에 메시지 복사본 저장 (체크중요) ※ 체크해야 웹메일 삭제하지 않고 메일을 가져옴 |
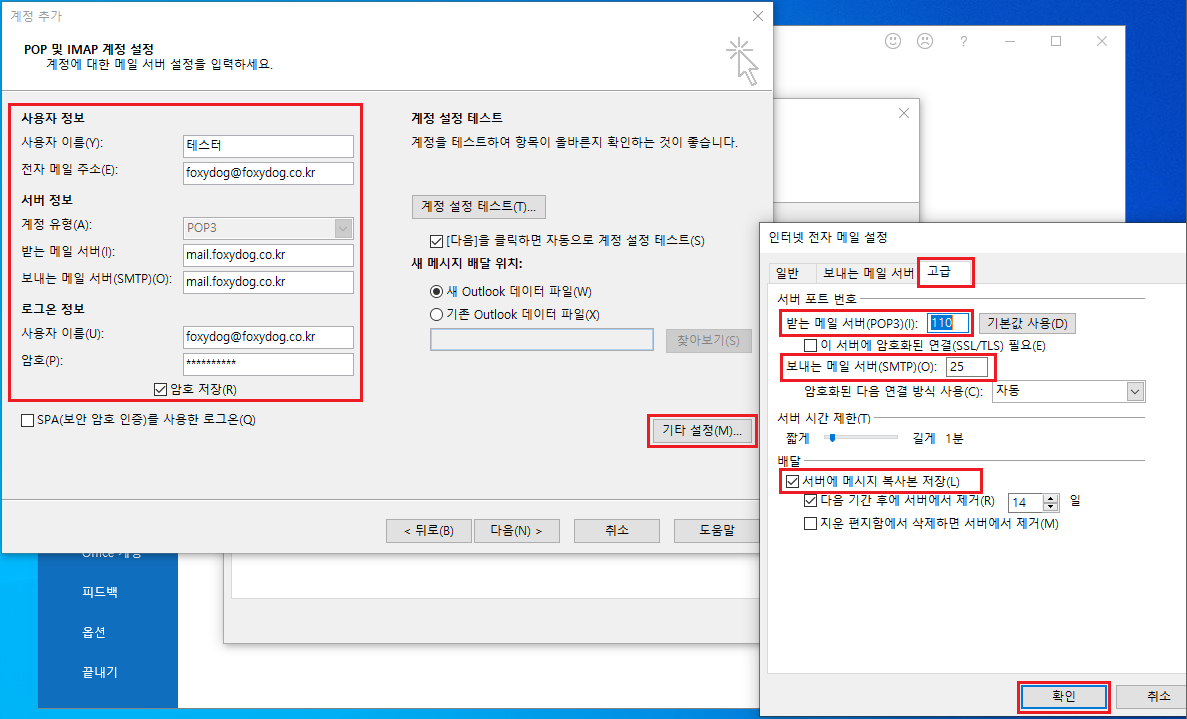
④설정이 완료되면 [계정 설정 테스트]를 통해 상태가 완료가 되는지 확인한다.

⑤ 완료가 되면 다음을 클릭하여 최종 계정을 추가한다.

⑥ 아웃룩 클라이언트를 통해 웹메일에 있는 메일을 가져오는지 확인한다.
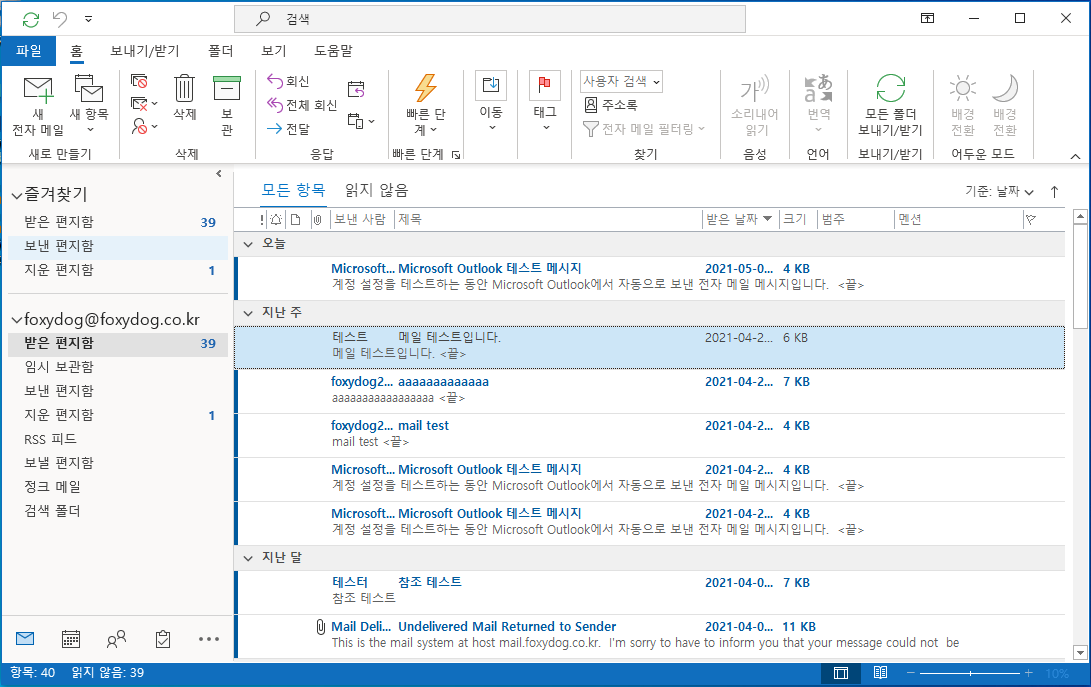
마치며
이렇게 아웃룩이 어떻게 세팅이 되고 사용이 되는지를 알아보았습니다. 클라이언트 프로그램은 서버 환경에 따라 매우 변수가 많기 때문에 문의 내용 중 반이상이 마이크로소프트 아웃룩 관련 문의라고 해도 과언이 아닙니다. 이 부분이 참 애매한 게 세팅 관련 문의나 서버의 이상으로 연결에 문제가 발생할 경우는 호스팅 또는 유지보수 업체가 해결을 우선시해주는 게 맞지만 아웃룩 자체에서 발생하는 문제는 정품을 구입하였을 경우는 마이크로소프트 고객센터를 통해 해결을 해야 합니다. 보통 [보내기/받기]를 할 경우 에러 메시지 코드가 나오기 때문에 어느 정도 에러에 대한 추측이 가능합니다. 앞으로 발생하는 문제에 대해서 사용자단에서도 직접 해결할 수 있는 방법을 제시하고자 최대한 테스트를 통해 포스팅을 하려고 합니다.
'◈『Mail』 > Microsoft Outlook' 카테고리의 다른 글
| Microsoft Outlook - 아웃룩 제로데이(Zero-day) 취약점 [CVE-2023-23397] (0) | 2023.03.24 |
|---|---|
| Microsoft Outlook - 메일 첨부파일 및 본문 누락(Winmail.dat) (2) | 2022.08.30 |
| Microsoft Outlook - 오류(0x8004060C), 저장소 최대 크기 도달 (5) | 2022.08.02 |
| Microsoft Outlook - POP3 / IMAP 특징 및 차이점 (2) | 2022.07.27 |
| Microsoft Outlook - 시스템 관리자 [배달 되지 않음] (0) | 2021.05.13 |



