
최근에 여러 PC 및 스마트폰을 대부분 최신으로 변경하였습니다. 집 인터넷은 KT 기가 인터넷 최대 1G를 지원하는「인터넷 에센스」를 사용 중이며 「GiGA WiFi Premium」 장비가 포함되어 있습니다. 하지만 KT WiFi 장비 연식이 2016년 도라 오래되기도 했고 「Wi-Fi 5 (IEEE 802.11ac)」가 기가를 지원해도 최신 제품을 사용하다 보면 속도나 연결이 불안정하다는 느낌이 있었습니다. 그래서 최신에 걸맞은 안정된 속도를 느끼기 위해 별도의 공유기를 구입하기로 마음먹었습니다. 무난하게 IPTIME제품을 구매하려다 TP-LINK에서 안테나가 보이지 않는 초박형 형태의 「Wi-Fi6 (IEEE 802.11ax)」 공유기가 신규 제품으로 나온 게 있어 신기한 마음에 구입을 해보았습니다. 모든 사진은 직접 스마트폰으로 촬영하였습니다. (※ 스압 주의)
■구입 제품 이름 : TP-LINK Archer Air R5 (WIFI 6 공유기)
| 판매가(정가/할인) | 국내 : 74,550원(쿠팡-와우) / 정가 : 99,000원(tp-link) |
| 제조년일 | 구입일 : 2024.12.11 / 3년무상 보증 |
| 공식 홈페이지 | https://www.tp-link.com/kr/home-networking/wifi-router/archer-air-r5/v1%20(1-pack)/ |
◇ 언박싱(Unboxing)


「tp-link」 업체의 「Archer Air R5」 제품입니다. ※ 네트워크 확장기인 「Archer Air E5」 도 있으니 구입 시 혼동하지 않도록 주의. 「AX3000」이라는 표시는 Wi-Fi 6 (IEEE 802.11ax) 규격을 의미하며, 5 GHz 대역 속 (2402 Mbps)와 2.4 GHz 대역 속도(574 Mbps)를 합한 값(3000)을 반올림한 표시입니다. 따라서 다른 공유기 제품에 이와 동일한 용어가 표시되어 있다면 대부분 Wi-Fi 6을 지원하는 제품이라고 봐도 무방합니다. Wi-Fi 6 와는 달리 확장된 6 GHz 주파수 대역을 사용할 수 있는 「Wi-Fi 6E」도 있지만, 일반 가정에서는 기가 인터넷 1G 이상을 사용하는 경우가 드물기 때문에 이 제품으로도 충분히 커버할 수 있는 속도를 제공합니다.
박스를 열면 약 9인치 정도 크기의 스마트 태블릿과 비슷한 직사각형 모양의 무선 공유기가 눈에 들어옵니다. 가로(148mm) x 세로(210mm) 크기로, 평면 기준으로 보면 작지 않은 크기입니다. 중앙에는 동그란 버튼이 있으며, 클릭할 수 있을 것 같은 tp-link 로고가 있습니다. 그 아래에는 2개의 랜 포트가 위치해 있습니다. 깔끔한 화이트 색상의 디자인으로, 벽에 부착하거나 장착하기에 적합한 형태입니다.



뒷면에는 벽면에 부착할 수 있도록 M3 양면테이프가 이미 붙어 있습니다. 중간에는 규격과 모델명이 적혀 있으며 열이 발생할 수 있다는 주의 표시도 확인할 수 있습니다. 맨 하단에는 초기 SSID와 무선 패스워드 정보가 적힌 스티커가 부착되어 있으므로, 사진을 공유할 때는 유의해야 합니다. 구성품이 비교적 많은 편인데 각종 설명서와 빠른 설치 가이드, 초기 장비 정보 카드(SSID/PASSWORD), 전원 어댑터(C 타입), 기가비트 네트워크 케이블, 플라스틱 브라켓, 예비용 3M 양면테이프, 브라켓 설치용 부속품, RESET 핀이 포함되어 있습니다.


하단에는 2개의 랜 포트가 위치해 있으며, 왼쪽은 LAN, 오른쪽은 WAN으로 구성되어 있습니다. 중간에는 RESET 버튼과 C타입 케이블 단자가 보입니다. 제품 자체가 매우 얇은 편으로, 상단 두께는 8mm, 하단 두께는 랜포트를 연결하기 위해 10.8mm로 설계되었습니다.
◇ 공유기 설치


기존에 사용하던 KT GiGA WiFi Premium 제품입니다. 결합 상품으로 무료로 사용했지만, 이제는 더 이상 사용할 일이 없을 것 같습니다. 이미 정리된 상태에서 특정 제품의 전원 선만 제거하려다 보니, 다시 선정리를 해야 해서 복잡하네요.




설치 방법을 고민하던 중, 벽이나 창문틀에 구멍을 뚫고 싶지 않아 플라스틱 브라켓에 양면테이프를 붙여 설치했습니다. 다만, 공유기가 생각보다 열이 많이 나는 제품이라 양면테이프로만 고정하면 여름철 같은 고온 환경에서 접착력이 약해져 떨어질 가능성이 있습니다. 이를 보완하기 위해 창문틀에 맞춘 뒤, 접착력과 열전도율이 높은 알루미늄 테이프를 추가로 사용해 고정했습니다. 아래에는 약간의 공간이 있어 열 해소에도 도움이 될 것으로 예상됩니다. 반면, 벽면에 너무 밀착해 설치하면 열로 인해 장기간 사용 시 고장의 원인이 될 수 있으니 주의가 필요합니다. (개인적인 경험담)
C타입 전원 케이블을 연결하면 로고 버튼에 불이 들어와 전원이 정상적으로 공급됩니다. 오른쪽 WAN 포트를 통해 KT 인터넷 모뎀에 직접 연결하면 공유기로서 작동합니다. 안정적인 인터넷 속도를 위해 시놀로지 장비는 왼쪽 LAN 포트에 연결했으며, 스마트폰과 태블릿 등 기타 장비는 Wi-Fi로 연결해 사용할 예정입니다.
◇ 공유기 설정
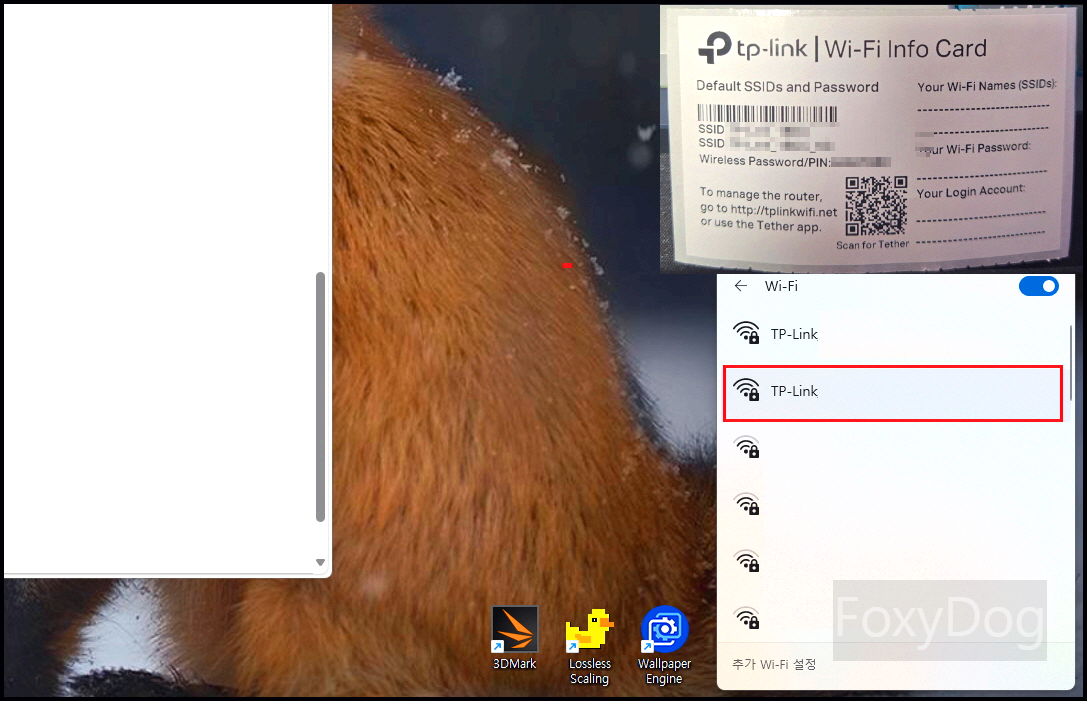
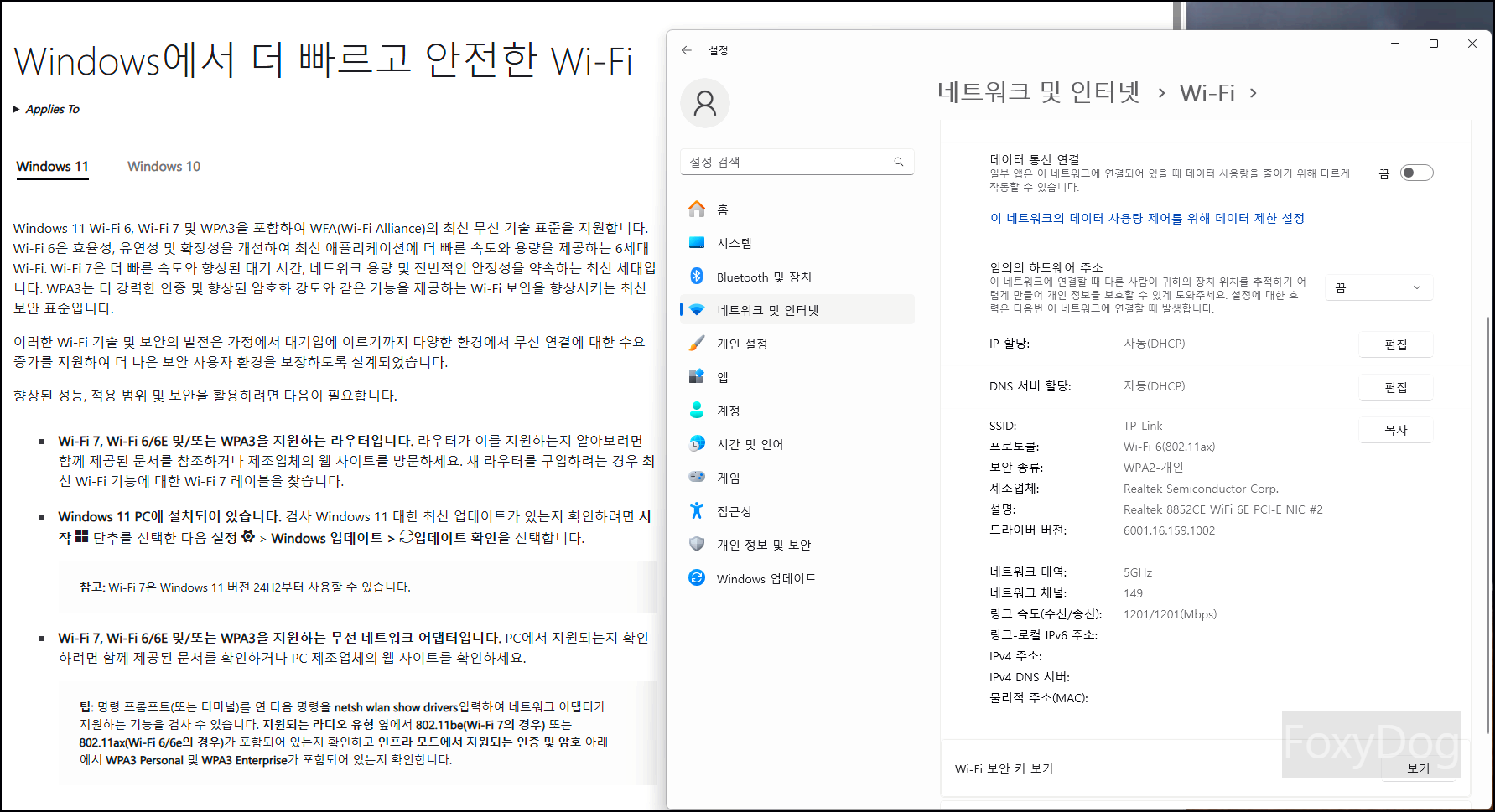
Wi-Fi 연결이 가능한 PC나 노트북에서 SSID로 표시된 TP-Link 5G 대역을 선택한 후, 공유기 뒷면 또는 별도의 Info Card에 적힌 초기 PIN 패스워드를 입력하여 네트워크에 연결합니다. 참고로 Wi-Fi 6 이상 연결 시 Windows 11에서 기존과 다른 반응을 보일 수 있습니다. 또한 Wi-Fi 7은 Windows 11의 24H2 버전부터 지원된다고 합니다. 설정 → 네트워크 및 인터넷에서 Wi-Fi 속성을 클릭하면 네트워크의 상세 정보를 확인할 수 있습니다.
여기서부터는 TP-Link 공유기 초기 설정 화면입니다. 장비에 따라 화면이 다를 수 있습니다. Wi-Fi가 연결 된 상태에서 브라우저 창에 「http://192.168.0.1」 최초 입력하여 연결하면 관리자 암호 만들기 화면으로 바로 넘어갑니다.
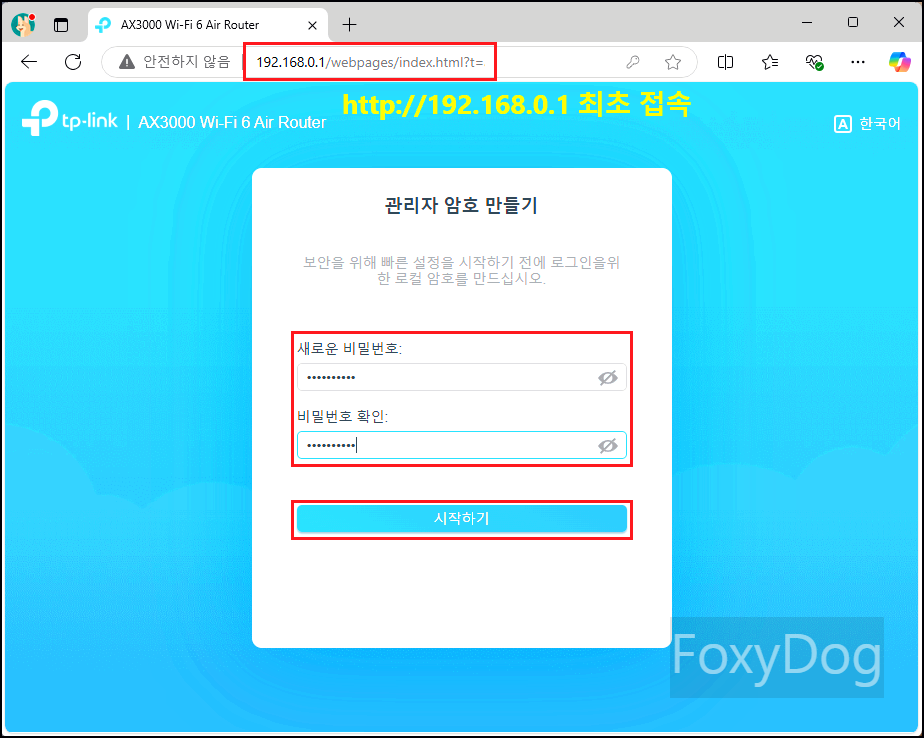
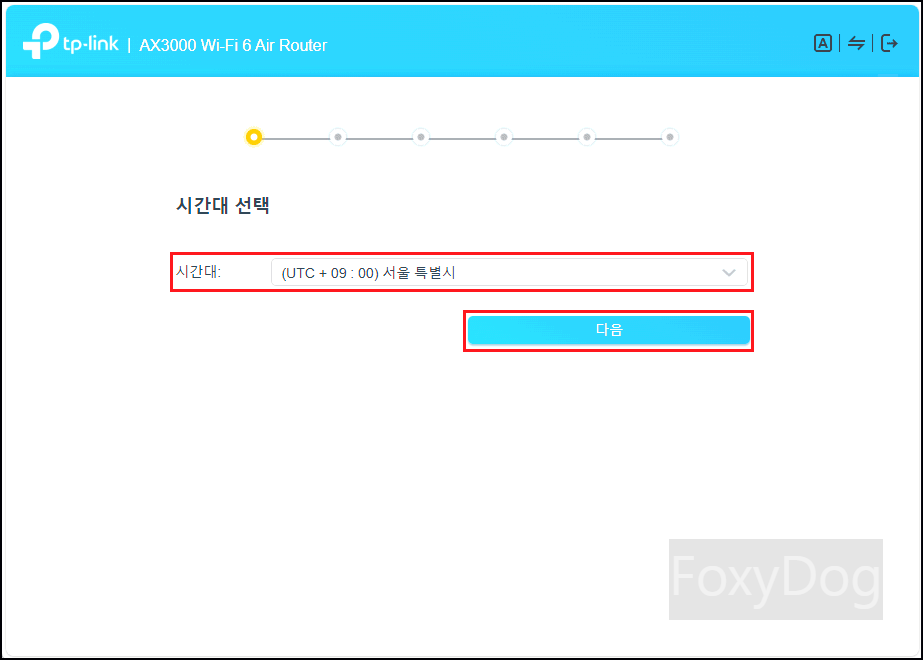
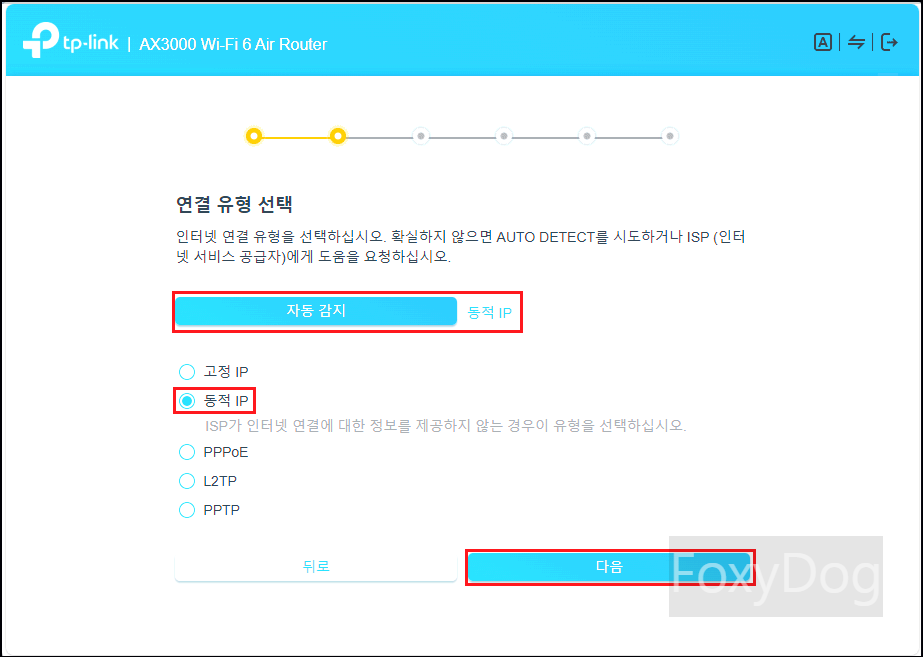
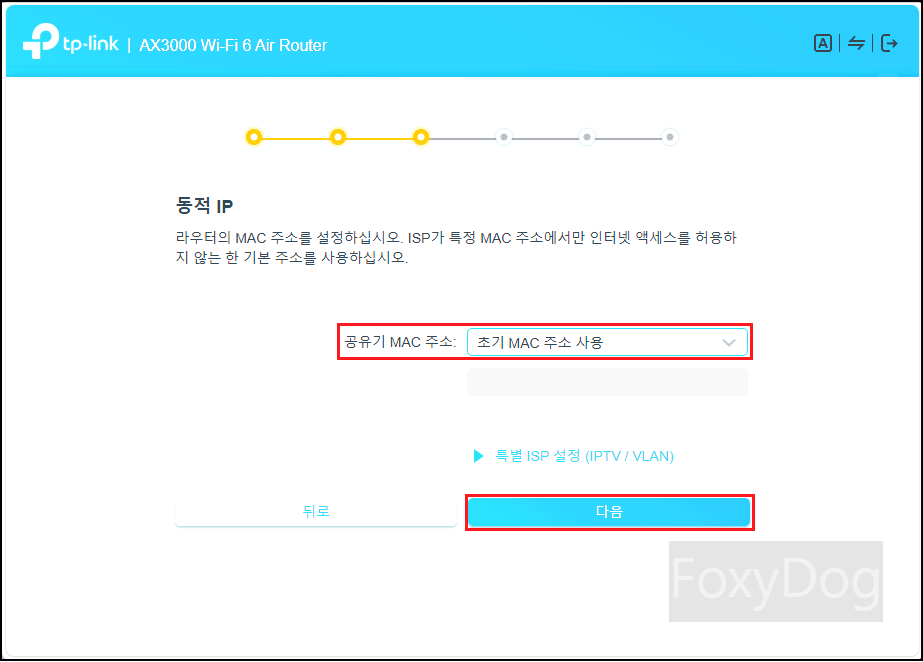
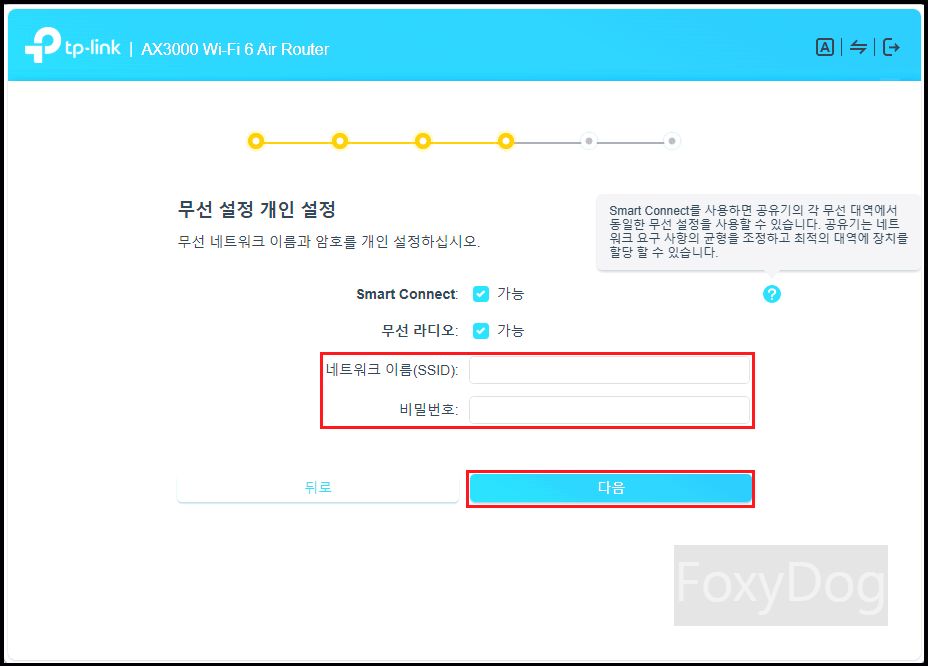
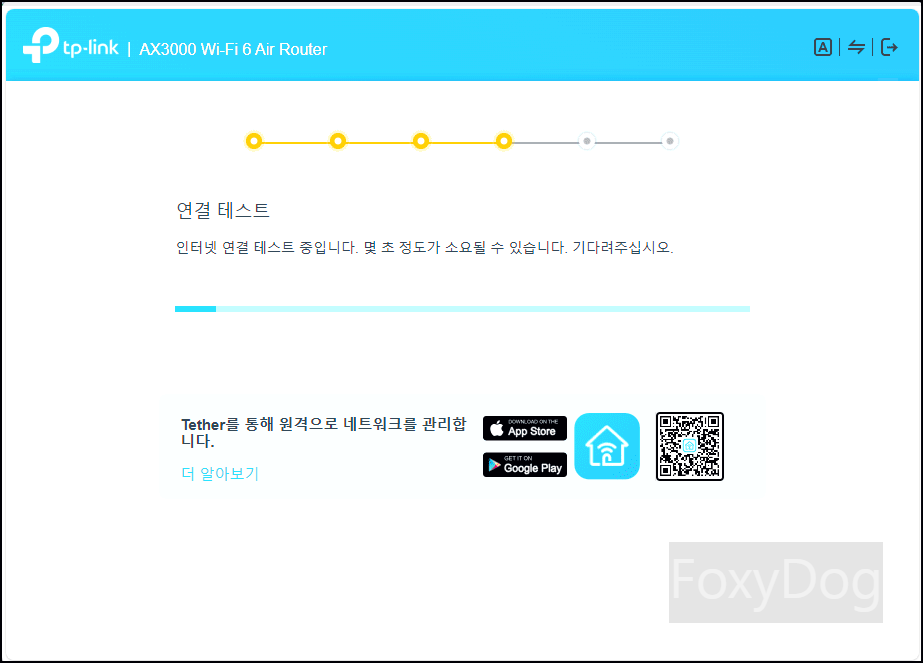
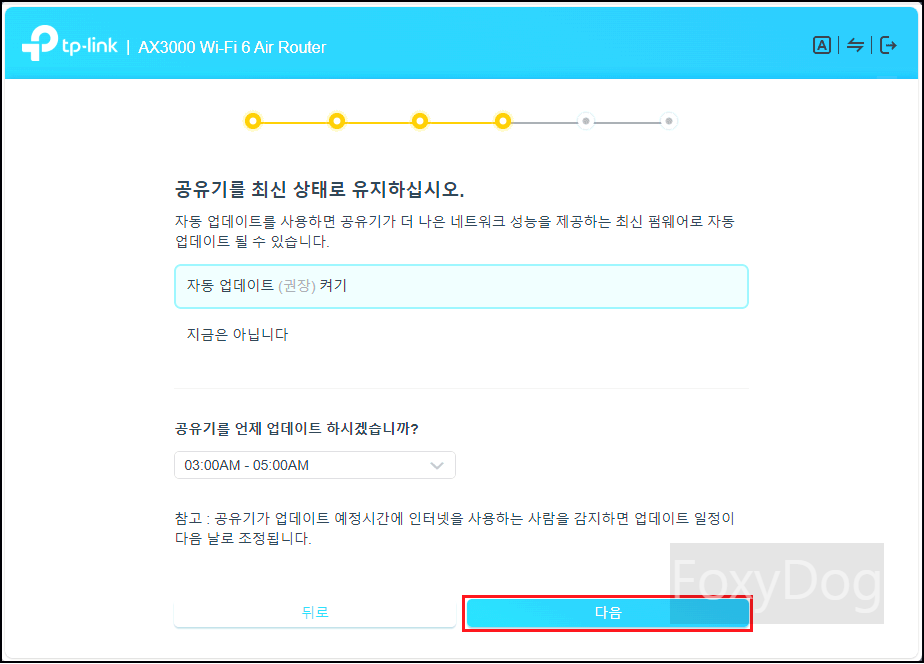
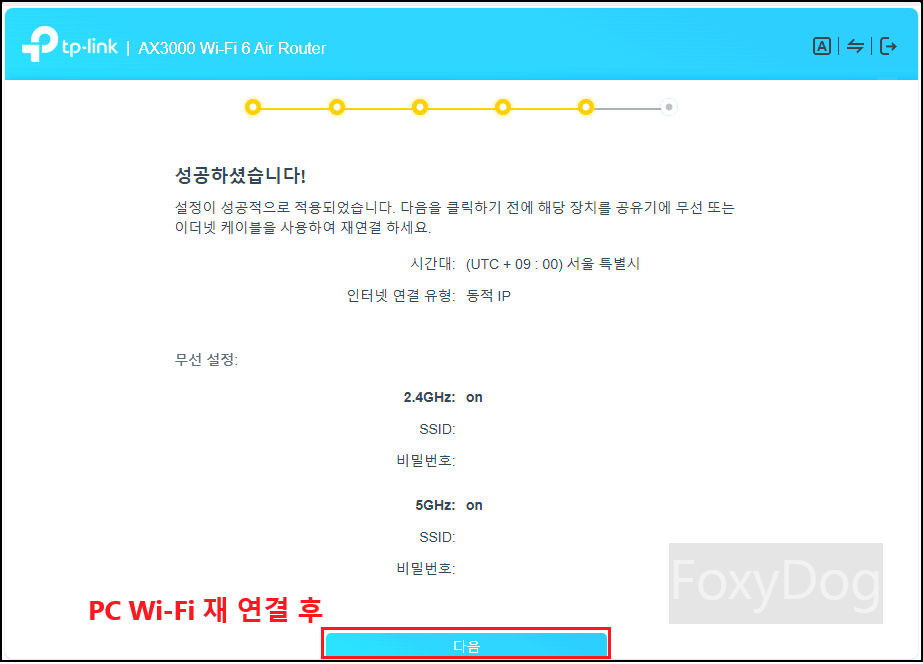
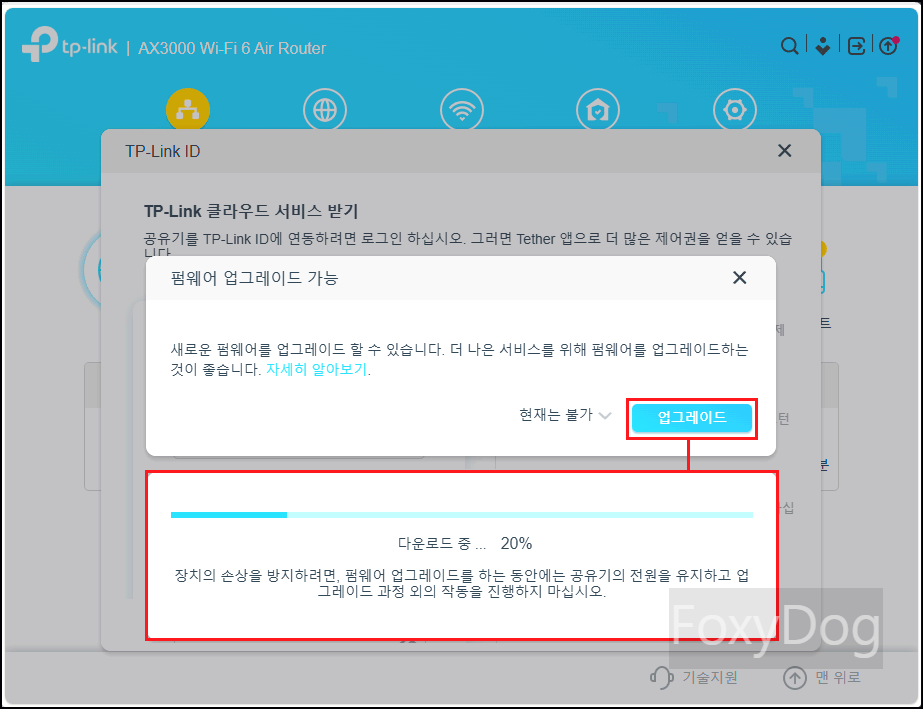
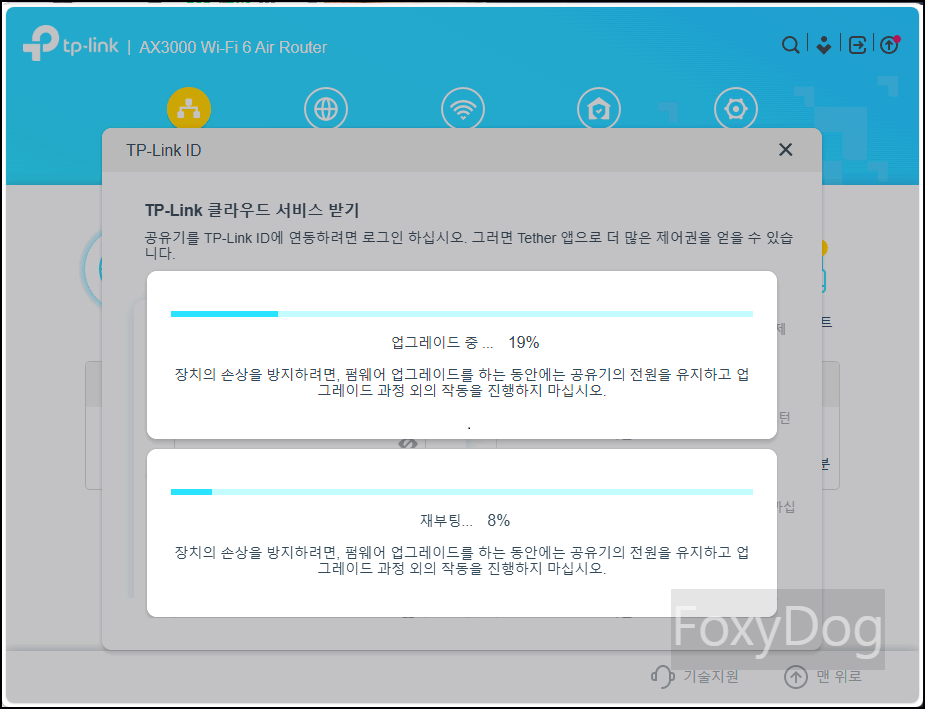


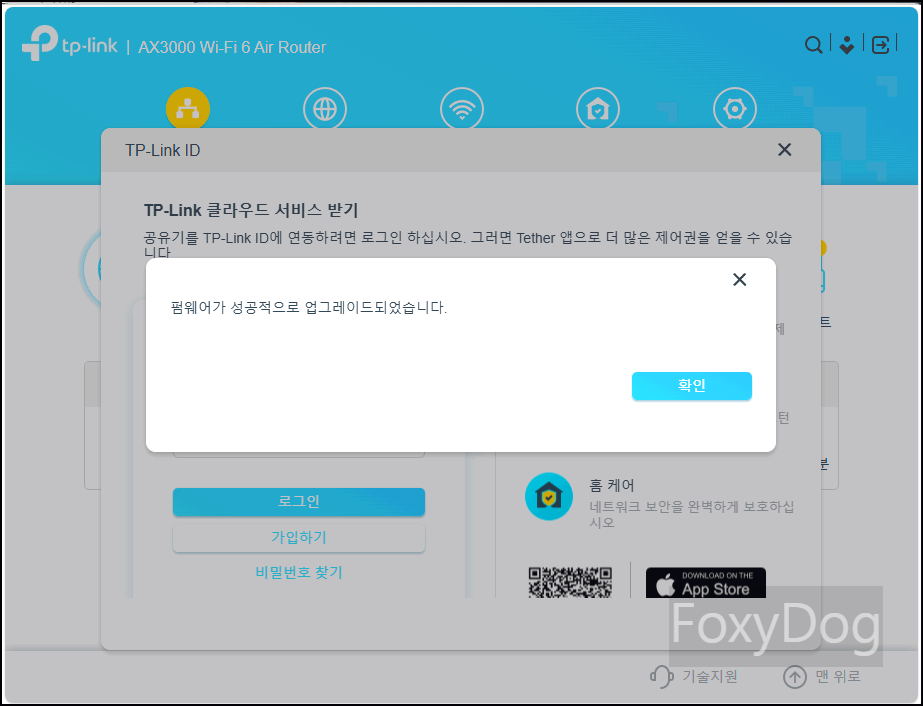
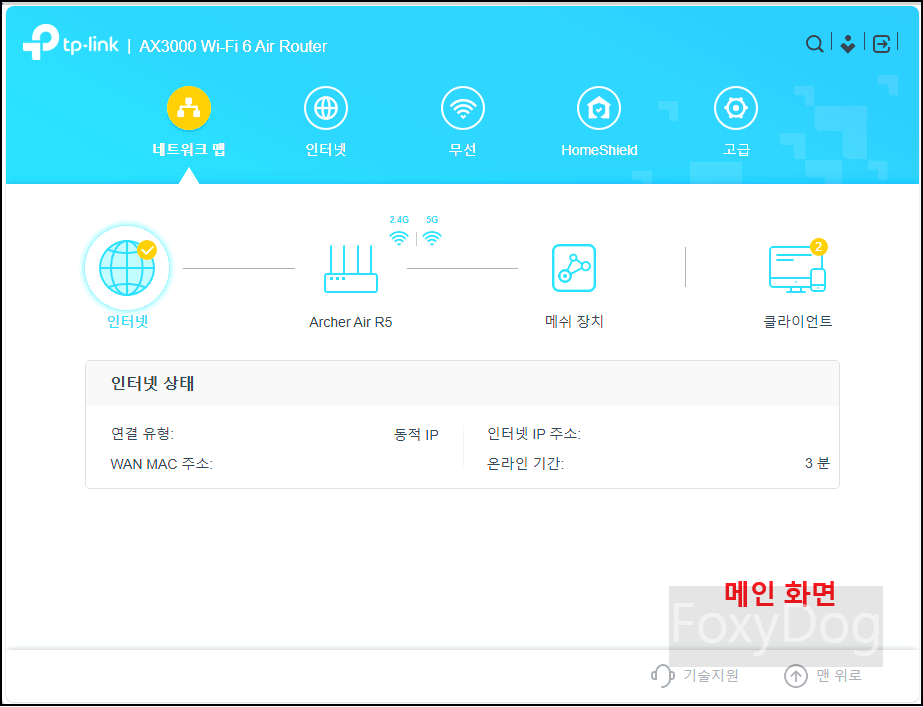
◇ 공유기 보안 설정
① 무선 설정 「SSID 숨기기 및 보안 프로토콜 설정」
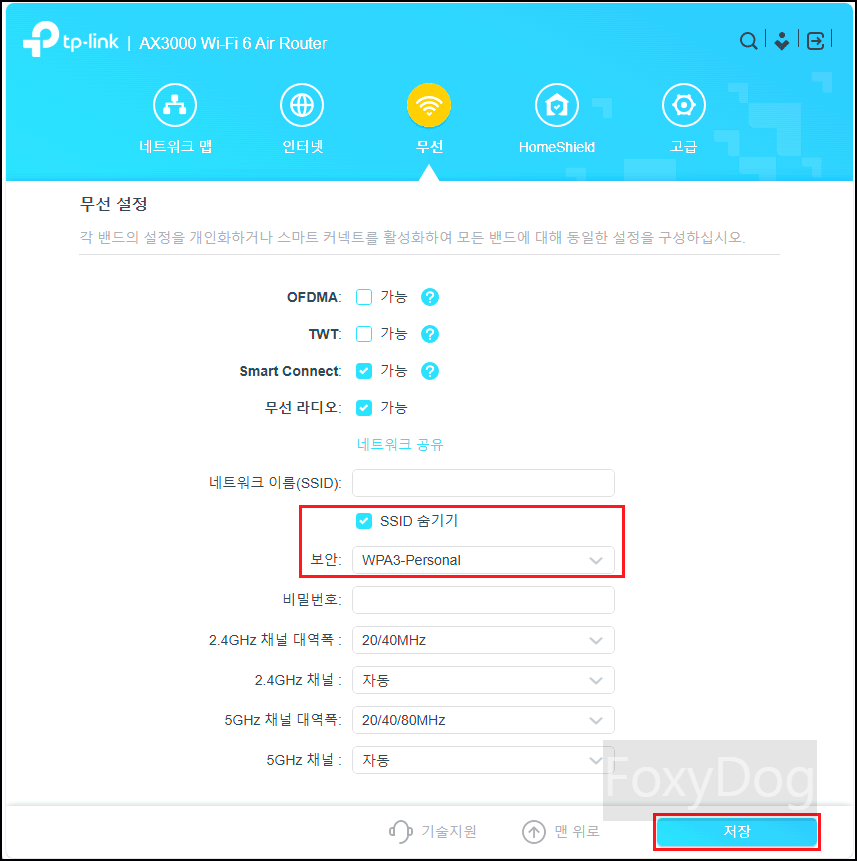
사용자들 대부분은 공유기를 설치한 후 기본 설정 상태로 사용하는 경우가 많습니다. 집에서 Wi-Fi를 활성화해 보면, 다른 집의 SSID가 쉽게 노출되는 것을 확인할 수 있습니다. SSID가 노출된다는 것은 외부에서 네트워크에 접근할 가능성을 열어두는 것과 같습니다. 특히 패스워드가 취약하거나(기본 패스워드 사용), 보안이 미흡하다면 「무작위 대입 공격(Brute-Force Attack)」으로 네트워크가 탈취당할 위험이 있습니다.
외부에 노출을 막고 싶다면 「SSID 숨기기」 옵션을 활성화하여 저장하는 것이 좋습니다. Wi-Fi 6부터는 기본적으로 「WPA3(Wi-Fi Protected Access3) 보안 프로토콜」 연결을 지원하므로 이를 선택하는 것이 바람직합니다. 설정을 저장한 후에는 클라이언트 장치에서 다시 Wi-Fi를 연결해야 합니다.
② 보안 「접속 제어 관리」
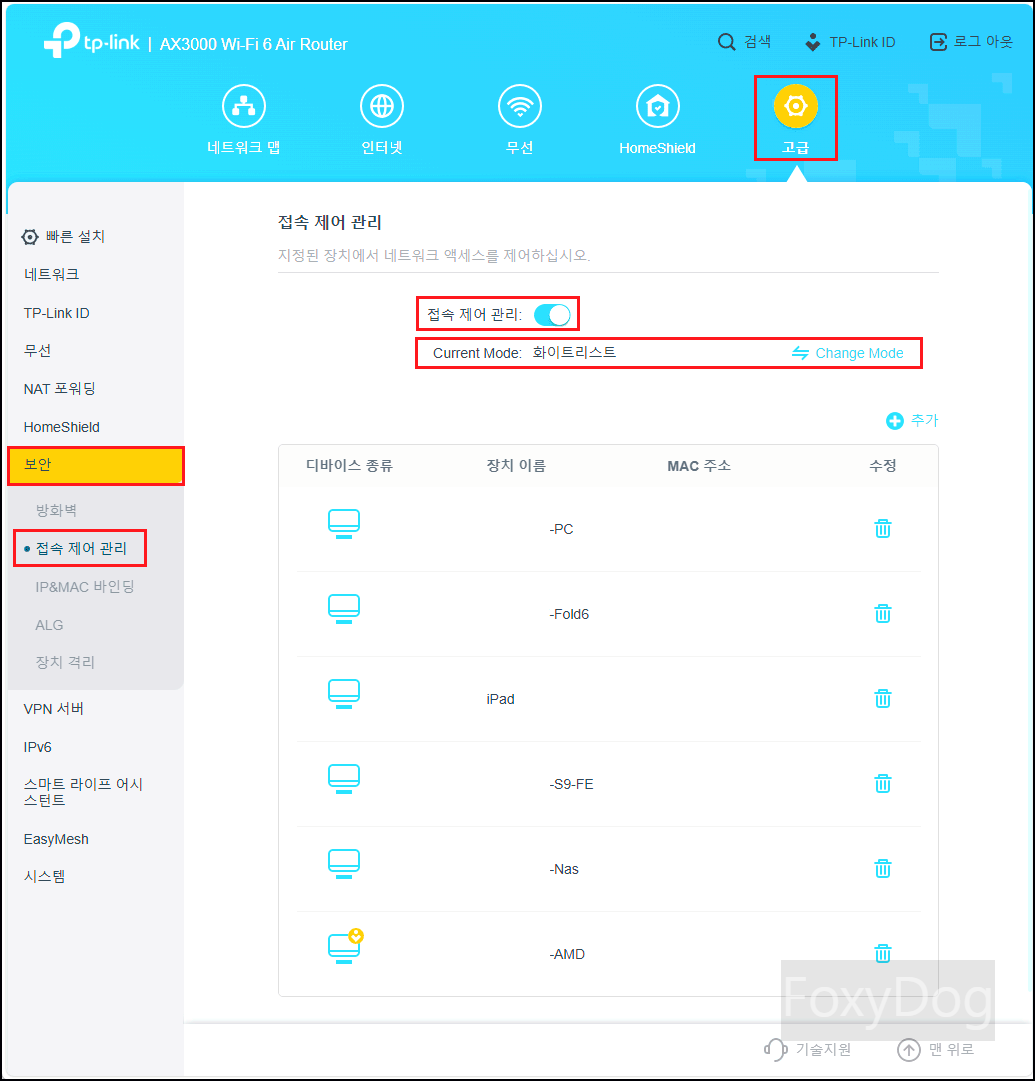
고급 설정의 보안 → 「접속 제어 관리」를 통해, 지정된 장치에서만 네트워크에 액세스 할 수 있도록 설정하는 것이 좋습니다. ON을 클릭한 뒤, 현재 모드(Current Mode)를 「화이트리스트」로 변경(Change Mode 클릭) 합니다. 연결하려는 PC, 스마트폰, 태블릿, IoT 장치(예: 조명, 카메라 등)를 장치 목록에서 선택해 추가하거나, 수동으로 장치 이름과 MAC 주소를 직접 입력하여 추가할 수 있습니다. ※ 일일이 등록하기 번거롭다면, 접속 제어 관리 기능을 해제한 상태에서 모든 클라이언트를 Wi-Fi 연결한 후, 화이트리스트를 활성화하면 연결된 모든 디바이스가 자동으로 추가됩니다.
보안은 복잡하지 않습니다. 「나만 알고 나만 접속할 수 있게 만드는 것」이 바로 보안입니다. 이 두 가지만 설정해도 충분합니다. 다만, 가족이나 친척 또는 친구가 방문하여 Wi-Fi를 사용하려고 할 때는 매번 장치를 등록해줘야 하는 번거로움이 있을 수 있습니다.
③ 펌웨어 업그레이드
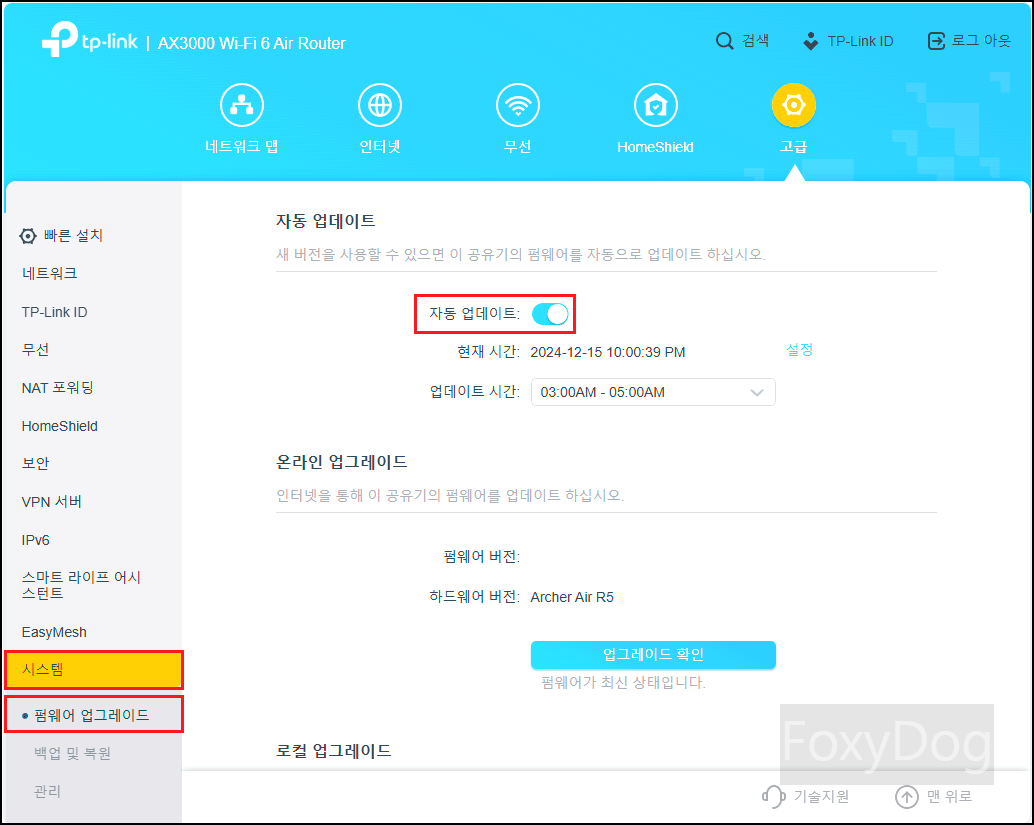
공유기는 해커들의 지속적인 공격 대상이 될 수 있습니다. 펌웨어 자동 업데이트 기능을 활성화하여, 최신 보안 패치를 유지하는 것이 중요합니다. 이를 통해 알려진 취약점을 보완하고, 잠재적인 해킹 시도를 방어할 수 있습니다.
④ 로컬 관리 접근 제한「지역 관리자」
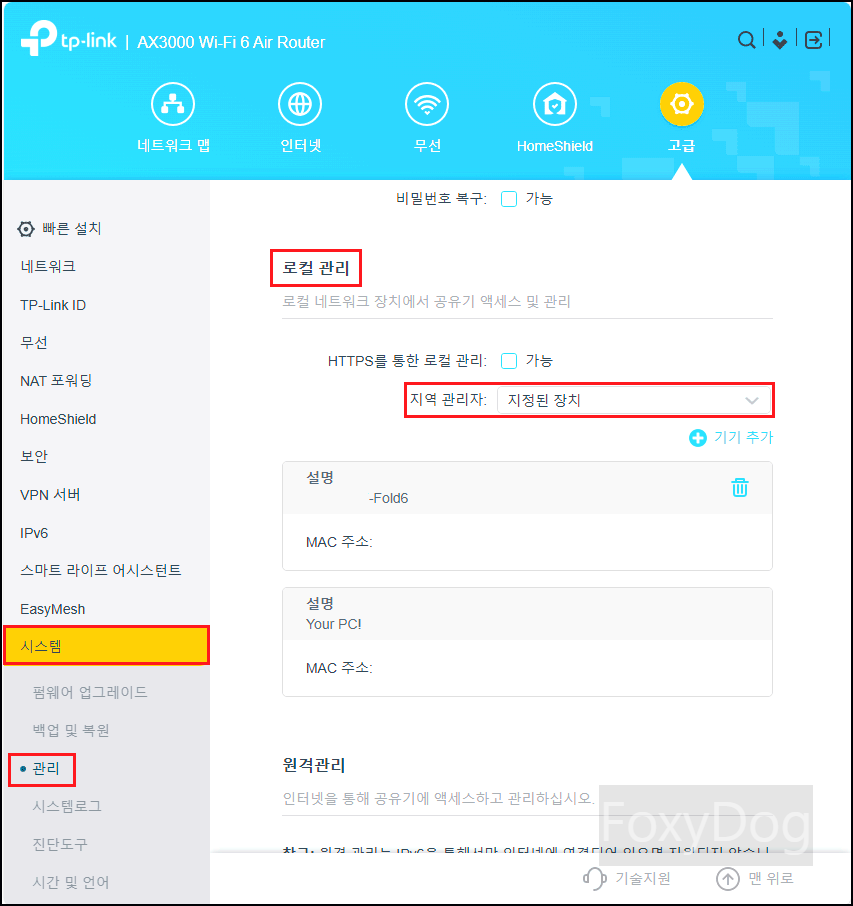
같은 사설 IP 대역대라도 로컬 관리에 접근할 수 있는 클라이언트는 최소화하는 것이 좋습니다. 시스템 → 관리「로컬 관리」에서 「지역 관리자 : 지정된 장치」로 변경한 후, 접근을 허용할 클라이언트를 추가하면 됩니다. 이렇게 특정 단말기에서만 로컬 관리를 설정했다면, HTTPS를 통한 로컬 관리는 굳이 활성화하지 않아도 됩니다. 사설 IP로 접근 시 도메인 인증서를 적용할 수 없으므로, 보안 연결(HTTPS)의 의미가 크게 없기 때문입니다.
⑤ PS.01 「tp-link tapo TC72 (C236)」 홈 카메라 사용을 위한 IoT 네트워크 설정(장치 격리)


구입일「2024-12-06」, 가격「tapo TC72:49,800원 / Lexar SD Card 128GB: 19,900원」
이번에 같은 자사 제품인 홈 카메라 「Tapo TC72 (공식 홈페이지 링크 참고)」를 새로 구입했는데, Archer Air R5 공유기로 교체한 이후 기존 네트워크 대역을 제대로 찾지 못하는 문제가 있는 것 같습니다. 연결이 되었다가 금방 끊어지는 현상이 반복되어, 문제를 해결하기 위해 전용 「IoT 네트워크」를 추가로 설정하였습니다.
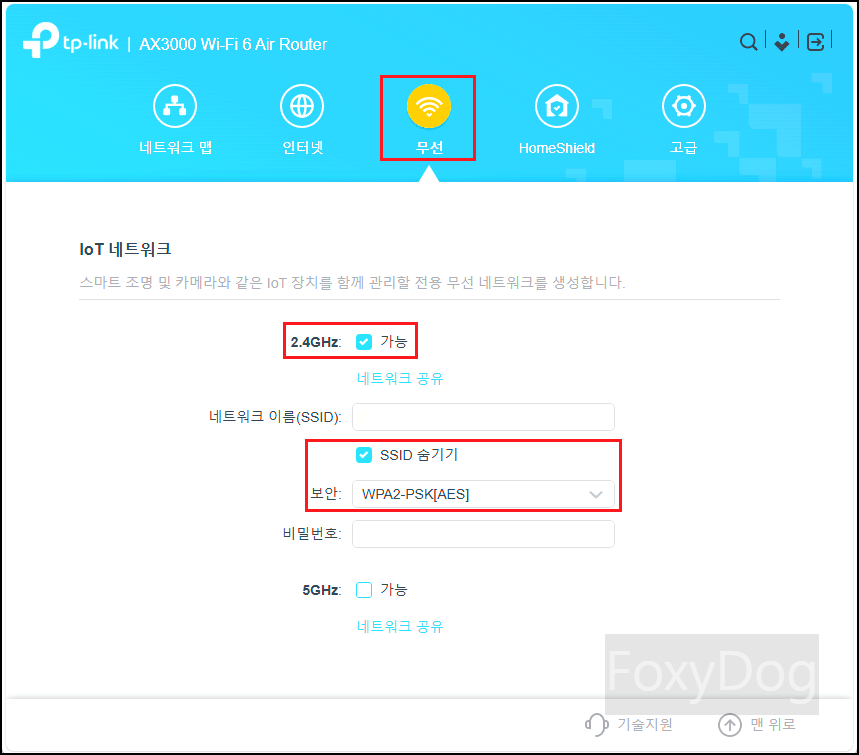
TC72 제품은 2.4 GHz 대역에서만 연결이 가능하므로 해당 옵션을 활성화합니다. 이후, 네트워크 이름(SSID)과 비밀번호를 설정한 뒤 「SSID 숨기기」를 선택합니다. 보안 프로토콜은 「WPA2-PSK[AES]」까지만 지원하므로 이를 선택 후 저장합니다. 접속 제어 관리를 활성화했기 때문에, TC72 장치를 화이트리스트에 추가합니다. 마지막으로, 「보안 → 장치 격리」에서 옵션을 활성화한 뒤 홈 카메라 TC72 장치를 추가하여 설정을 완료합니다.
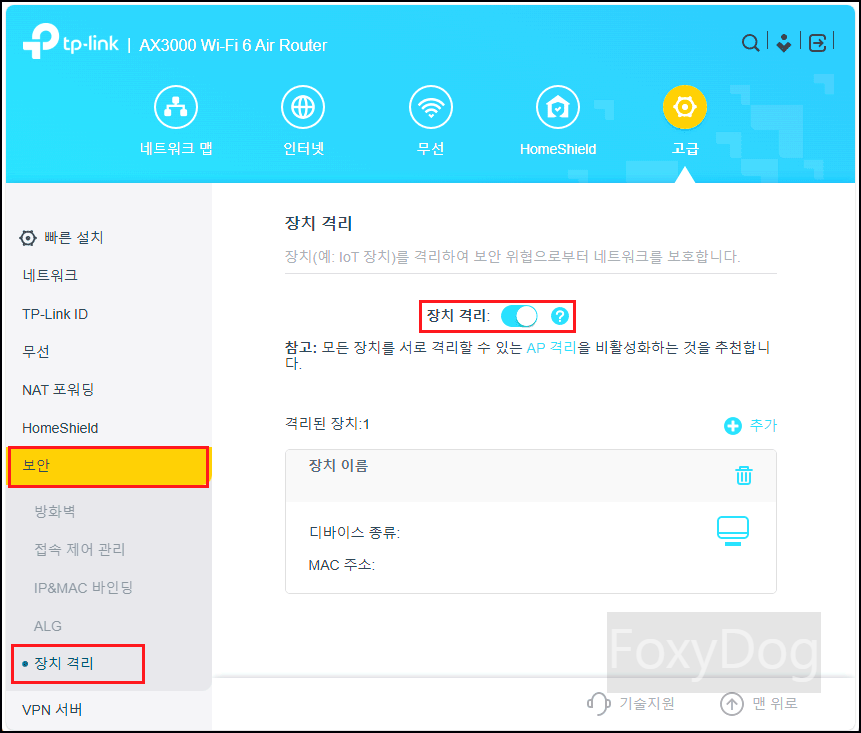
※ 장치 격리 설명
격리된 장치는 인터넷에 계속 접속할 수 있으며 다른 격리된 장치와 통신할 수 있습니다. 그러나 격리된 장치는 게이트웨이 장치 관리, USB 장치 접근을 포함한 홈 네트워크의 장치와 데이터를 전송할 수 없습니다.
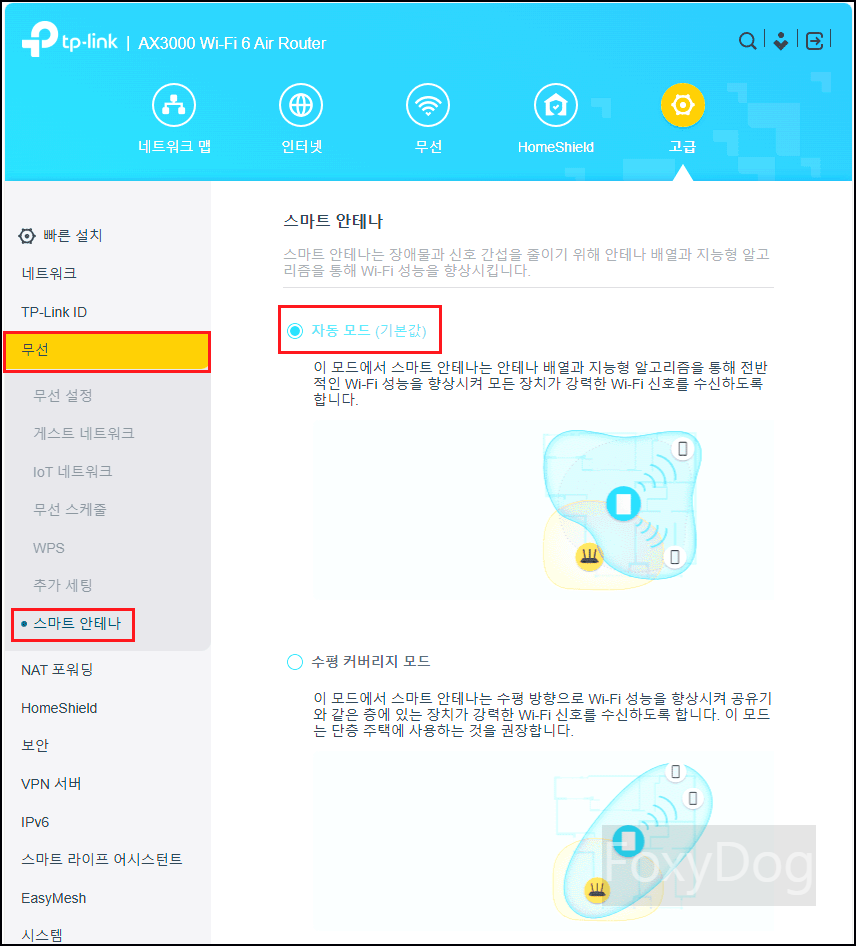
그래도 홈 카메라 연결이 자꾸 끊겨서 수평 커버리지 모드라 수신이 약해서 그런 것으로 추측되어 「무선 → 스마트 안테나」를 「자동 모드」로 변경, 확실히 새로 연결할 때 응답속도가 더 빠르다는 느낌을 받는데 효과가 있을 것으로 예상됩니다. ※ 내용 설명에는 이 모드에서 스마트 안테나는 안테나 배열과 지능형 알고리즘을 통해 전반적인 Wi-Fi 성능을 향상해 모든 장치가 강력한 Wi-Fi 신호를 수신하도록 합니다.
PS.02 Wi-Fi 속도 체크
추가예정...
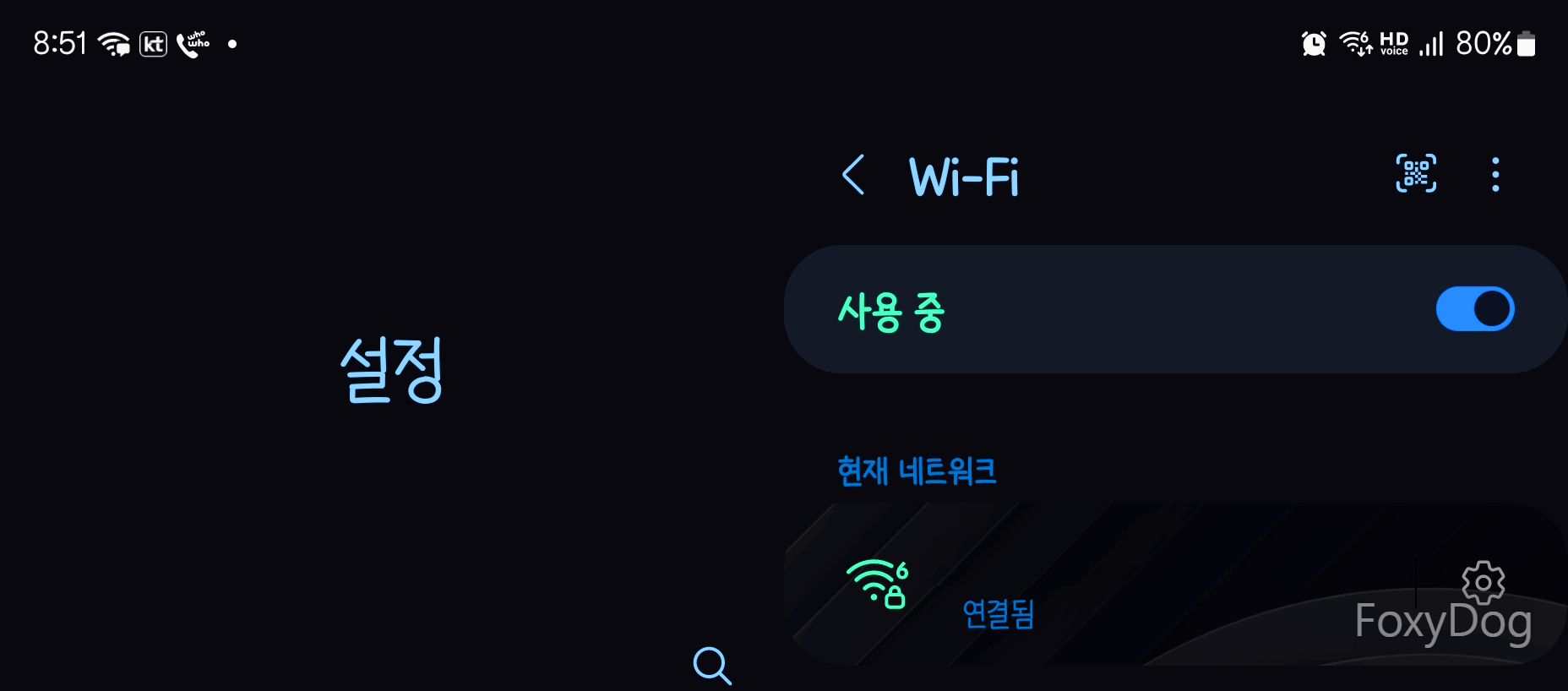
이제 모든 설정을 완료하니, 마음 편히 집에서 Wi-Fi를 사용할 수 있게 되었습니다. 확실히 속도도 빠르고, 여러 클라이언트가 동시에 연결되더라도 안정적으로 작동하고 있습니다. 안드로이드 스마트폰(갤럭시 기준)에서는 Wi-Fi 6로 연결되었다는 표시를 화면에서 쉽게 확인할 수 있습니다. 그럼, 안전하고 쾌적한 공유기 사용을 기원하며, 주말을 기분 좋게 마무리하겠습니다.
'◈『Information』 > IT 제품리뷰' 카테고리의 다른 글
| [GIGABYTE] 지포스 RTX 5080 AERO OC SFF D7 16GB White 구입 후기 (0) | 2025.03.24 |
|---|---|
| [LIAN LI] Hydroshift LCD 360TL 화이트 수냉 쿨러 + 샌드위치 사용 후기 (HYTE Y70) (2) | 2025.01.12 |
| [HYTE] Y40 판다「Panda」 케이스 조립 후기 (0) | 2024.12.01 |
| [AM5] 소켓 가이드 장착과 [DeepCool] 어쌔신 4 + 녹투아 개조(실패) 후기 (0) | 2024.11.24 |
| [AMD] 라이젠7 그래니트 9800X3D + RTX 4070 Super, [HYTE] Y70 리빌드(Rebuild) 후기 「스압주의!」 (1) | 2024.11.17 |