
최근 유명 유튜버들도 조립 영상으로 많이 올라와 꾸준히 인지도가 높아지고 있는 애즈락(ASRock) 미니 PC 「DeskMini」 시리즈입니다. 그중 이미 가성비로 인증받은 CPU 「AMD 라이젠 4세대 5600G (세잔)」을 지원하는 「X300」을 많이 구입하는 것으로 보입니다. 지인도 2대나 맞출 정도로 좋다고 추천하여 안 그래도 부모님 집에 하나 장만하고자 하나하나 부품을 구입하다 보니 조립할 수 있는 단계가 되었습니다. 부품을 주문할 때 일부 주소를 다른 곳으로 보내버려서 최종 완성품으로 바로 조립하지 못했지만, 덕분에 귀찮더라도 AMD CPU 기본쿨러와 고급쿨러를 비교할 수 있는 계기가 되었습니다. 최대한 세세하게 보여주기 위해 사진을 많이 올려봅니다. 모든 사진은 직접 스마트폰으로 촬영하였습니다. (※ 스압 주의)
◈ 제가 직접 구입한 가격으로 표시하였습니다. 업체마다 판매 가격이 일부 상이할 수 있습니다.
| 종류 | 상품 이름 | 구입 가격 | 구입일 |
| 케이스 (MainBoard) |
[ASRock] DeskMini X300 CPU쿨러 미포함 | 220,000원 G마켓 할인 184,000원 (유니버스 적용) |
2023-07-07 |
| CPU(APU) | [AMD] 라이젠5(Ryzen)-4세대 5600G (세잔) | 157,870원 | 2023-07-24 |
| CPU FAN | [Thermalright] AXP-90R (구입 제품) ◇ 대체품 [AMD] 세잔 기본제공 쿨러 스텔스(Stealth) [ID-COOLING] IS-40X V2 [Noctua] NH-L9a-AM4 |
41,420원 ◇ 대체품(가격) -원 33,600원 73,000원 |
2023-07-24 |
| RAM | [Samsung] 노트북용 DDR4-25600 3200MHz (8G) X2개 | 44,600원 | 2023-07-24 |
| SSD | [Samsung] 970 EVO Plus M.2 NVMe 2280 (1TB) (구입 제품) ◇ 대체품 [SK hynix] Gold P31 M.2 NVMe 2280 (1TB) [Micron] Crucial P5 Plus M.2 NVMe 2280 (1TB) |
104,000원 컴퓨존 특가 할인 79,900원 ◇ 대체품(가격) 98,000원 99,000원 |
2023-07-24 |
| 옵션 WIFI (Bluetooth) |
[Intel] WI-FI 6E Kit 무선랜카드 AX210 (BT 5.3) | 36,000원 | 2023-07-24 |
| 옵션(LED) | [ASRock] ARGB Strip 에즈윈 | 20,970원 | 2023-08-02 |
| 합계 | + 564,760원 | ||
| CPU 기본 쿨러 사용 및 옵션 제외시 최소 가능 금액 | + 466,370원 |
STEP01 →DeskMini X300 + AMD 5600G (세잔) 기본 쿨러를 이용한 조립
1-1 부품 확인
먼저 「케이스」, 「CPU」, 「CPU FAN(기본 쿨러 이용)」, 「RAM」, 「SSD」만 이용하여 조립하도록 하겠습니다.

1-2 DeskMini X300 베어본 「Unboxing」

박스 안에는 크기가 「가로(155) x 세로(155) x 두께(80 mm)」 정도밖에 되지 않는 「DeskMini X300 케이스」와 전용 「전원 파워 케이블 어댑터(120W/19V)」, 「2개의 2.5인치 SATA 6Gb 케이블(옵션)」, 「측면 USB 2.0 케이블(옵션)」, 벽면이나 모니터 또는 관절 암에 부착할 수 있는 「VESA 마운트 키트(옵션)」, 나머지는 설명서와 기타 나사가 들어 있습니다. 옵션들은 구입처마다 제공되는 게 차이가 있을 수 있습니다.

전면부는 「헤드폰과 마이크 잭(RealtekALC233)」, 「USB 3.2 Gen1 Type-C」, 「USB 3.2 Gen1 Type-A」이 있으며 후면부는 순서대로 「DC-In 잭 (19V 전원 어댑터 지원)」, 「DP(DisplayPort)」, 「HDMI(4K @60Hz)」, 「D-sub」, 「USB 3.2 Gen1 Type-A」, 「USB 2.0 Type-A」, 「Gigabit LAN (RealtekRTL8111H)」이 있습니다. 상단에 막혀있는 작은 동그라미 3개가 있을 텐데 이 부분은 Wi-Fi 케이블을 결합하기 위한 부분으로 추 후 설명드리도록 하겠습니다.

측면 모습은 내부 「AMD® AM4 소켓 CPU」를 사용할 수 있는 메인보드가 보입니다. 오른쪽에는 막혀 있는 직사각형 2개가 있는데 「USB 2.0 케이블(옵션) X2개」를 달 수 있는 공간입니다. 필자는 사용하지 않으므로 넘어가도록 하겠습니다.
1-3 케이스 분해


4개의 작은 나사를 풀고 후면 손잡이를 잡고 약간의 힘을 주고 천천히 오픈합니다. 「프론트 패널」이 바로 연결되어 있기 때문에 주의해야 합니다. 전부 꺼내면 앙증맞은 「X300M-STX」 메인보드를 확인할 수 있습니다.

1-4 CPU 장착(순서대로)
CPU : [AMD] 라이젠5(Ryzen)-4세대 5600G (세잔)




반대로 돌려서 CPU 고정 핀을 빼고 일자로 만든 다음 CPU를 칩셋 규격 표시에 맞게 천천히 장착합니다. 그리고 다시 핀을 내려서 고정합니다.
1-5 램[RAM] 장착
RAM : [Samsung] 노트북용 DDR4-25600 3200MHz


RAM은 DDR4 Memory, 최대 64GB까지 지원하고 있으니 원하는 스펙에 맞춰 장착하시면 됩니다. 필자는 부모님 집에 사용할 거라 「듀얼채널(Dual-Channel) 16GB (8G X2개)」로 맞추었습니다.
1-6 저장장치 SSD(M.2) 장착
SSD : [Samsung] 970 EVO Plus M.2 NVMe 2280 (1TB)


앞면에 장착해도 되고, 4개의 나사를 풀어 철판을 빼면 메인보드를 뒤로 돌려서 후면에도 SSD M.2를 장착할 수 있는 공간이 나옵니다. 필자는 후면에다가 장착을 하였습니다.


1-7 CPU FAN 장착
쿨러 : [AMD] 세잔 기본제공 쿨러 스텔스(Stealth)


먼저 쿨러를 장착하기 위해서는 기존에 달려있는 브라킷을 제거해야 합니다. 4개의 나사를 풀어 제거합니다.

AMD 기본 스텔스(Stealth) 쿨러 모습입니다. 그대로 달게 되면 높이 46mm 초과하기 때문에 일명 뚜따(여기서는 쿨러를 뚜껑 따기)를 해야 합니다.

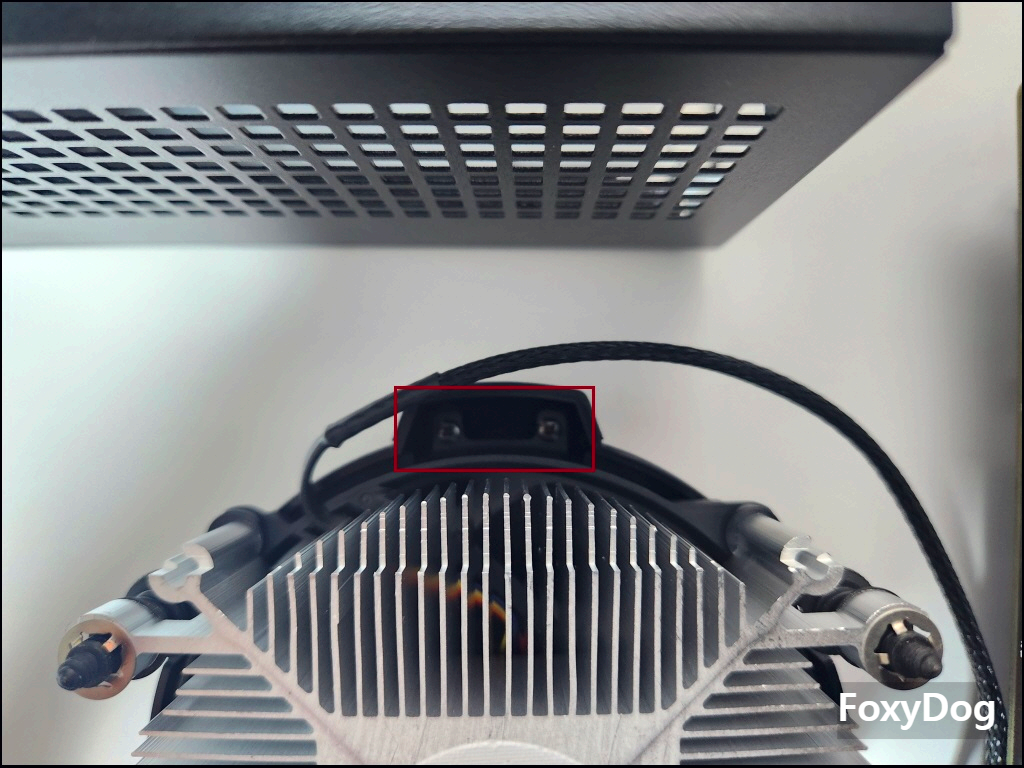
후면에는 이미 서멀 그리스가 도포되어 있기 때문에 주의하면서 안쪽 상단에 2개의 나사를 풀어줍니다.

그러면 이렇게 뚜껑을 제거할 수 있습니다. 나중에 원복을 위해 박스 안에 보관합니다.

CPU FAN 케이블을 보이는 방향으로 해서 4개의 나사를 돌아가면서 그대로 쿨러를 결합합니다.

램 오른쪽 상단에 CPU FAN 단자를 연결합니다. 이렇게 하면 간섭 없이 깔끔하게 선정리가 가능합니다.
1-8 최종 케이스 결합


이제 하단 철판을 다시 결합하고, 전면부 「프론트 패널」을 단자에 연결합니다.


사실 스텔스(Stealth) 쿨러 뚜껑을 제거해도 완전 딱 맞게 들어갑니다. 철판을 살짝 들어서 힘으로 밀어 넣어야 합니다. 이 과정 중에 쿨러 면이 흠집이 납니다만 나중에 다시 뚜껑을 덮으면 티가 안 나므로 상관없습니다.
1-9 구동 및 부팅 테스트



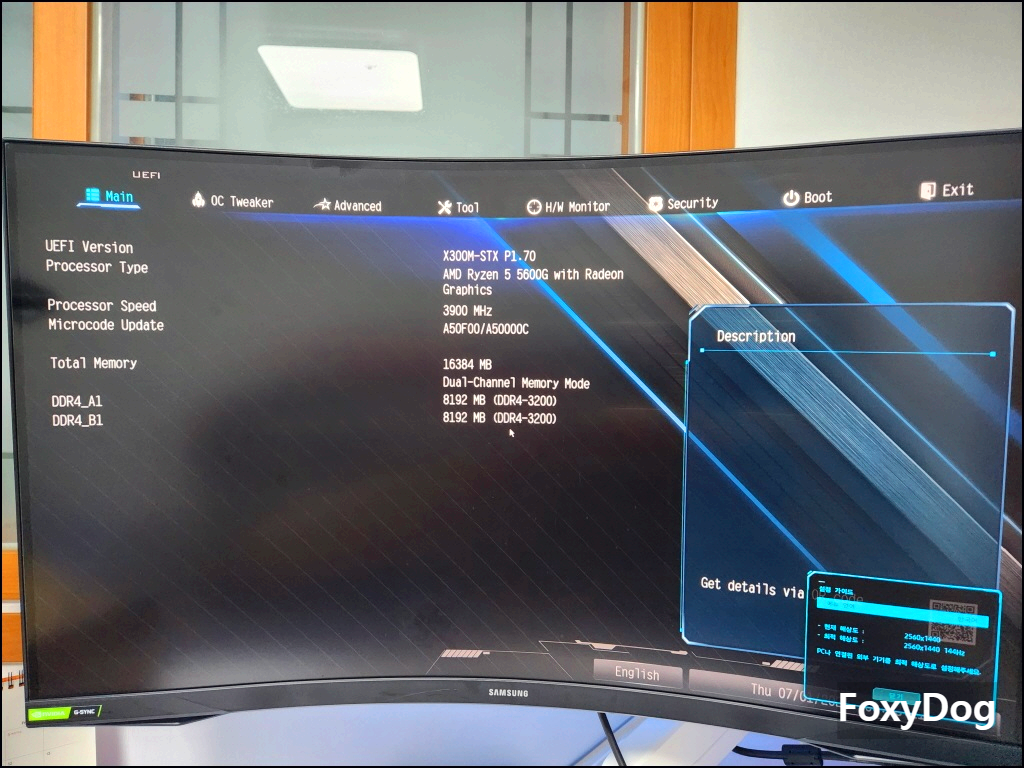
문제없이 부팅이 되며 바이오스 진입 시 CPU, RAM, SSD(M.2) 모든 하드웨어가 정상적으로 인식하고 있습니다. AMD 내장 그래픽 포함된 세잔이라 그런지 필자의 모니터에서는 HDMI 단자로 최대 UHD (2560x1440 144Hz)까지 지원을 하고 있습니다.
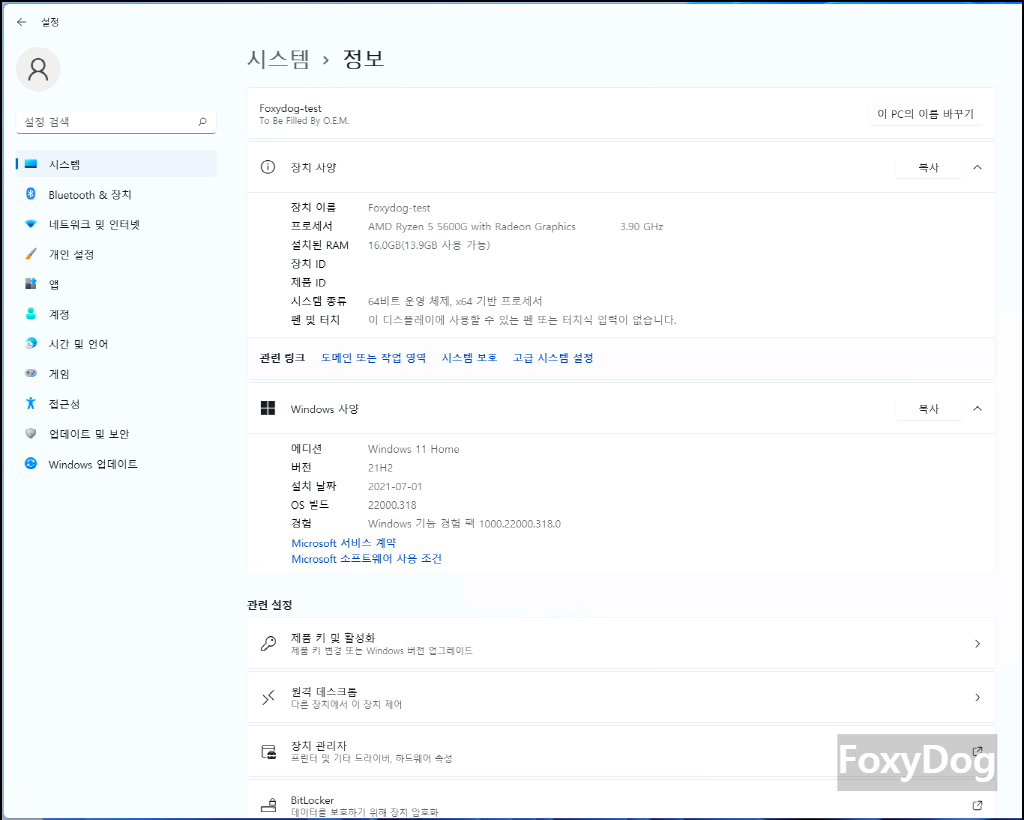
Windows 11도 정상 설치가 잘 되었습니다.
STEP02 →고급쿨러「AXP-90R」 및 WI-FI 장착
AMD 기본 쿨러도 충분히 사용가능하다는 것을 알았으니 이번에는 CPU FAN을 고급라인으로 적용해 보도록 하겠습니다. 대부분 조립 후기에서는 녹투아 「NH-L9a-AM4」 제품을 추천하지만 필자는 개인적으로 녹투아 제품을 좋아하지 않아 써멀라이트의 「AXP-90R」를 장착해 보기로 하였습니다.
2-1 부품 확인「Unboxing」




2-2 CPU FAN 장착(교체)
쿨러 : [Thermalright] AXP-90R

먼저 기존에 달려있던 AMD 기본 스텔스(Stealth) 쿨러를 제거하고 CPU의 서멀 그리스를 렌즈/모니터 크리너 같은 알코올 성분이 있는 솜이나 티슈를 사용하여 깔끔하게 닦습니다.


그리고 후면의 AMD 전용 백플레이트와 MOSFET 히트싱크를 일시적으로 분해합니다.

쿨러에 포함되어 있는 서멀 그리스(주사기)를 CPU에 도포하고 CPU FAN 케이블을 팬을 감싸듯이 위쪽으로 걸치게 한 다음 그대로 CPU에 쿨러를 해당 방향으로 덮습니다. 그리고 위에서 누른 상태에서 반대로 돌립니다.



먼저 사이드로 2개 고정시킨 다음에 순차적으로 전체 4개의 나사를 고정하면 됩니다. 이렇게 하면 안정적으로 결합이 됩니다. 그리고 마저 CPU FAN 전원 단자에 연결합니다.

측면 모습, CPU 쿨러 나사를 너무 많이 조이면 메인보드가 휠 수 있으니 주의하시기 바랍니다.



MOSFET 히트싱크를 다시 결합합니다. 옆에서 보면 아주 약간 기울어지지만 케이스에 넣을 때는 큰 문제는 없습니다. 하단 철판까지 결합하면 CPU 쿨러는 교체가 완료되었습니다.
2-3 WI-FI 장착
WI-FI : [Intel] WI-FI 6E
※ 진행하기 전 궁금한 부분
안테나 없이 인텔 WI-FI 단자만 장착하면 작동할까?
▷ 작동함, 다만 안테나가 없기 때문에 공유기 바로 옆에 있지 않는 이상 신호가 매우 약하게 잡힌다. 즉 WI-FI최대 속도를 내지 못한다는 의미입니다.
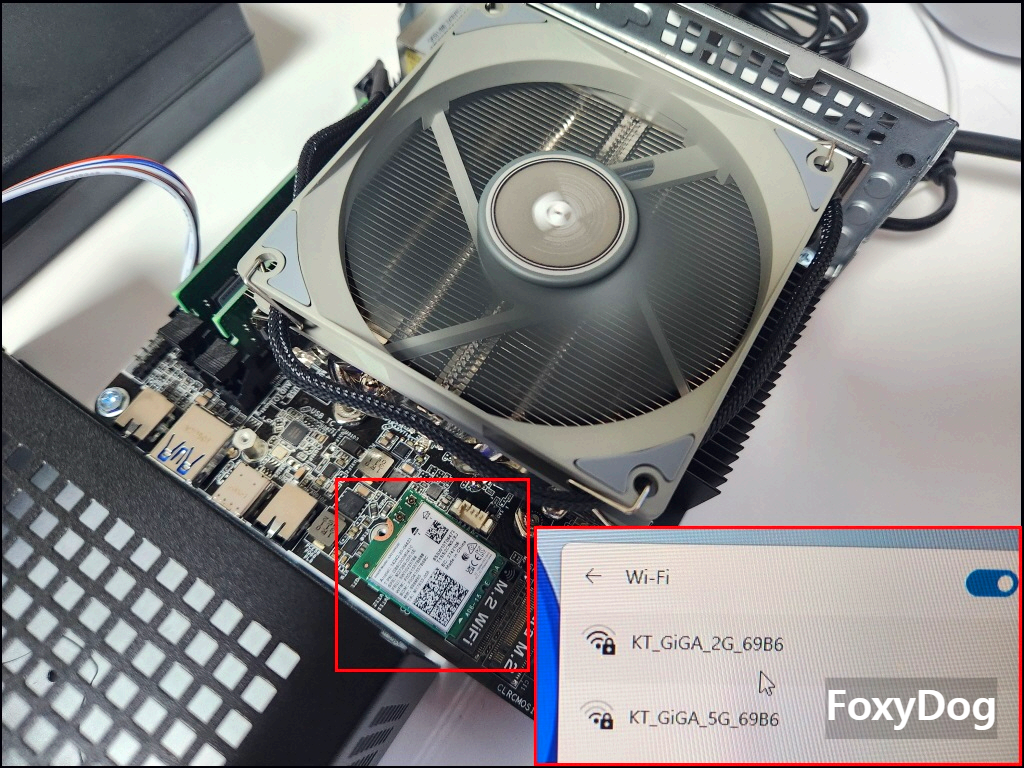

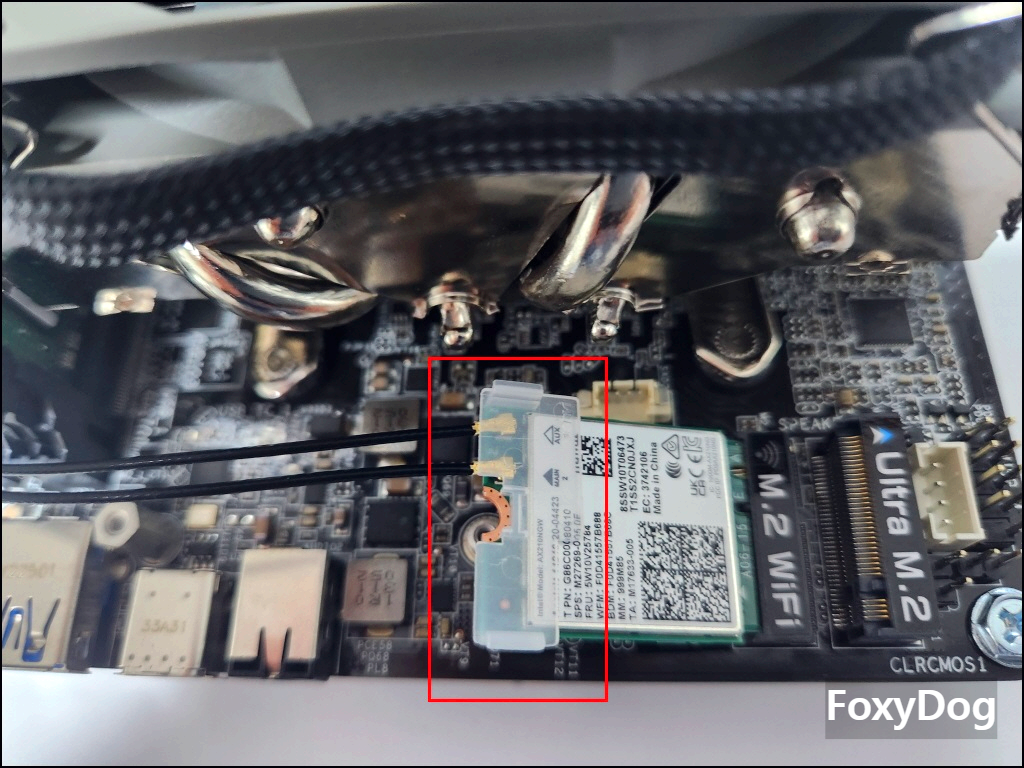

M.2 WI-FI 단자에 「인텔 WI-FI」 장착 후 각각의 안테나 케이블 단자도 연결합니다. 혹시나 안테나 케이블 뺐다가 다시 끼우는 거라면 혼동이 오실 경우 끼우는 단자에 숫자로 「1 / 2」라고 적혀 있습니다. 케이블 끝에 똑같이 숫자가 적혀있으므로 맞게 끼우면 됩니다. 그리고 빠지지 않게 하기 위해 「투명 고정 플라스틱」도 제공을 하고 있습니다. 구입 업체마다 조금씩 차이가 있을 수 있습니다. 끼우고 난 후 최종적으로 작은 나사로 고정합니다.



히트싱크 바로 옆에 막혀있던 3개의 구멍을 양쪽 하나씩 뚫어 놓습니다. 그리고 각각의 구멍에다가 케이블 단자를 넣습니다. 최종적으로 육각형 너트를 결합합니다.
2-4 최종 케이스 결합

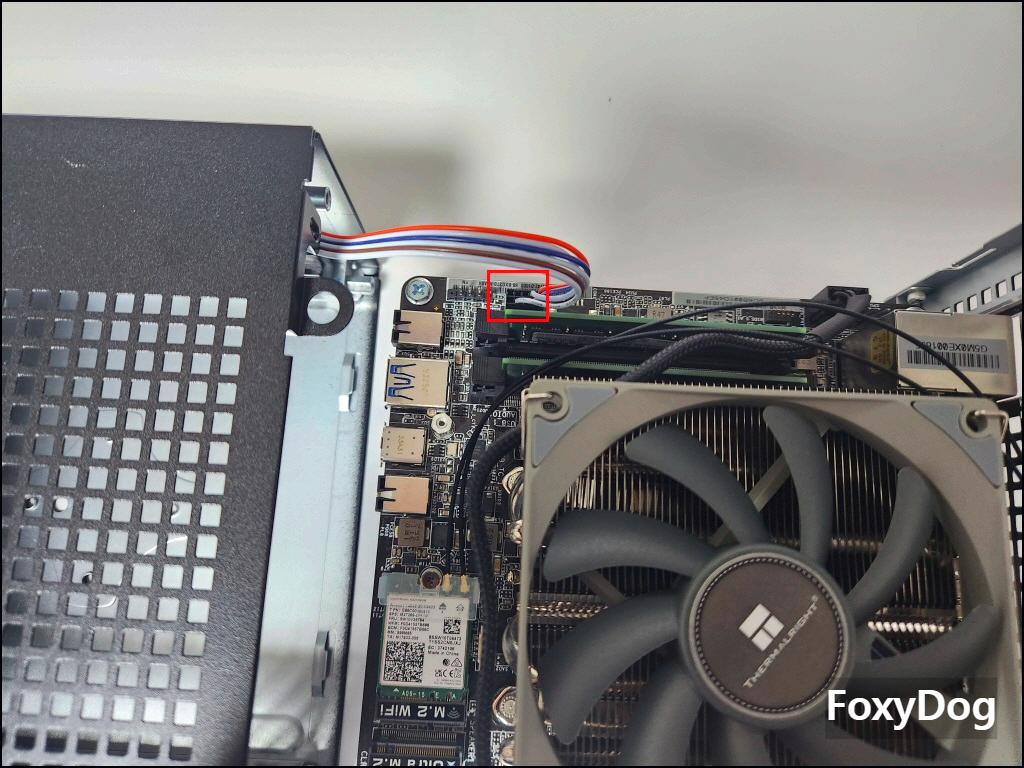



거의 간섭 없이 콤팩트하게 조립이 되었습니다.
STEP03 →ARGB STRIP (LED) 장착

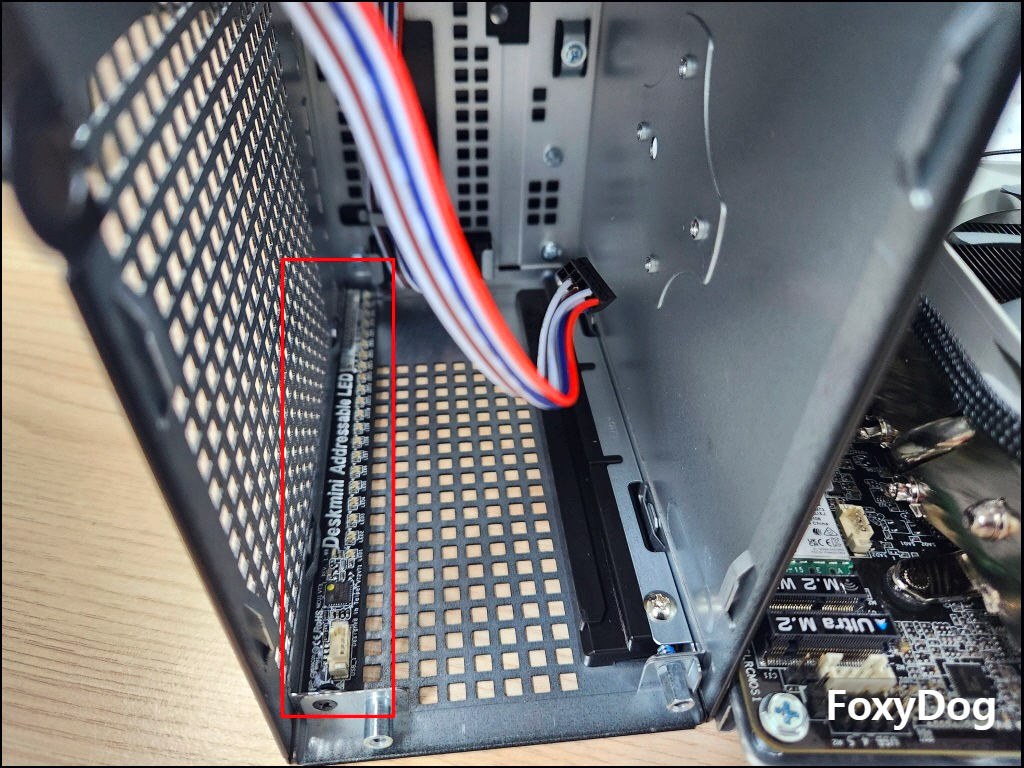
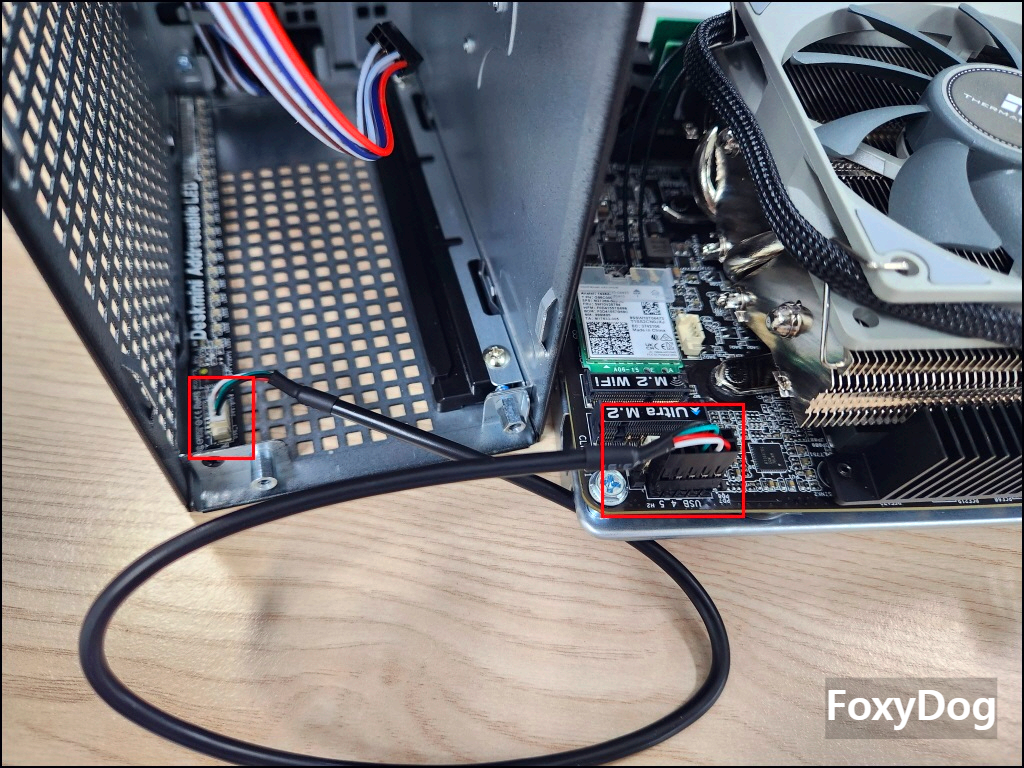


Deskmini 전용으로 길이가 딱 맞게 들어갑니다. 양면테이프가 아니라 자석이기 때문에 간편하게 해제 장착이 가능합니다. 상단 안쪽으로 붙여준 다음 전원 케이블과 USB 단자에 각각 연결합니다. 그리고 케이블 선이 간섭받지 않을 정도만 말아서 밀어 넣으면 끝입니다. 만약 「측면 USB 2.0 케이블」까지 같이 사용하려면 「Deskmini USB 허브(옵션)」를 구매해야 같이 사용가능합니다. 하지만 내부가 복잡해지기 때문에 둘 중 하나는 포기하는 게 좋습니다. 요즘은 USB도 사용할 일이 잘 없어서 필자는 멋을 선택하였습니다.
아 참고로 대기 전력만 들어와도 LED 불이 켜지기 때문에 나중에 전용 소프트웨어를 설치해야 제어가 가능합니다. 바이오스에서는 따로 설정할 수 있는 부분이 없으니 참고하시기 바랍니다.

[ASRock] 공식사이트 DeskMini X300 : RGB 컨트롤러 다운 URL
Download에서 「ASRock Polychrome RGB ver:2.0.xxx」 「Global」 다운로드하여 설치하면 됩니다. 그 외에도 관련 Driver를 다운로드할 수 있으니 즐겨찾기 해두시면 좋습니다.
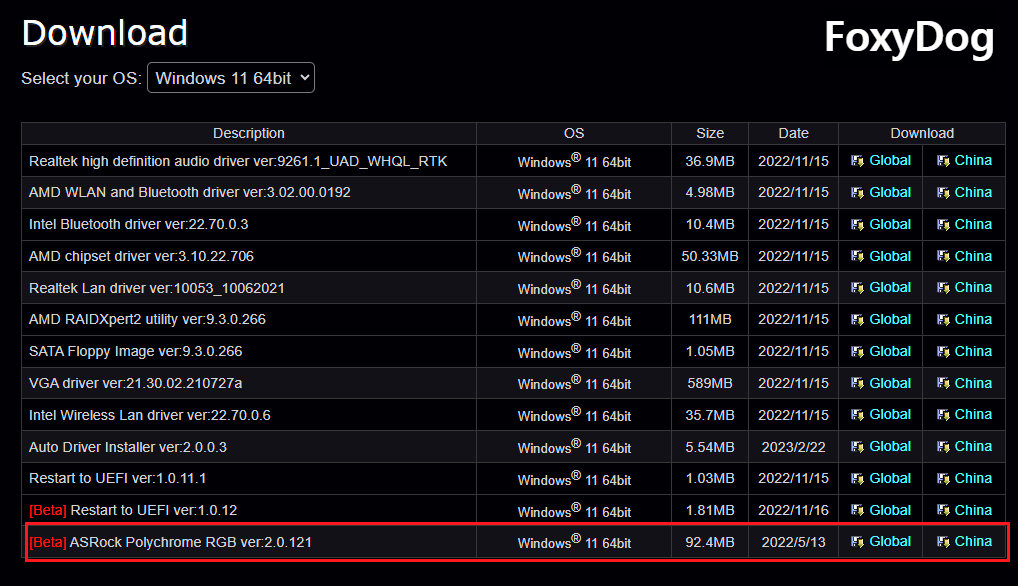
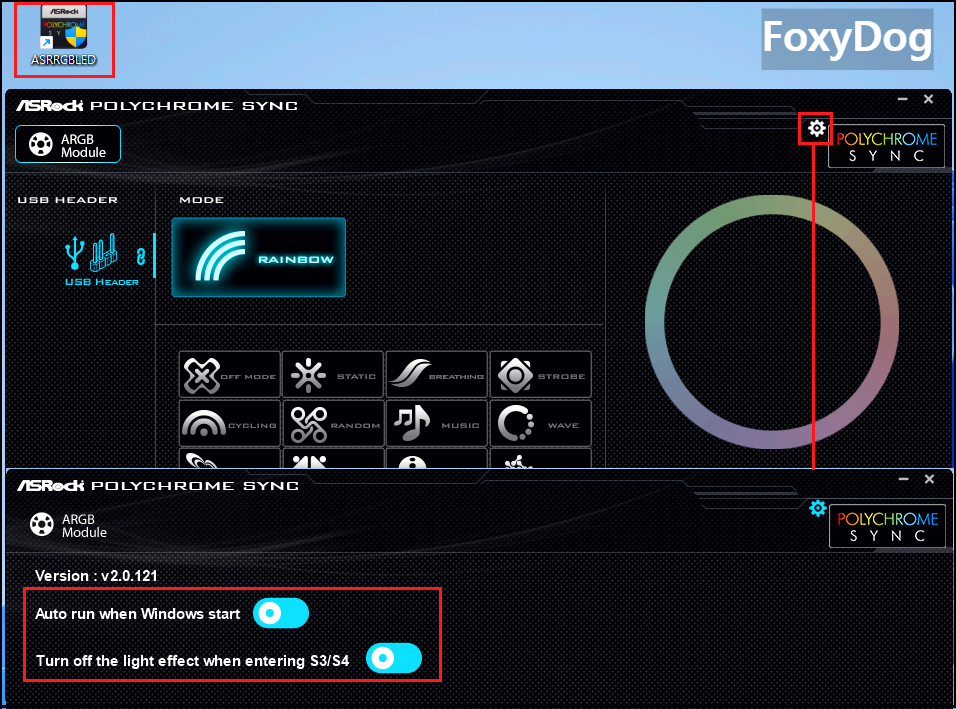
Auto run when Windows start : 활성화
Turn off the light effect when entering S3/S4 : 활성화
하면 윈도우 시작 시 자동으로 소프트웨어 실행이 되고 PC를 종료할 때도 같이 LED가 OFF 됩니다.
STEP04 →간단 성능 테스트
4-1 SSD(M.2) 속도 읽기/쓰기 테스트
SSD : [Samsung] 970 EVO Plus M.2 NVMe 2280 (1TB)
※ PCIeGen3 / TLC / 읽기 3500M / 쓰기 3300M / DRAM 탑재 / 보증기간 5년

SSD M.2 읽기/쓰기 최대치까지 잘 나오고 있습니다. 온도는 대기 상태에서는 평균 약 40도 정도 되며, 읽기/쓰기가 많아지면 평균 약 65도 정도 올라가네요. 필자는 후면에 장착해서 그런지는 모르겠지만 전면에 설치하면 쿨러의 영향으로 좀 더 낮게 나올 수도 있을 것 같습니다. #추가 테스트 시 쿨러가 있는 전면에 설치를 하니 온도는 비슷하게 나오지만 체감상 확실히 쿨링이 좀 더 빨리 됩니다. SSD 전용 히트싱크를 다는게 아니라면 성능 좋은 SSD는 온도가 높게 나올 수 있으니 좀더 가격을 낮추고 읽기/쓰기 2000M 성능 정도로 타협하면 좋겠다는 생각이 듭니다.
4-2 인터넷 속도 측정
NIA 인터넷 품질 측정 사이트 : https://speed.nia.or.kr/index.asp
※ 집 인터넷 환경 : KT 인터넷 에센스 최대 1Gbps
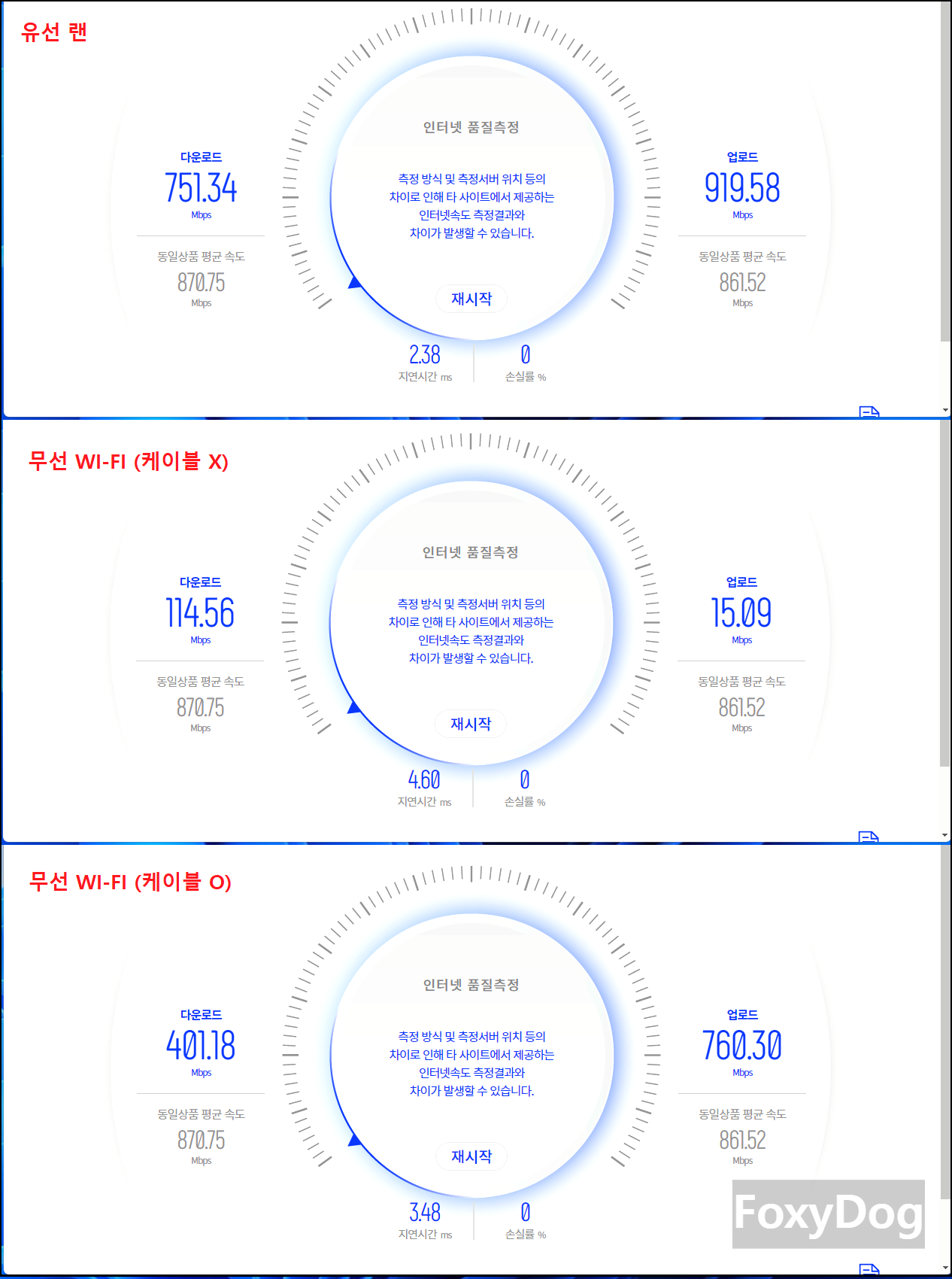
유선 랜의 경우는 당연히 1Gbps 가깝게 나옵니다. 하지만 무선 WI-FI 케이블이 없을 때와 장착했을 때의 차이가 엄청나네요. 케이블 안테나 차이가 이렇게 크다는 것을 알 수 있습니다. KT WI-FI 기기 이용 중이며 공유기에서 나올 수 있는 최대 속도까지 근접하게 나옵니다.
4-3 CPU 온도 체크(쿨러)
◇ 10분 대기 상태
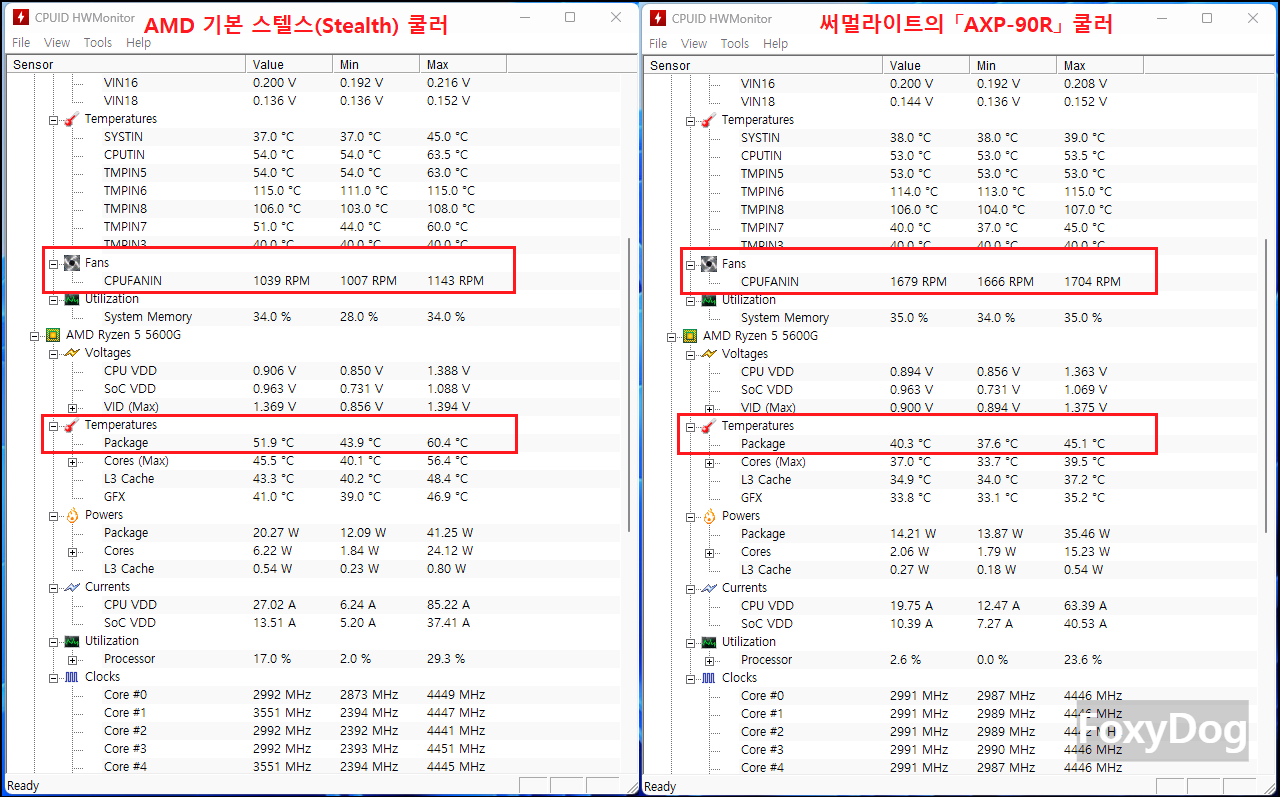
바이오스를 보니까 둘 다 디폴트로 「사일런트(silent) 모드」로 설정되어 있었는데요. 10분 정도 대기한 상태에서 체크를 하니 오히려 평소 RPM 속도는 AMD 스텔스 쪽이 더 적게 돌아가네요. 그래서 그런지 소리면에서는 더욱 조용합니다. 대신 CPU 온도가 50~60도 정도로 유지를 하고 있습니다. 써멀라이트는 사일런트 모드에서도 FAN속도가 1600 ~ 1700 RPM 근처를 왔다 갔다가 하는데 예민하신 분들은 소음이 나는 것을 느낄 수 있을 정도입니다. RPM속도가 높은 만큼 기본 CPU 온도가 40~50도 정도로 쿨링을 더 잘되고 있네요.
◇ 10분 이상 CPU 스트레스 테스트

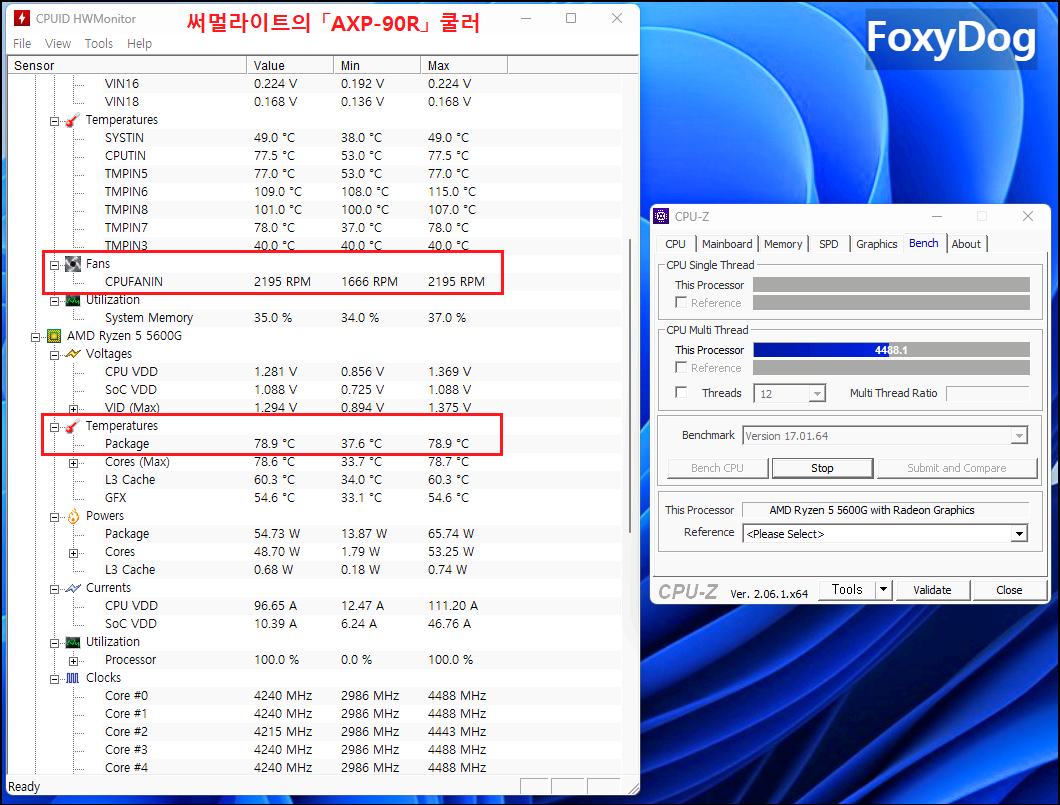
확실히 CPU 스트레스에서 성능 차이가 확실히 나기 시작하네요. AMD 스텔스는 고성능을 유지하기 위해 2500 RPM 이상, CPU 온도도 85도 이상까지 상승합니다. 집에서 에어컨이 빵빵한 환경이다 보니 그렇지 일반적으로 90도까지는 갈 것으로 보입니다. 소리도 위이잉! 거리는 소리가 울릴 정도로 진동 소음이 나기 시작합니다. 반면 써멀라이트는 기본 디폴트 RPM이 높게 돌아가다 보니 조금 더 올라가더라도 2100~2300 RPM 사이를 유지를 하며 온도도 80도 미만으로 유지를 하고 있습니다. 에어컨 환경이 아니라면 85도 정도로 유지할 것으로 보입니다. 소음도 기본 소음에 익숙해지셨다면 큰 불편함이 없을 것으로 생각됩니다.
4-4 게임 테스트(포르자 호라이즌 5)
던파, 메이플, 리그오브레전드, 모바일류 같은 캐주얼 게임은 큰 무리 없이 구동되며 일부 최적화가 잘된 고사양 3D 게임도 가능합니다. 필자는 포르자 호라이즌 5로 테스트해 보았습니다.


FPS(프레임) 확인 시 최저옵션이긴 하지만 둘 다 40 이상이 나오네요. 내장형 그래픽으로 이 정도까지 고사양 게임이 가동된다는 것 자체가 신기합니다. 역시나 CPU 온도를 확인해 보면 써멀라이트가 AMD 스텔스보다 약 15도 정도 낮게 돌아갑니다. 미니 PC이긴 하지만 조금이라도 좋은 퍼포먼스로 사용하고 싶다면 써멀라이트나 소음까지 잡고 싶다면 녹투아 쿨러를 사용하는 게 좋다고 판단이 되네요.
이렇게 Deskmini X300 조립에 대해서 전반적으로 알아보았습니다. 부모님 집에 맞춰드리는 거긴 하지만 저도 욕심이 생겨서 집에 서브용으로 하나 더 맞추고 싶게 되네요. 그만큼 미니 PC 매력에 푹 빠지게 되었습니다. 작지만 강한 퍼포먼스를 가졌으며 게임이나 3D그래픽디자인 같은 고사양을 요구하는 환경이 아니라면 일반 집이나 사무용에서 충분히 활약할 수 있다고 생각합니다. 작은 만큼 공간 활용에서도 효율적입니다. 40~50만 정도로 구입할 수 있는 여유가 있다면 어설픈 데스크탑 완제품보다 Deskmini 미니 PC를 하나 맞춰보면 어떨까요?
'◈『Information』 > IT 제품리뷰' 카테고리의 다른 글
| [HYTE] Y70 스노우 화이트 케이스 와 [리안리] UNI FAN SL v2 및 ACC 도배 교체 후기 (2) | 2024.01.03 |
|---|---|
| [JONSBO] T8 Plus 케이스를 이용한 MINI-ITX PC 조립 후기 (0) | 2024.01.01 |
| [HYTE] Y60 화이트 케이스 와 [리안리] UNI FAN SL140 화이트 교체 후기 (0) | 2023.01.09 |
| [삼성 갤럭시] Z 폴더4 구입과 액세서리 사용 후기 (2) | 2022.08.31 |
| [DarkFlash] LP40 ARGB PSU 커버(DLX23 MESH) 장착 후기 (0) | 2022.07.17 |